As a LOL fan, besides winning the game, the first thing you want to do might be record your LOL gameplay to show off your skills or share your excellent skills with other fans, or improve your gameplay performance on LoL. No matter what motives, you need to record your gameplay first. You might have heard of Action screen recorder.

Action is a popular screen recorder designed by Mirillis to capture computer screen with high-quality. It is especially good at recording gameplays and streaming them. With Action screen recorder, you can record your gameplay in HD and capture smooth videos on your computer. You also can remotely access your PC with Android devices or another PC.
Nevertheless, using Action to capture screen sometimes get a half-way recording for application cracking. And the system audio and microphone voice occasionally cannot be recorded at the same time. Moreover, Action does not allow you to set a custom frame rate.
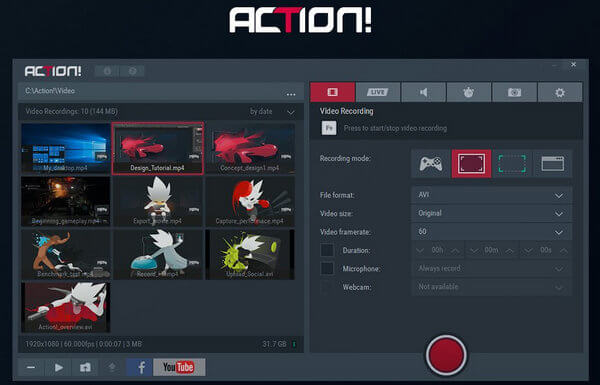
Actually, there are various alternatives of Action Screen Recorder, such as Aiseesoft Screen Reocrder, Fraps, Camtasia Studio, Bandicam and so on. And the best alternative of Action Screen Recorder is Screen Recorder by Aiseesoft. It is professional and easy to use. You can record any videos on your PC screen with this software.
You can record and stream your LOL gameplay, make tutorials. Plus, Screen Record can also be used as a webcam recorder to record webcam video, favorite movies and music online, capture screenshot and record online meeting, etc.
◆ Record any video or audio with high quality on PC.
◆ Record and stream gameplay.
◆ Record webcam easily.
◆ Make tutorials.
◆ Set up recording area.
◆ Choose frame rate.
◆ Fix a capture time.
Step 1Download and install this Screen Recorder on your PC. Choose "Video Recorder"..
Step 1Start a video and launch the software
After installing the Screen Recorder to your computer, find the video you want to record from online websites or local files. Meanwhile, launch the software, then customize the recording area and choose the system audio or microphone voice, both as you need.
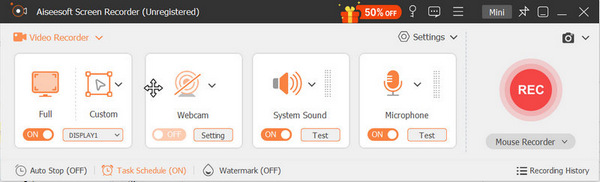
Step 3Start to record videos.
When you are well-prepared, click the REC button to record videos.
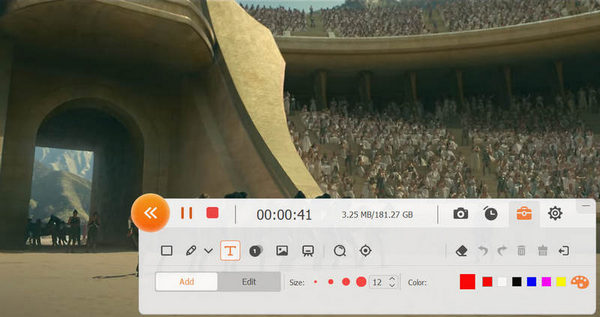
Step 4Preview and save your recoding.
When you are done recording, you can preview and save your recorded videos to your local files.
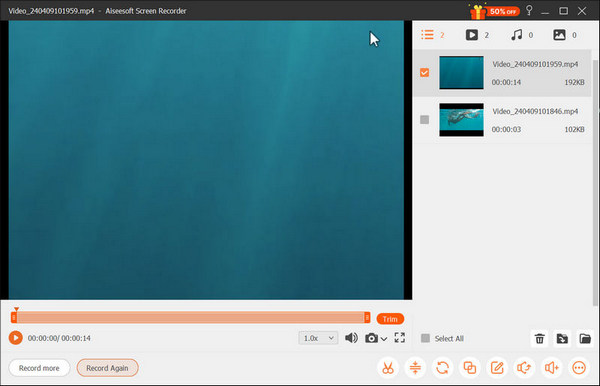
If you use Screencast-o-matic to record video or audio, now you need to read Screencast-o-matic Alternative.