Get an error prompting that "Cannot Open Volume for Direct Access" when you are running the CHKDSK command?
The CHKDSK command is a system tool present in Windows which mainly used to repair corrupted USB drive, external hard drive or Micro SD card. However, many users complained that they received the "Cannot open the volume for direct access" error message while using it to schedule a disk check. Are you facing the same situation?
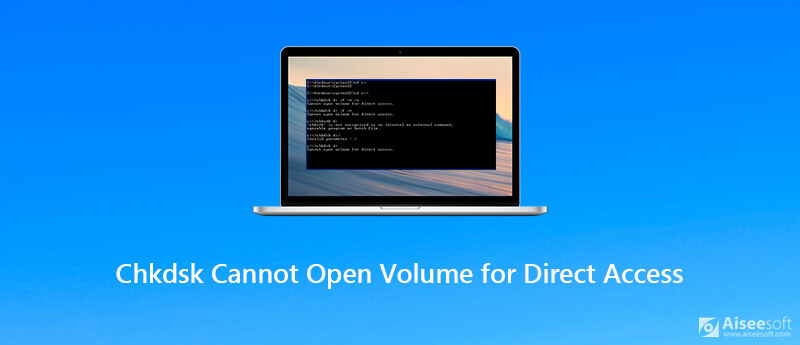
The CHKDSK cannot open the volume for direct access error may occur in any Windows version like Windows 10, 8, 7, Vista, XP, and more. Why cannot CHKDSK open the volume for direct access? How to fix the error?
CHKDSK, an acronym for Check Disk, is a system utility integrated into Windows operating systems and designed to scan and repair faults within file systems in storage devices. Run usually from Command Prompt, CHKDSK carries out a thorough scan for damaged files, disk sectors, and file system inconsistencies. This tool has the ability to fix minor problems on its own. It is considered a valuable tool for system performance improvement and data integrity. Its role is most evident in repairing disk-related issues that can lead to system instability. Used either in quick or full mode, CHKDSK is still a valuable tool for improving system efficiency and safety. Additionally, CHKDSK still acts as a reliable data sentinel.
The causes of “CHKDSK Cannot Open Volume for Direct Access” can be various. Here are the four most common causes of the error:
• The volume in use or assigned
Executing CHKDSK in normal mode can restrict its ability to gain system-level access.
• Inadequate Administrative Privileges
The drive is used by multiple programs or by the operating system and thus is not available to CHKDSK.
• Interference due to Third-Party Software
Security software, backup tools, or disk utilities may lock the volume, blocking CHKDSK’s direct access.
• Degradation of Fundamental File or Disk System
Substantial corruption or hardware failure within the drive may hinder CHKDSK from being able to communicate with the volume.
In fact, when you run CHKDSK and cannot open volume for direct access, you can choose to recover files from the problematic disk. You are not allowed to access the files on a corrupted hard drive. Fortunately, there are still ways to access and recover these files even the hard drive gets corrupted.
Here we strongly recommend a powerful hard disk recovery software, Data Recovery for you to get these lost files from a corrupted hard drive.

125,339 Downloads
100% Secure. No Ads.
100% Secure. No Ads.
Step 1 Click the download button and then follow the instructions to free install and run this hard drive data recovering software on your computer. Click Scan button to start a quick data scanning on the selected hard drive you just selected. As it mentioned above, it also provides a deep scan feature for you to make a deep lost files scanning on your computer.
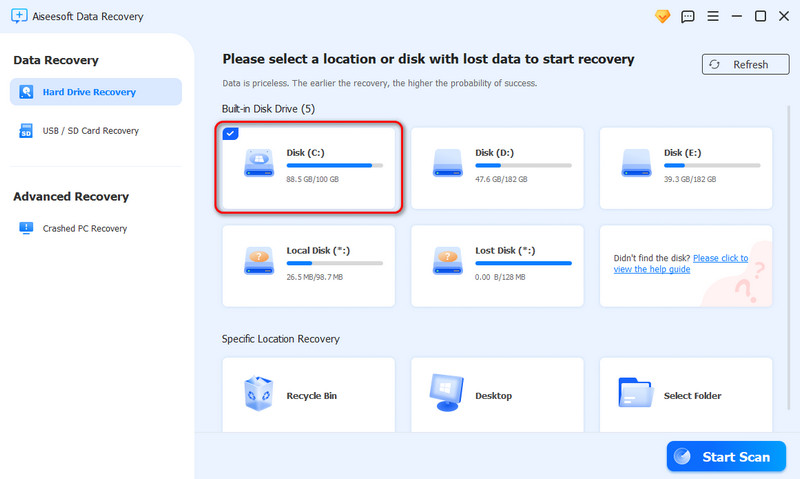
Step 2 After scanning, you can locate the lost files from according to Path List or Type List. This Data Recovery also gives you a Filter function to quickly find the lost or corrupted data. Choose the data you want to recover and then click the Recovery button to restore them from your computer or a corrupted hard drive.
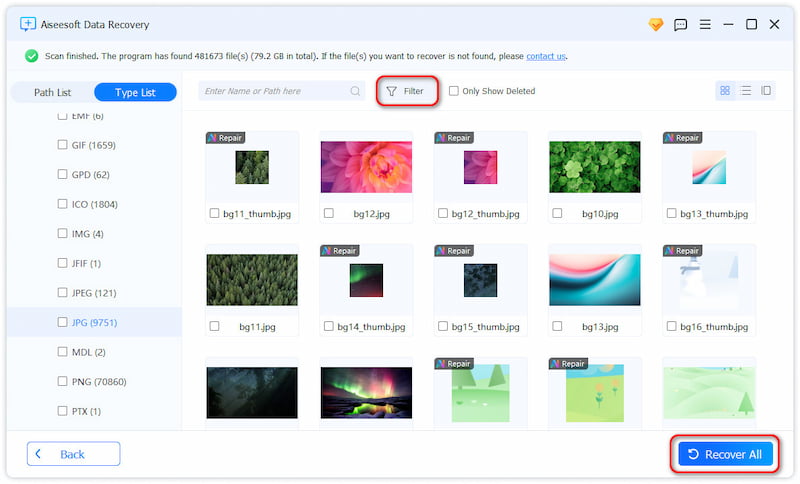
When you see the error message saying "Cannot open volume for direct access", you can also choose to format corrupted external hard drive, SD card or USB drive. Actually, it is quite simple to perform a format operation on your computer. You can follow the steps below to do that.
Step 1 If you want to format an external hard drive, you should connect it your computer first. Then locate it from the Computer.
Step 2 Right-click the hard drive, external device or partition you want to format. Choose the Format option from the drop-down list.
Step 3 Select a new file system and set up the remaining options. Then you can wait for the formatting process to finish. After that, you can restart your computer and run the CHKDSK to repair your hard drive again. Here you may also want to know how to format a SD card.
First, we like to answer the question why cannot CHKDSK open the volume for direct access. In fact, there are three main possible reasons. You get a corrupted DBR (DOS Boot Record) of the hard drive, the hard drive is physically damaged and can't be accessed, or a virus checker or a disk monitor locked the partition you want to check. In this part, we will show you how to disable any third-party services that may lock the partition which you want to check.
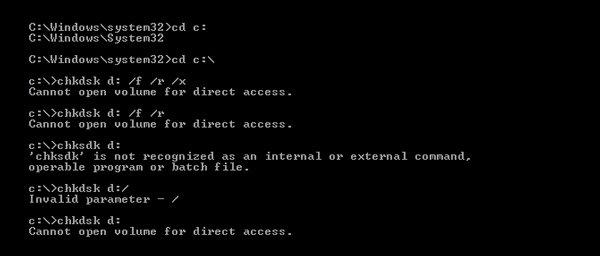
Step 1 Press Windows key and R at the same time on the keyboard to open the Run box.
Step 2 Choose the services.msc and then click OK to arise the Service window.
Step 3 Now you can check the specific third-party services in the Services (Local) list. You can right click on it and choose Properties to check detailed information.
Step 4 Now you can change the Startup type and disable the third-party services that may lock the partition. Click OK to confirm the operation.
Step 5 Close the window and reboot your computer. Then run the CHKDSK commend again to check if the Cannot open volume for direct access problem is gone.
A clean boot will block most of the apps and services other than the most critical. It will help you test if the apps and services cause the issues.
Step 1 Press “Windows + R” and enter “msconfig”.
Step 2 Choose “Services”. Then, click “Hide all Microsoft services” and select “Disable all”.
Step 3 Hit “Apply”. After that, reboot your device, and you will have a clean boot environment.
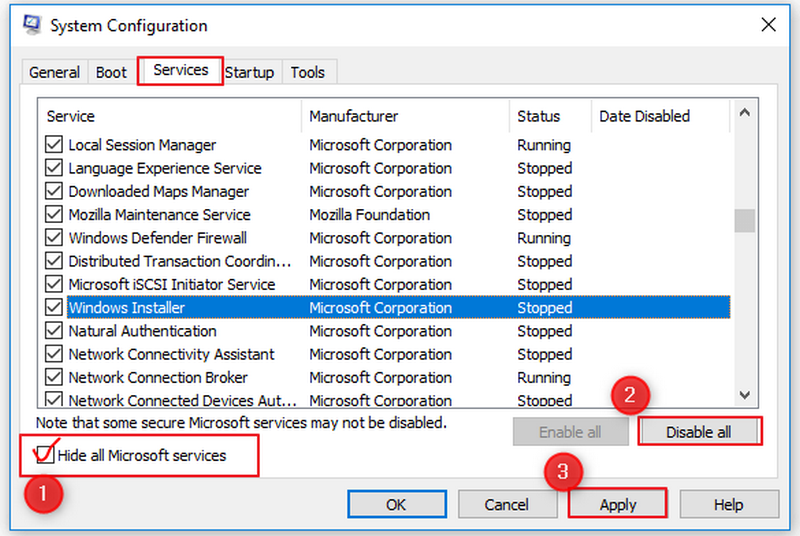
Here are some tips to help you prevent the “Cannot Open Volume For Direct Access” error when running CHKDSK:
• The volume in use or assigned
The drive is used by multiple programs or by the operating system and thus is not available to CHKDSK.
• Inadequate Administrative Privileges
Executing CHKDSK in normal mode can restrict its ability to gain system-level access.
• Interference due to Third-Party Software
Security software, backup tools, or disk utilities may lock the volume, blocking CHKDSK’s direct access.
• Degradation of Fundamental File or Disk System
Substantial corruption or hardware failure within the drive may hinder CHKDSK from being able to communicate with the volume.
Conclusion
When you get the error message “Cannot open volume for direct access” while using the CHKDSK command, you can use these 5 methods above to solve the problem. This error means that the app can’t access the drive to scan and perform its operations there. Hope you can easily get rid of this error after reading this page.
Windows Issues
Uninstall MSI Drivers Update Utility Windows Password Recovery Registry Editor Chkdsk Cannot Open Volume For Direct Access
Aiseesoft Data Recovery is the best data recovery software to recover deleted/lost photos, documents, emails, audio, videos, etc. from your PC/Mac.
100% Secure. No Ads.
100% Secure. No Ads.