I am working happily on my Mac when the dreaded beach ball of death appears, the program stops responding, and my Mac is frozen, too, how to fix it?
Mac is popular for better performance and stability; however, it is not immune from some of the same weaknesses as other computers.
In fact, a frozen Mac app or an OS X freezing could lead to lose productivity or even lose job. Therefore, we are going to talk about what you need to do if Mac screen is frozen and how to prevent it from occurring again.
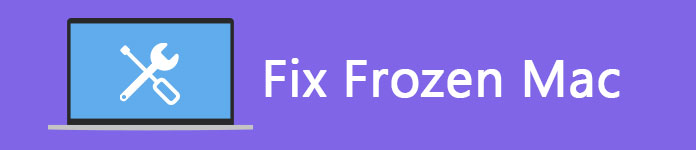
Fix Frozen Mac
It is well known that Mac computers are fairly durable and stable. However, if you open too many programs, apps or browser tabs, it will slow down.
Similar to any computers, when there is too much data fighting for CPU processing power, Mac screen will be frozen and not respond to your clicks.
In addition, hardware problem and malware could lead to a frozen Mac as well.
As mentioned previously, some problems could cause a Mac computer freezing. We will show you the solutions in various situations.
Before you follow the solutions below, we suggest you to backup Mac for avoiding any data loss.
Situations 1: Mac is frozen due to an unresponsive app
Some programs do not work well on Mac computers. Besides, malware may open multiple windows and overload the system. In result, your Mac will slow down or even stop responding.
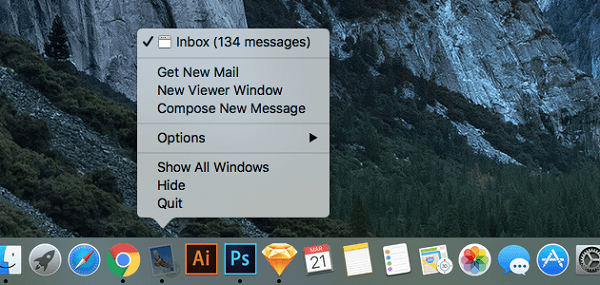
Solution: Force quit the frozen app
Step 1 Click anywhere outside of the unresponsive app and then right-click on the icon of the frozen app in your Dock.
Step 2 When the menu pops up, keep pressing the Option button on your keyboard to activate the quit menu.
Step 3 Finally, choose Force Quit to close the unresponsive app instantly.
Step 4 Re-open the app. If it keeps freezing, you'd better uninstall it immediately.
Situations 2: Mac is frozen because of too many apps and process in background
If you open lots of apps or browser tabs, your Mac will be frozen, because your CPU is too busy to respond.
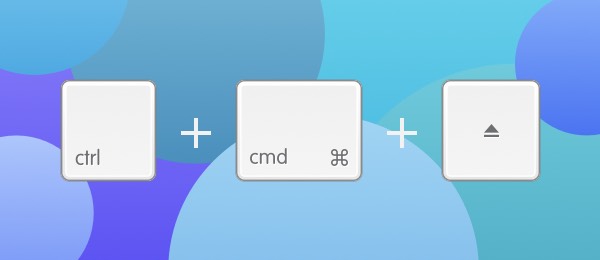
Solution: Restart your frozen Mac in Safe Mode
Step 1 Hold down Command + Ctrl + Eject buttons on your frozen MacBook. That will reboot your computer instantly.
Tip: If you are using the newer MacBook or cannot find the Eject button, use the Power button to replace it.
Step 2 Then press and hold the Shift key until the Apple logo pops up.
Step 3 After your Mac boots in Safe Mode, you can follow the troubleshooting steps to return your computer to good health.
Step 4 Finally, restart your computer normally to check whether you get rid of the frozen Mac.
Apart from the above solutions, you can reset your Mac to fix this problem.
To avoid Mac from freezing, you can try the tracks below:
1. Always download apps from reputable sources. Malware and some problematic apps are the important cause of frozen Mac, so you'd better download apps from Mac App Store.
2. Don't open too many apps at the same time. If you open multiple apps, Mac will struggle running tasks and slow down. Each app eats up your RAM and CPU, so you can quit the apps that you are not using.
3. Manage your Mac computer regularly. If you store many files and there is no space on hard drive, your Mac will fail to work properly and freeze. We recommend you to remove unneeded files with a professional tool, such as Aiseesoft Mac Cleaner
It is able to monitor every aspect of your Mac performance, like disk utilization, memory usage, CPU usage and more. Moreover, it can help you find the large or junk files easily.
How to free up space and fix a frozen Mac with Mac Cleaner
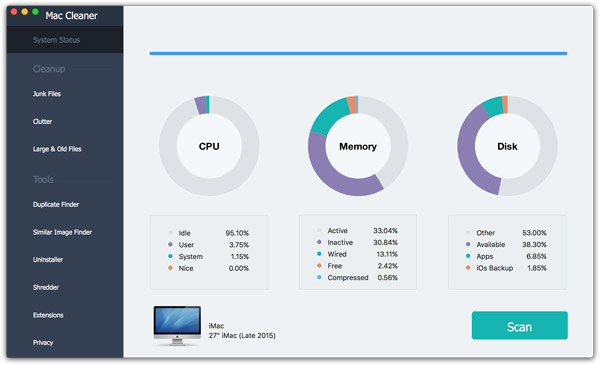
Step 1 Download Mac Cleaner on your computer
Install the latest version of Mac Cleaner on your computer and start it. If you want to check the system status, click on the Scan button in the System Status tab.
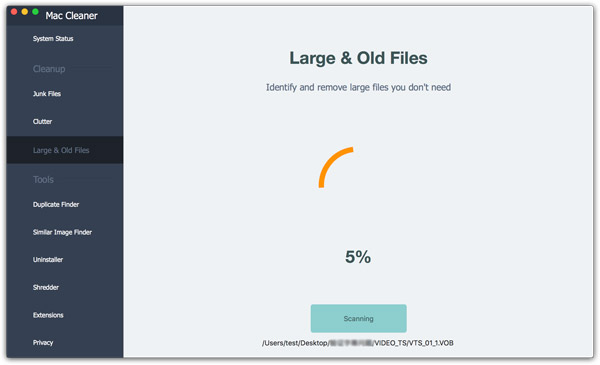
Step 2 Delete unwanted files
Go to the Large & Old Files tab from the left sidebar, and hit the Scan button. When it is done, you can preview the files organizing by size or time. Select unwanted files and click on the Clean button. Then restart your Mac, and you will discover that your computer performs better.
In this article, we have discussed what you can do to fix a frozen Mac computer. As you can see, it is not a difficult task if you follow our systematic guides. Generally speaking, there are two situations that a Mac will be frozen, and we have provided corresponding solution for each situation. In the end, we also shared some tracks to help you avoid the problem from happening again. We hope that our sharing is helpful. If you have more questions, welcome to leave messages below this post, and we will reply it as soon as possible.