"There is no equivalent to the PC's Ctrl + Alt + Del shortcut on Mac to force close a frozen app on Mac, so how do I quit any app that is not responding?" Don't worry, Apple has designed multiple ways to help you fight buggy apps on Mac.
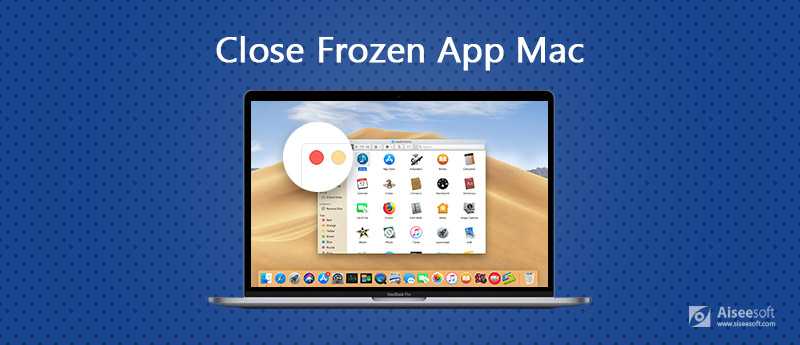
Close a Frozen App on Mac
You should understand that closing a frozen Mac app is the same as killing the symptoms, but the factors lead to apps freezing, such as virus, may be still on your computer
The most convenient way to close a frozen app is Mac's Dock Panel, which is located the bottom of the screen.
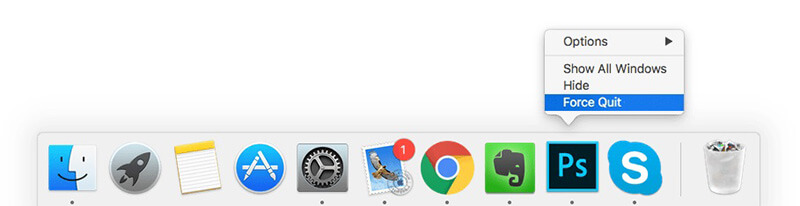
Though Mac does not have the Ctrl + Alt + Del combination, you can use another shortcut to close frozen apps on Mac.
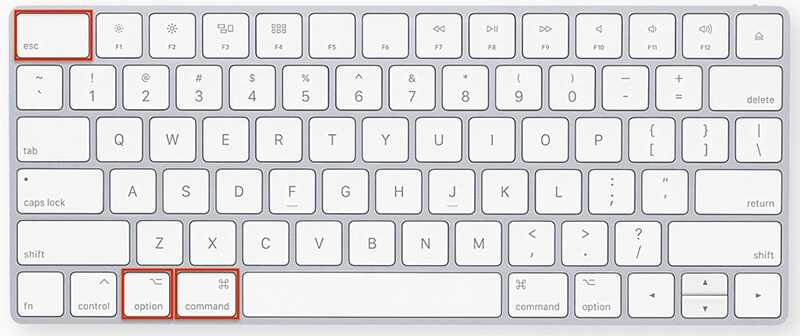
Then you can see of your frozen Mac and app become normal.
In addition to shortcut, you can open the Force Quit window from Apple Menu.
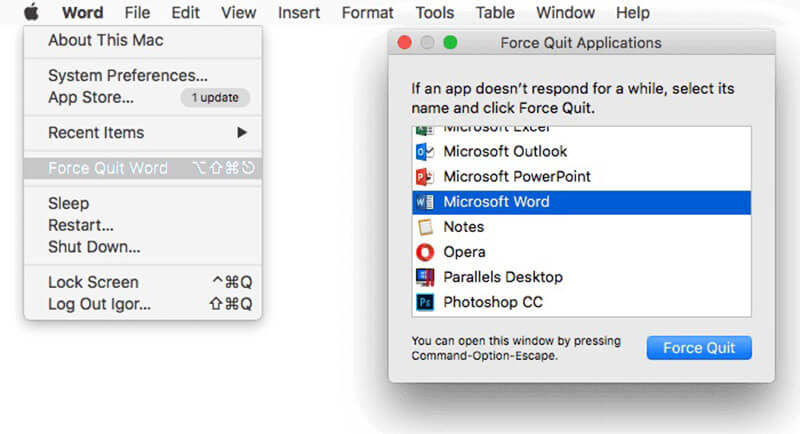
Apple introduced an Activity Monitor feature into Mac. It is the counterpart of Task Manager on Windows. Here you can track apps, services, processes and their performance. Of course, it is capable of closing frozen apps on Mac.
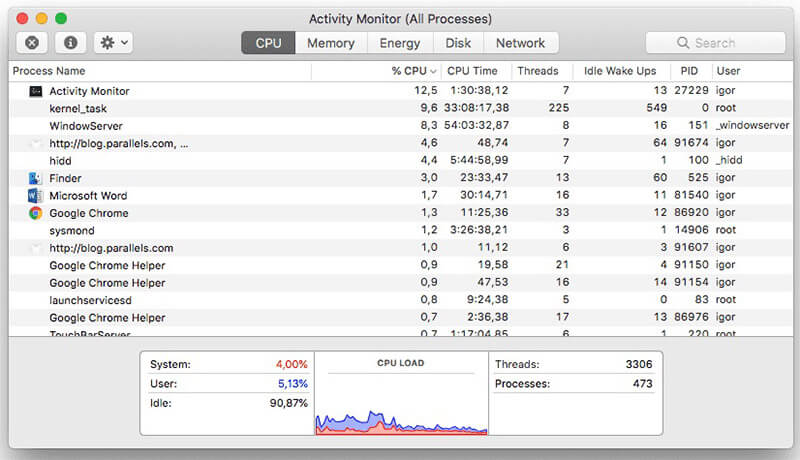
Note: There are a lot of processes in the list, so you can use the Search bar at the upper right corner to quickly locate the frozen app.
If the methods above did not help, you still have the chances to force close a frozen app on Mac with the command line.
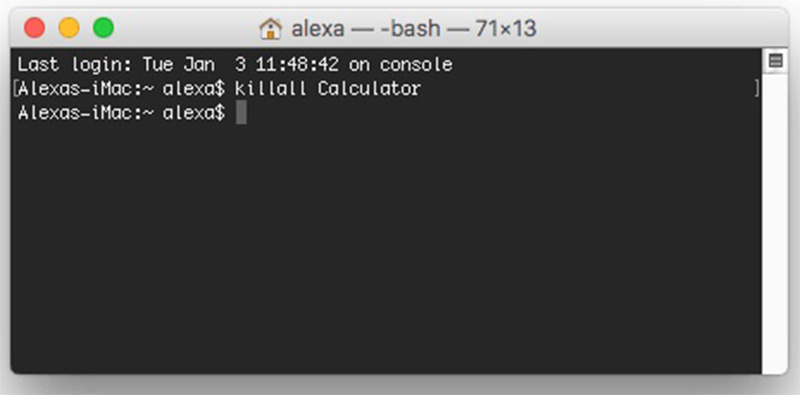
If your Mac is frozen once the app is running, then you had better delete the app from your Mac, if you can find an alternative.
As mentioned previously, you need to remove the causes of the frozen app after closing it. That may lead to data loss. Aiseesoft Mac Data Recovery can help you.

Downloads
100% Secure. No Ads.
100% Secure. No Ads.
In a word, Mac Data Recovery is the easiest way to recover lost files after closing the frozen app.
100% Secure. No Ads.
100% Secure. No Ads.
Open the home interface. Select the file type you want to recover and where it stored before loss in the Hard Disk Drives section.
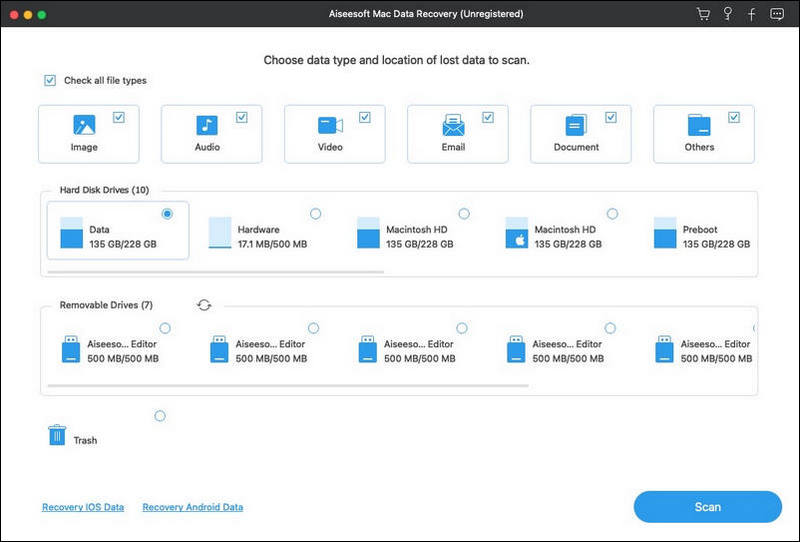
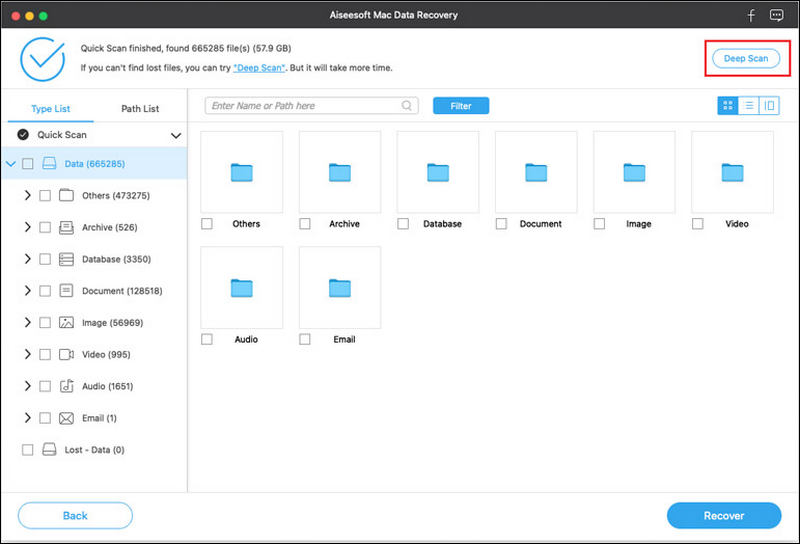
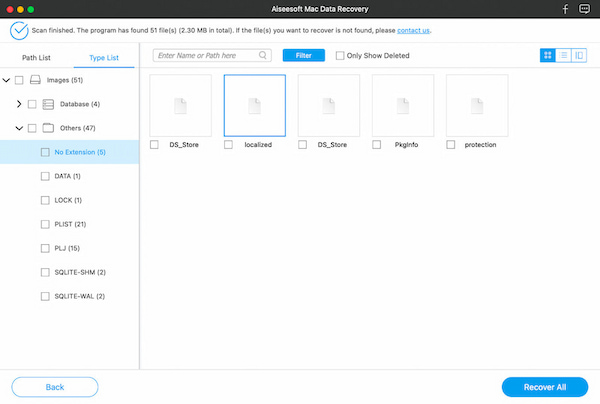
Conclusion
In this post, we have discussed how to close a frozen app on MacBook and other Mac machines. There are multiple ways you can try to get rid of the apps not responding. If you lost some files due to the frozen app, Aiseesoft Mac Data Recovery can help you get them back. More troubles related to frozen apps? Feel free to leave a message below.

Aiseesoft Data Recovery is the best data recovery software to recover deleted/lost photos, documents, emails, audio, videos, etc. from your PC/Mac.
100% Secure. No Ads.
100% Secure. No Ads.