I have been unable to use iMessage from my Mac for several weeks. I'm using macOS High Sierra version. When I use from my iPhone, the messages can appear on my Mac. But when I attempt to send a message from my Mac, it failed. Is there any way to solve the problem?
iMessages brought us convenience in sending texts, photos, or videos over Wi-Fi or cellular network. Sometimes you can't sync iMessage from iPhone to Mac or receive messages from Mac to iPhone. It may look like a tricky problem. But don't worry. We'll show you simple solutions to fix iMessage not working on Mac issue.
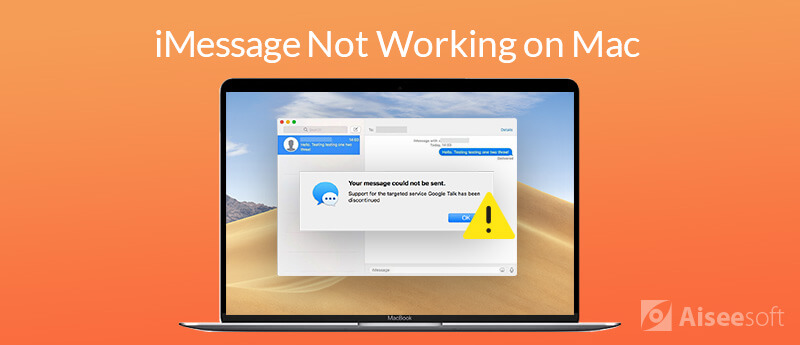
Sometimes, Message app may stop responding or cannot work normally on Mac. If you are having problem with iMessages while failed to send messages, you can try the following solutions to fix the problem.
The first thing you need to do is to check if you have activated iMessage in Settings on Mac. To check if iMessage is enabled, you can follow the steps below.
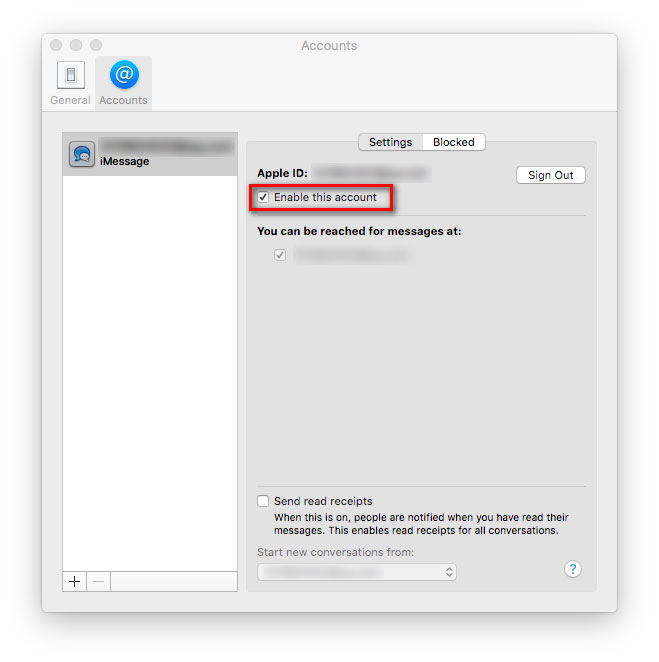
If there is something wrong with the message app, you can quit Messages and reopen it. What you need to do is click Apple menu > Force Quit.... Then select Messages and click Force Quit to stop the app. Wait for a few seconds and reopen Messages again to see if iMessage work normally on Mac.
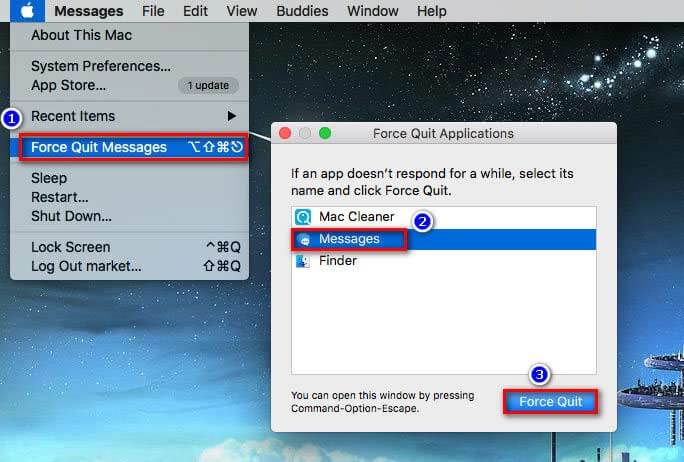
Restarting your Mac can solve many problems like sound not work issue. Booting your Mac can get almost all sluggish programs off work. So, you can try restarting your Mac to fix iMessage not work problem.
Just click on the Apple menu and select Restart.... Wait your Mac to turn on and see if the problem has worked out.
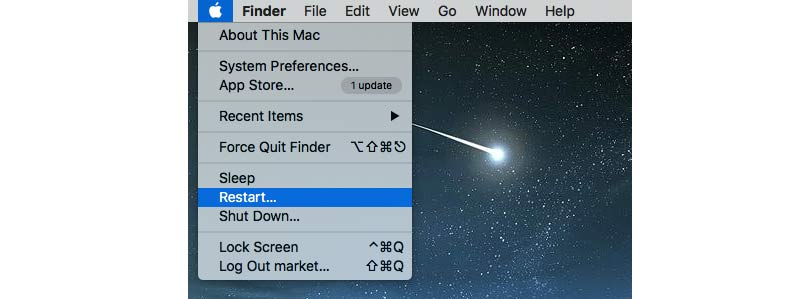
Another simple solution to fix iMessage not working on Mac is to log out of your Apple account and log in again. You need to open the Messages app first.
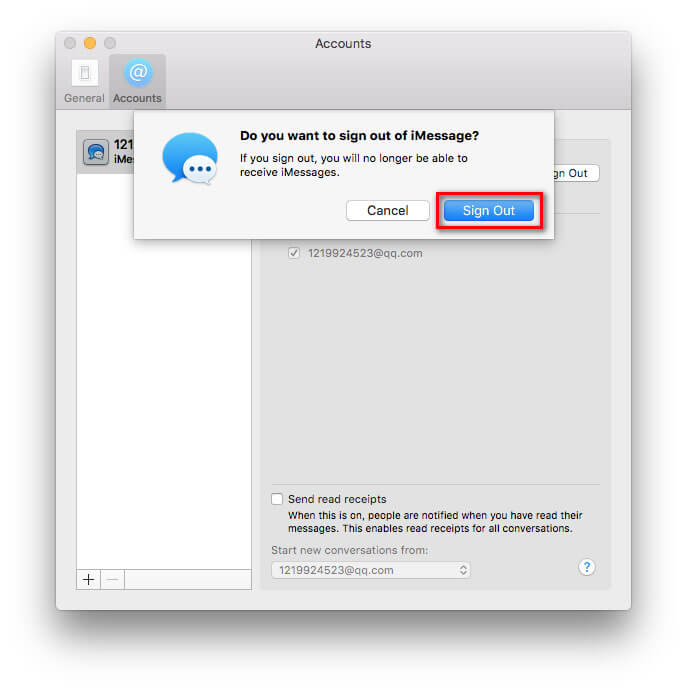
Periodically, Apple will release a new version of macOS to update apps and solve security issues. You can try updating your Mac to the latest macOS and update to the latest Message app. Just click Apple menu > App Store... > Update to download and install the newest macOS on your Mac. Then, you can open messages to see if the problem has been solved.
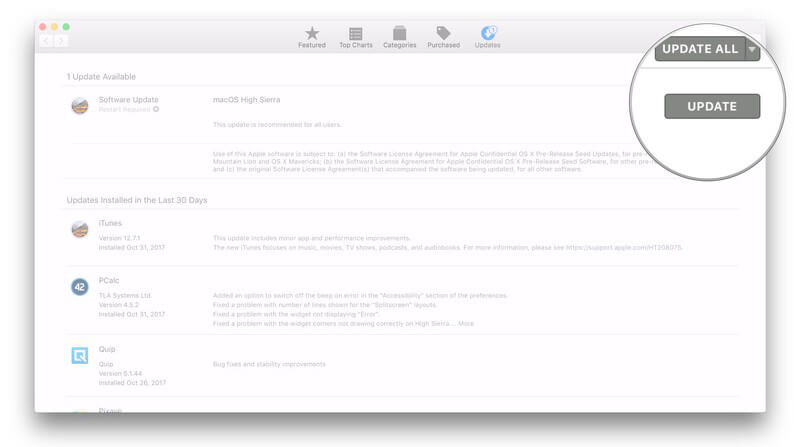
Using iMessage requires a stable network connection on your Mac. If there is something wrong with your internet connection, you can't use iMessage to send files normally. At that time, you need to reset the current Wi-Fi connection and connect to a stable network.
To reset Mac network, you can go to Apple menu > System Preferences > Network > Wi-Fi > Advanced. Then, click the current Wi-Fi network and click the minus icon to remove the network from your Mac.
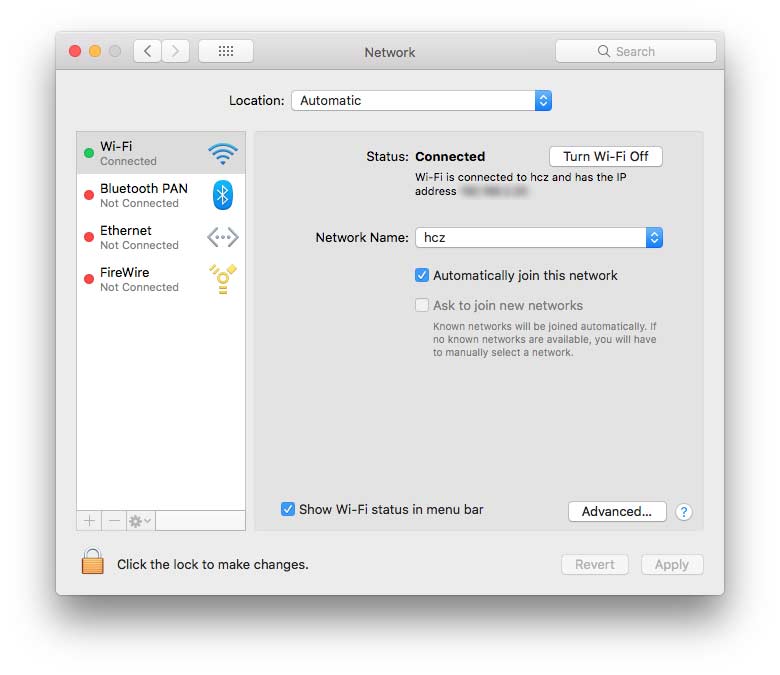
Also, you need to check Data & Time settings on your Mac. Just click Apple menu > System Preferences > Data & Time. Check if the data, time and time zone are correct.
To save time, you can check "Set data and time automatically", so the system will check the time automatically. After that, you need to check if iMessages stops working issue has solved.
The above solutions should fix iMessages not working on Mac. However, if you want to transfer iMessages between iPhone and Mac, you can use the third-party transferring tool. Aiseesoft FoneTrans can help you transfer messages, contacts, photos, songs, videos and more between Mac and iOS devices.

Downloads
100% Secure. No Ads.
100% Secure. No Ads.
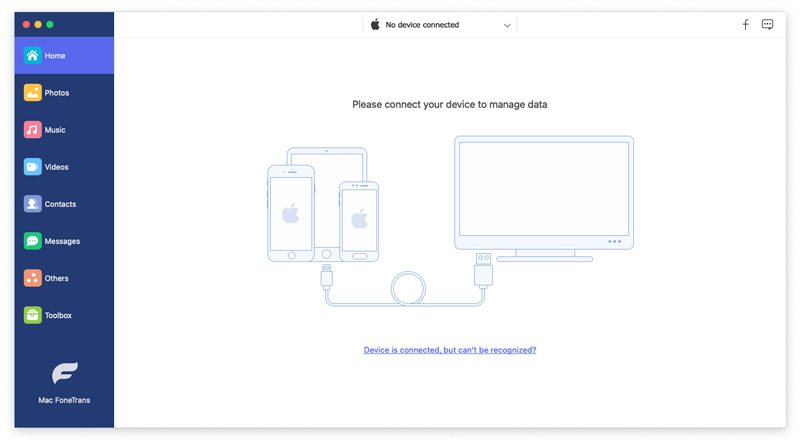
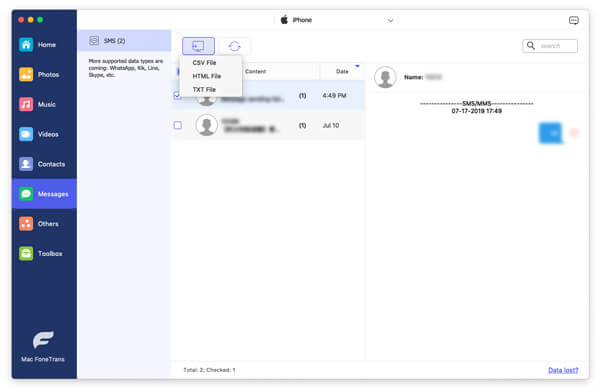
This iOS transferring tool provide you a better experience to view messages on Mac, and sync the messages to Mac in one click.
Conclusion
Following the common solutions, you can get iMessage not working issue solved on your Mac. If you want to sync iMessages from iPhone to Mac, you can use our recommended data transfer tool - Mac FoneTrans. Besides transferring messages, this professional tool let you transfer photos, music, contacts, videos, playlists between iPhone and Mac. If you have any better solutions to fix the problem, please leave your comment below.
Features Not Working on Mac
1. Fix Screenshot on Mac not Working 2. Fix iMessage Stops Working 3. Fix Mac Sound Not Working 4. Fix Bluetooth Not Working on Mac 5. Fix FaceTime Not Working on Mac 6. Troubleshoot and Fix Safari Not Working on Mac 7. Mac Camera Not Working
The best iOS Transfer software to manage and transfer iOS files from iPhone/iPad/iPod to your computer or reversely without running iTunes.
100% Secure. No Ads.
100% Secure. No Ads.