Your iPhone or iPad may need to enter Recovery mode when updating iOS device via Software Update is not working, your iPhone/iPad is becoming completely unresponsive, or when you fail to remove a bad deta, etc. Put your iPhone or iPad into Recovery mode is not very complicated, however, you need to know that Recovery mode is important but risky.
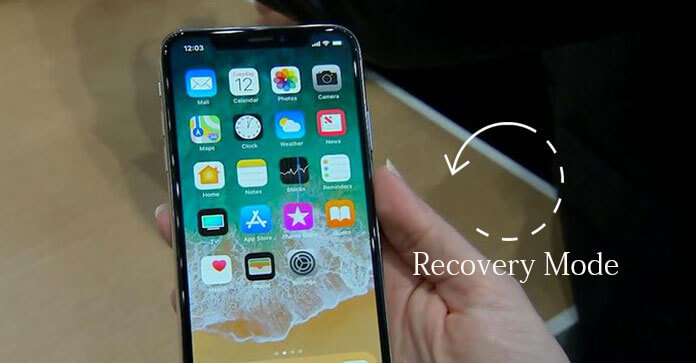
Apple has changed the way to force restart or hard reset iPhone 8 and iPhone 8 Plus. In this case, the way to put iPhone 8 and iPhone 8 Plus in Recovery mode has also changed.
In this post, we would like to describe how to put iPhone X/8/7/6 or iPad Pro/Air/mini, etc. in Recovery mode, and simply mention how to exit iPhone/iPad recovery mode as well.
Apple makes some changes. In iOS 11/12, users can press and hold down the Side button (Also referred to Power button or Sleep/Wake button) and either Volume Up/Down buttons to activate the Emergency SOS feature. Usually, Recovery should be used only in the worse case situation. If you are not able to restore or update your iPhone 8 or iPhone 8 Plus, the Recovery mode is need. Here, we show you how to put iPhone 8 or iPhone 8 Plus into Recovery mode. Please note at first that you will get all your data on your iPhone 8/8 Plus when you restore it with Recovery mode. Before performing this, you'd better back up your iPhone.
FoneLab - iOS Data Backup & Restore
Download FoneLab now to backup iPhone/iPad/iPod files. Besides, it also restore data from the backup you've made.
Tool Requirements
Step 1Shut down your iPhone. Hold down the Power button for 3-5 seconds, and then slide to power off.
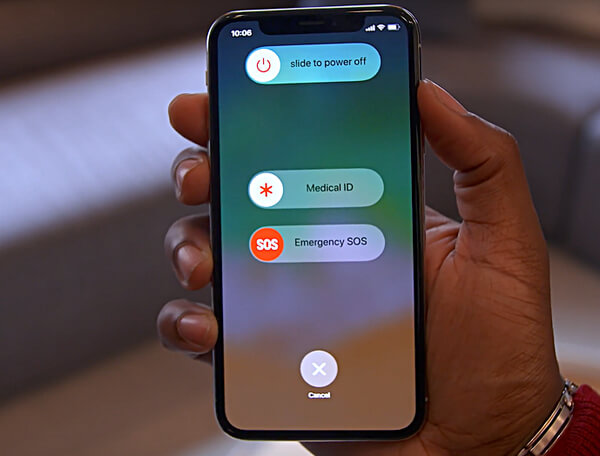
Step 2Connect your iPhone 8 or iPhone 8 Plus to computer. Open iTunes then.
Step 3When the device is connected to the computer, you force restart iPhone.
Step 4Press and quickly release the Volume Up button. Then press and quickly release the Volume Down button.
Step 5Finally, press and hold the Side button (the Power or Sleep/Wake button) until you see the screen appear with the iTunes logo. 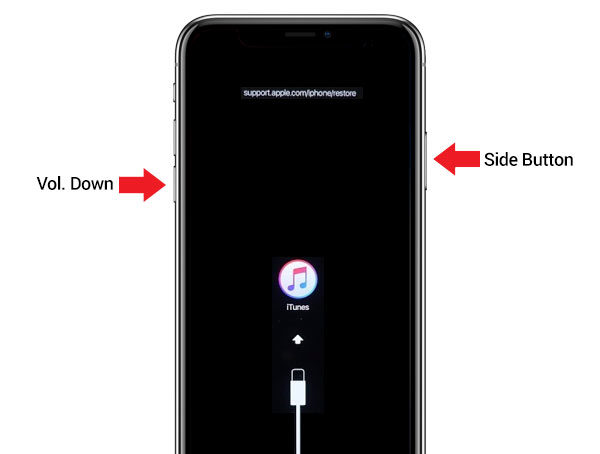
Step 6iTunes should prompt you of a message to Restore or Update iPhone. It is up to you. iTunes will try to reinstall iOS on your iPhone 8 or iPhone 8 Plus. If the download takes more than 15 minutes, the iPhone will exit recovery mode. Don't panic, let the download finish, and then repeat these steps again.
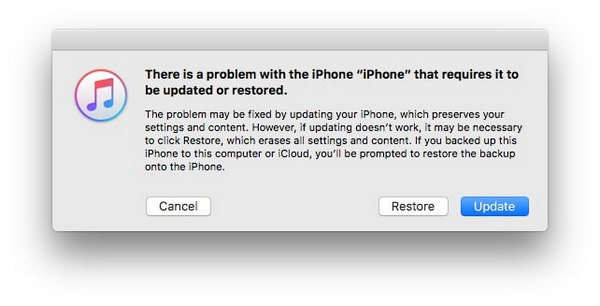
Step 7>When the update or restore process is over, set up your iPhone 8 or iPhone 8 Plus.
Note: If you accidentally put your iPhone 8 or iPhone 8 Plus in recovery mode, then don't panic, you can exit recovery mode without the need to restore or update your iPhone. Just disconnect the iPhone from the computer, and press the Side button to restart it.
The way for iPhone 7/7 Plus to enter Recovery mode is the same as the above. In iPhone 7 and 7 Plus, the Home button is replaced by a 3D touch pad. As such, You can press the Side button and Volume down buttons to put iPhone in recovery mode.
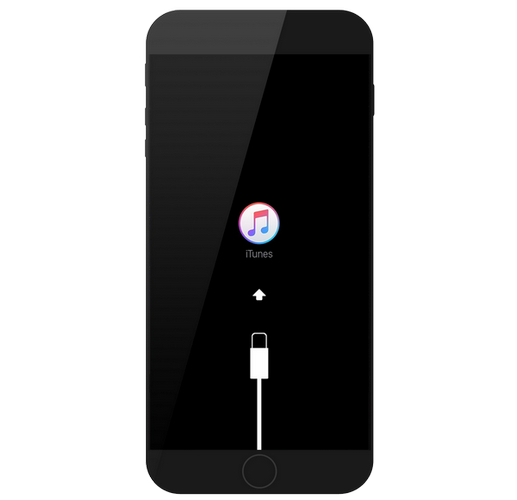
Step 1If iTunes is open, then close it. Connect your iPhone to your Mac/Windows computer using a lightning cable and then launch iTunes.
Step 2Force restart your iPhone: Press the Sleep/Wake button and the Home buttons. Don't release them and keep holding on until you see the Recovery screen (screen with a iTunes logo).
Step 3On iTunes, you'll get an iTunes message with the options to 'Restore' or 'Update'. Choose which function you are likely to perform now. You've managed to put iPhone in recovery mode.
Step 4After that, Set up your iPhone.
The way to put iPad in recovery mode is also the same as iPhone 6s's. One minor difference, you should know that in iPad the Sleep/Wake button is on the top right corner. In this way, you press that Sleep/Wake button and the Home button at the bottom center simultaneously, while keeping the iPad connected to the computer with the latest iTunes installed.
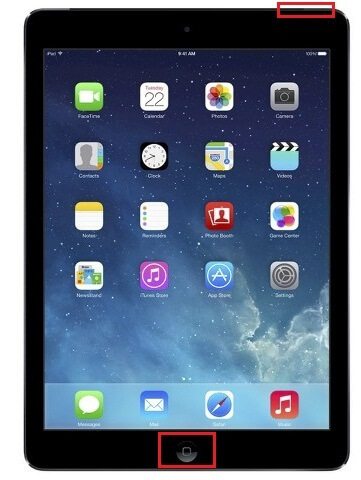
When you see the iTunes logo shows up, your iPhone manages to enter Recovery mode.

We'll simply mention how to exit iPhone/iPad Recovery mode.
To get out of Recovery mode on iPhone 8, iPhone 8 Plus, iPhone7, iPhone 7 Plus, instead of pressing the Home button, you need to press the Volume Down button as the Home button is replaced by a 3D touch pad on these models.
Step 1While in recovery mode, simply disconnect the iPhone from the computer.
Step 2Now, press down the Side button and Volume Down button at the same time.
Step 3Until your see the Apple logo appears on screen., release the two buttons and let your iPhone boot up.
Step 1Disconnect the iPhone from the computer when it is in the Recovery mode.
Step 2Now, press down the Sleep/Wake and Home buttons simultaneously.
Step 3Let go of the two buttons when you see the Apple logo shows on screen. That means you've come out of the Recovery mode.
It is easy to let iPad exit Recovery mode. The way is similar to the above. But the Side button is on the top right of the device, not the right side.
Step 1Disconnect your iPad from the computer when it is in Recovery mode.
Step 2Press down the Sleep/Wake and Home buttons at the same time, until your see the Apple logo shows up on the iPad screen.
Step 3When you see the logo, let the buttons go. Then iPad will reboot then.
Your iPhone or iPad is stuck in recovery mode? FoneLab - iOS System Recovery can help you. iOS System Recovery is a great option when your iPhone or iPad is trapped into Recovery mode.
Step 1Launch iOS System Recovery
Download and install FoneLab. Connect your iPhone or iPad to computer with USB cable. Choose the "iOS System Recovery" option in the interface.
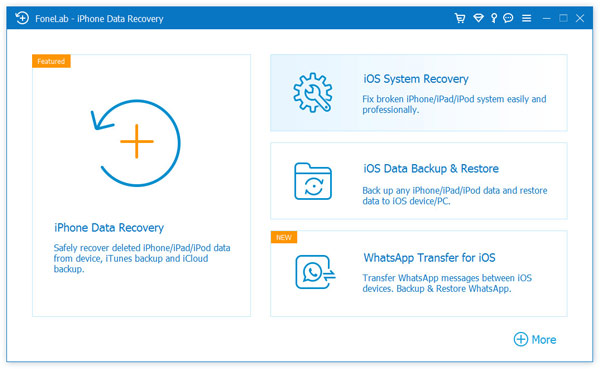
Step 2Detect iPad recovery mode
Hit "Start" button. Then iOS System Recovery will detect whether your iPad is stuck in Recovery mode or DFU mode.
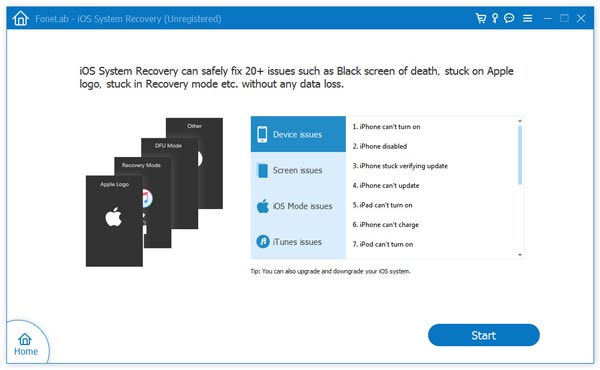
Step 3Download iOS firmware
The program will soon detect your iPad model. Then click "Repair" button to download the appropriate firmware to suit your iPad.
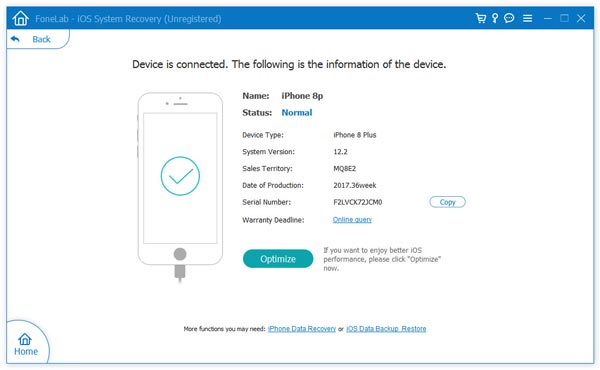
Then the firmware will be quickly downloaded.
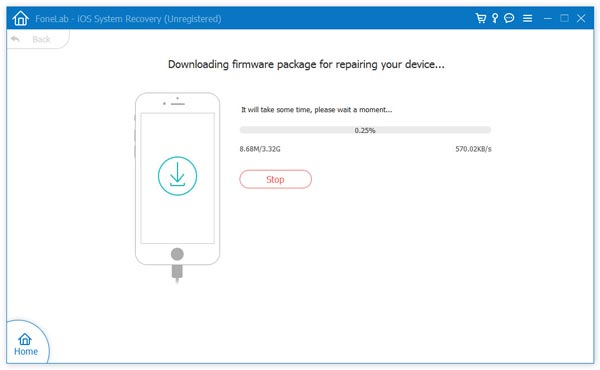
Step 4Fix iPhone/iPad stuck in recovery mode
When the firmware download is complete, iOS System Recovery can automatically fix iPad trapped in Recovery mode and get iPad out of Recovery mode quickly.
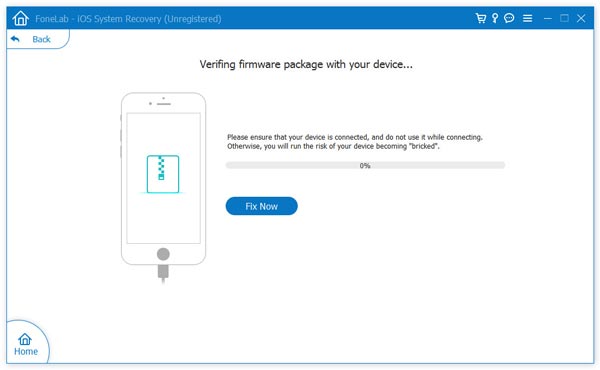
The process to get iPhone out of recovery mode can be learnt more from the video:
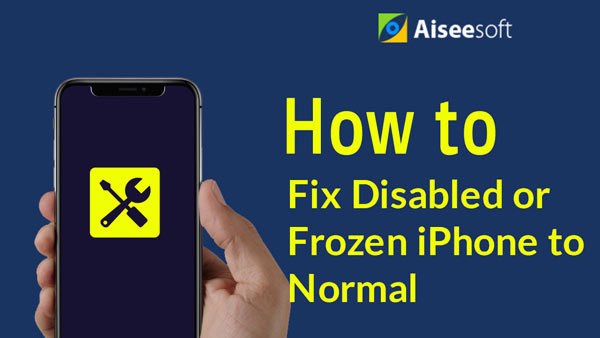

In this article, we mainly describe how to put iPhone or iPad in Recovery mode. If your iPhone or iPad is stuck in recovery mode, you can try FoneLab - iOS System Recovery.