"I use my iPhone as usual, but I suddenly got an alert that said Liquid Detected in Lightning Connector when I charged it, how to fix this problem?" Apple continues to improve its products and optimize the user experience. A key feature of a recent update is one that warns users if there is water in the lightning connector. This article tells you what you should down when you see this notification on your iPhone screen.
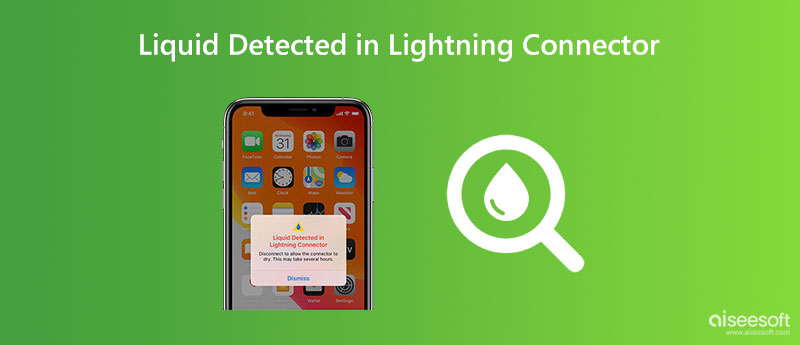
The Liquid detected in Lightning Connector message appears on an iPhone screen if the phone senses liquid in the Lightning connector. It usually means either the charging port or lightning accessory is wet. Sometimes even a slightly damp or moist can trigger the notification.
Note that the notification may be a bug on iOS 14 update but continues to frustrate iPhone users running iOS 15.
No matter you are struggling with liquid damage or a bug, you should know what to do once you get the message.
Once the liquid has been detected in the Lightning connector on your iPhone, won't press the Emergency Override button. Instead, perform the steps below to resolve this problem efficiently.

The Liquid detected in the Lightning connector error usually appears when you are charging your iPhone. In such a case, stop doing anything. Alternatively, disconnect the Lightning cable. That can reduce the chances of an electrical short.
If you have used headphones or other accessories on your iPhone, make sure to remove all of them.
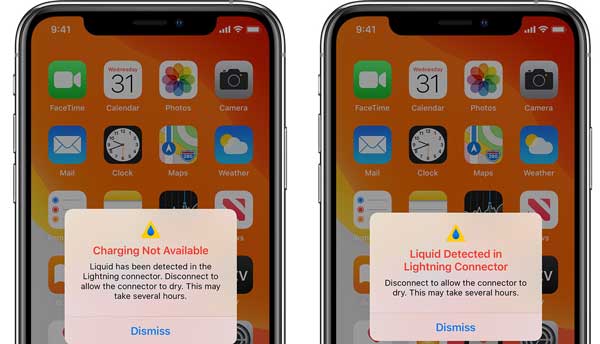
Don't rush to dry your iPhone and connector. Instead, press the Dismiss button. That brings the alert away from your screen but won't allow current to flow through the port.
Now, you have two options, keep using your mobile device if it has enough battery power left. Then wait for the port to be dry and charge your iPhone again. Or move on and dry your iPhone immediately.
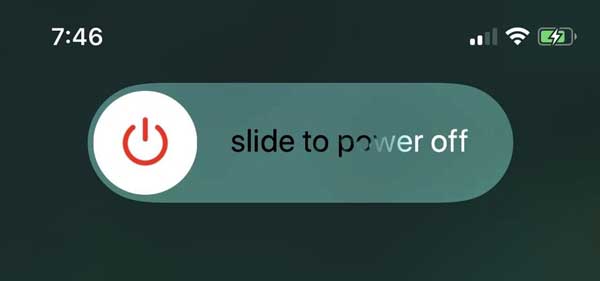
After pressing the Dismiss button on the Liquid detected in the Lightning connector message, you must want to clean the liquid quickly. However, you should shut down your iPhone to protect the hardware. Press the Side button until you enter the power-off screen. Move the slider to the right side and your iPhone screen should become black.

What to do if the liquid is detected in the Lightning connector? The answer is drying your iPhone immediately. To do it, you can try the actions below:
First of all, tap your iPhone gently against your hand while keeping the Lightning connector facing down. That can remove excess liquid. You can also place your handset in a dry area with airflow.
Don't dry your iPhone with an external heat source or insert it in a bag of rice. The most effective way is to let nature take its course.
Plus, clean your Lightning plug with an absorbent towel and leave it in the low-humidity environment too.

At least 30 minutes later, plug the Lightning cable into your iPhone and charge it again. If you see the alert again, it means that the connector is still wet. Leave your iPhone in the dry area again. The process might last 24 hours to several days.
If your iPhone no longer charges after drying, use another charger. Another choice is to use a wireless charger. Since iPhone X, Apple has introduced wireless chargers for iOS devices.
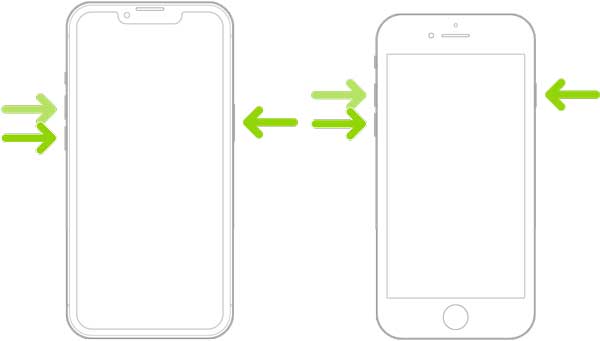
If you have dried your connector but the liquid detected in the Lightning connector error persists, you can try to restart your device to get rid of the alert.
On iPhone 8 or later:
Press and release the Volume Up button, press and release the Volume Down button, and then hold down the Side button until the Apple logo appears on your screen.
On iPhone 7:
Hold down the Volume Down and Side buttons at the same time. Release them when you see the Apple logo.
On iPhone 6s or earlier:
Hold down both the Power and Home button simultaneously. Let them go until you see the Apple logo.
If you cannot resolve the problem and the liquid detected in the Lightning connector error still pops up, chances are that water damage has occurred. In such a case, you'd better contact Apple for professional evaluation at a nearby Apple Store.
The worst case is your iPhone is not working even though you have dried liquid detected in the Lightning connector. If you have evaluated your iPhone and there is nothing wrong with the hardware, Aiseesoft iOS System Recovery is the easiest solution.

Downloads
Aiseesoft iOS System Recovery – Best iOS System Repairing Tool
100% Secure. No Ads.
100% Secure. No Ads.
Run the best iOS system repairing tool once you install it on your computer. Choose the iOS System Recovery tool. Next, connect your iPhone to the same computer with a dry Lightning cable. Click the Start button to enter the main screen.
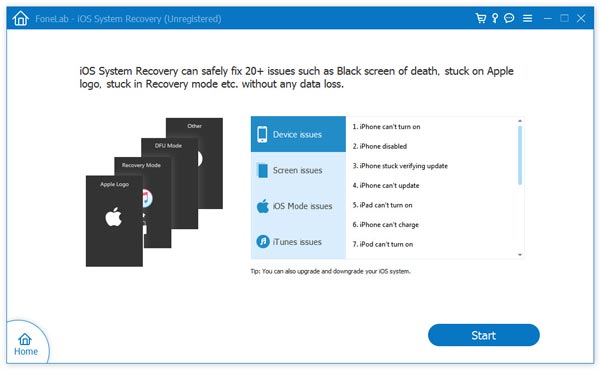
Click the Free Quick Fix link to perform quick troubleshooting. If it is not working, click the Fix button to move on. Now, you will get two modes, Standard Mode and Advanced Mode. Hit the Confirm button.
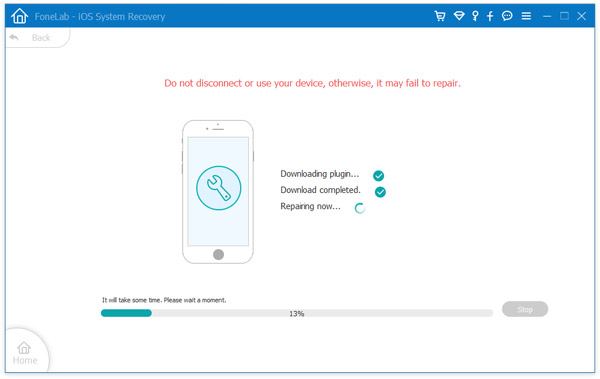
Check your iPhone information on the screen and modify anything wrong. Once you are done, click on the Repair button to initiate fixing software issues after drying liquid is detected in Lightning connector error. When it finishes, disconnect your iPhone and it should work as usual.
Why does my iPhone keep saying liquid was detected in the Lightning connector?
The first cause is the Lightning connector is wet. Another cause is that a bug happens on iOS. Anyway, you should dry your iPhone when you see the message.
What does emergency override mean?
Since iOS 14, Apple introduced the liquid ingress detection system into iPhones and iPad. Now, Apple offers an Emergency Override option, which lets users continue the charging process despite the potential for damage.
What not to do with a wet iPhone?
According to Apple, here are a few things not to do on a wet iPhone: 1. Don't dry your handset with an external heat source; 2. Don't place your iPhone in rice; 3. Don't insert an alien object into your iPhone.
Conclusion
Now, you should understand what you can do when you see the Liquid detect in Lightning connector message on your iPhone screen. Following our steps and you will get rid of the problem without damaging your data or hardware. Aiseesoft iOS System Recovery can help you fix software issues after troubleshooting and let your iPhone run normally. If you have other questions about this topic, please feel free to contact us by leaving a message below this post.

Fix your iOS system to normal in various issues like being stuck in DFU mode, recovery mode, headphone mode, Apple logo, etc. to normal without any data loss.
100% Secure. No Ads.
100% Secure. No Ads.