Boasting over 2 billion active users worldwide, YouTube reigns supreme as a video-sharing platform, providing a wealth of entertainment, education, and information. However, there can be times when you experience playback problems, such as no sound on YouTube.
This comprehensive guide will delve into the root causes of YouTube sound not working and provide seven effective solutions to restore your viewing experience.
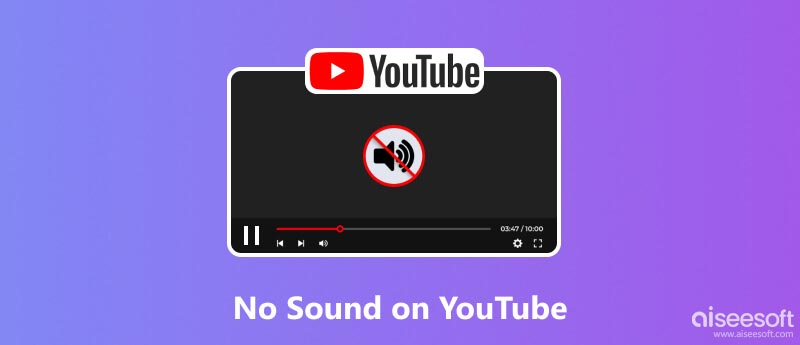
The reasons for YouTube sound not working can be attributed to various factors, ranging from straightforward volume settings to more complex browser or system glitches. Understanding these root causes is crucial for effectively addressing the problem.
Muted Volume: The most obvious reason is that your computer's volume is muted. Check the speaker icon in the system tray or taskbar to make sure the volume is turned up. Also, you should check the volume controls on the YouTube player to ensure the video isn't muted.
Incorrect audio output device: Your computer may be set to output audio to a different device, such as an external speaker or headphones. Check your sound settings to make sure the correct output device is selected.
Browser issues: Sometimes, browser issues can prevent YouTube from playing sound. Outdated or incompatible browsers can lead to no sound on YouTube.
Extension Conflicts: Browser extensions, while enhancing functionality, can sometimes conflict with audio playback. Disable any recently installed extensions to identify potential culprits.
Temporary YouTube Glitch: YouTube, like any online service, is susceptible to temporary glitches. Wait a few minutes and try replaying the video. If the issue persists, other factors may be at play.
Outdated YouTube App: If you are using the mobile app and get the YouTube sound not working issue, you should check and ensure your YouTube app is up to date. Older versions may have bugs causing audio playback issues.
Corrupted Sound Files: In rare instances, corrupted sound files within the video itself can cause playback issues.
Once you have identified the potential cause, you can apply specific solutions to restore audio playback on YouTube. First, you should ensure the volume is up on both your device and the YouTube player. Adjust the volume sliders accordingly.
A simple restart can often resolve temporary glitches and refresh browser processes. Restart your computer or mobile device and relaunch YouTube.
A bad internet connection can cause audio buffering or playback issues on YouTube. Test your internet connection and try playing the video on a different network if possible.
Cached data and cookies can sometimes interfere with audio playback. Clear your browser's cache and cookies from the settings menu.
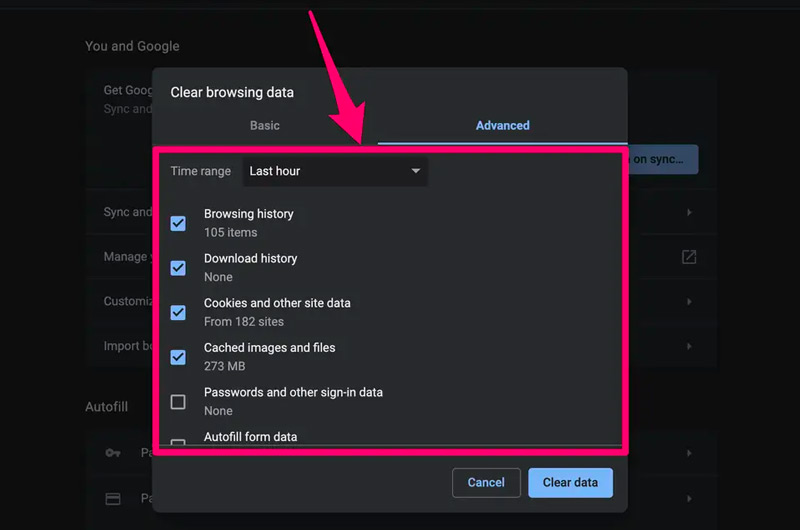
When there is no sound with YouTube videos, you should ensure YouTube is up to date. Check for updates in the respective app store or on the official YouTube website.
If the no sound on YouTube issue persists on your mobile device, uninstall and reinstall the YouTube app. This operation can eliminate any corrupted app files.
Update your audio drivers from the device manufacturer's website or use a driver update tool. After that, you can play the YouTube video and check if the sound can be played normally.
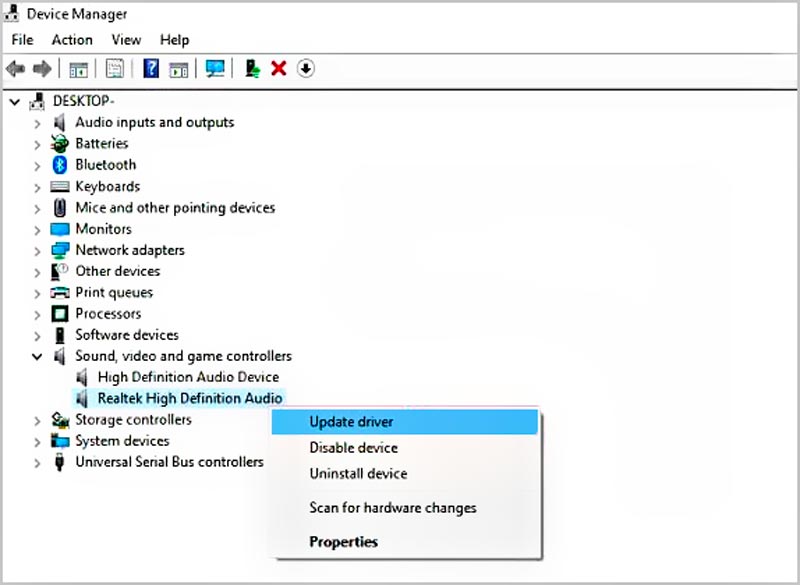
Hardware acceleration can sometimes cause audio playback problems. Disable hardware acceleration from your browser's settings or graphics card settings.
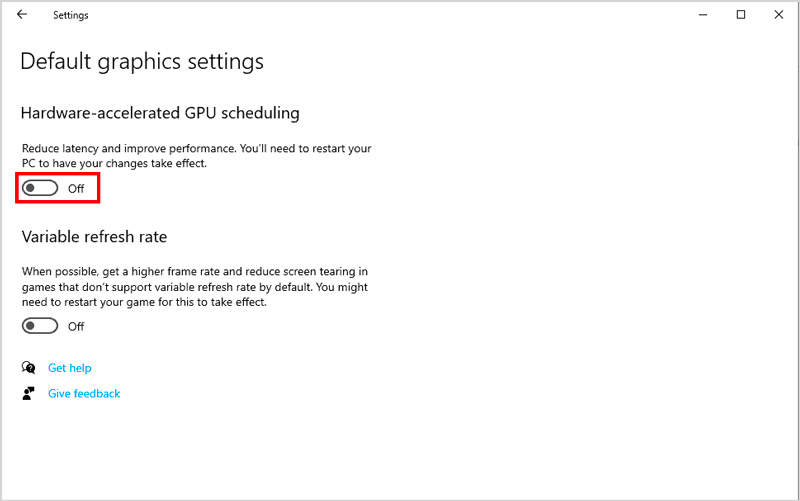
If the YouTube sound not working problem persists despite trying all the solutions, contact YouTube support for further assistance. They may be able to identify specific problems with the video or your account.
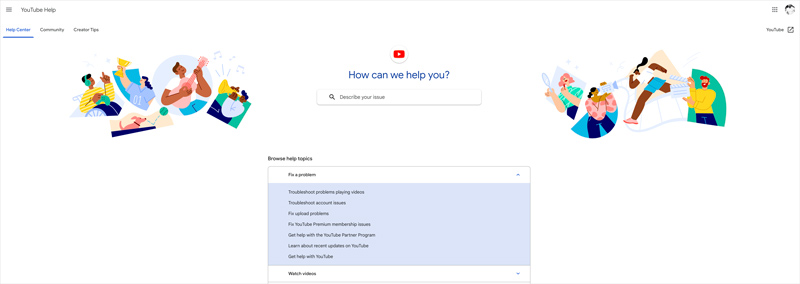
Adding soundtracks to YouTube videos before uploading can significantly enhance the viewing experience and make your videos more engaging. Aiseesoft Video Converter Ultimate is a powerful video editing tool that offers specific features to easily add soundtracks to your videos.

Downloads
Add Soundtracks to YouTube Videos
100% Secure. No Ads.
100% Secure. No Ads.
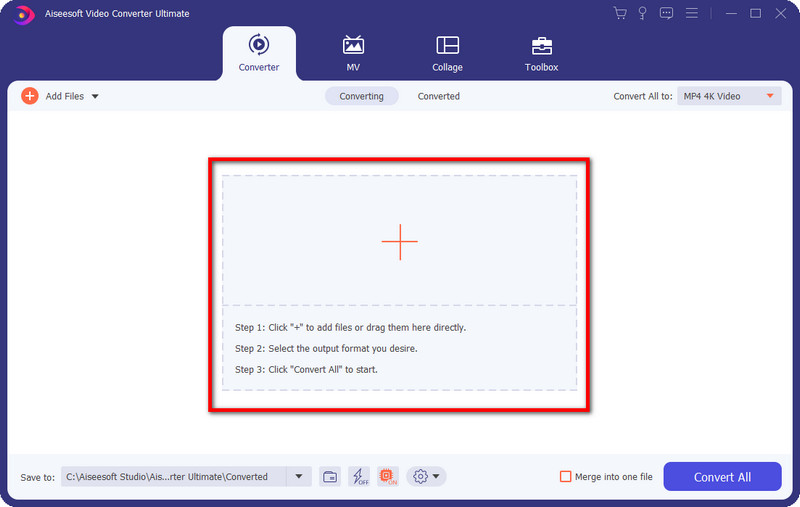
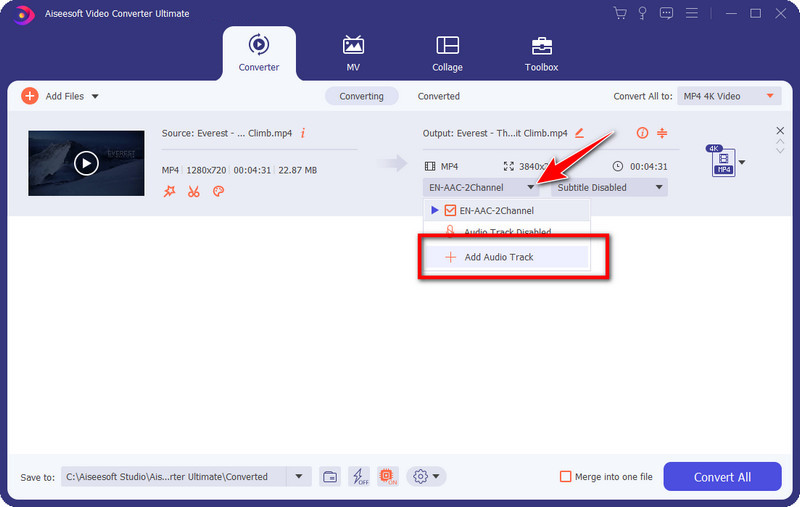
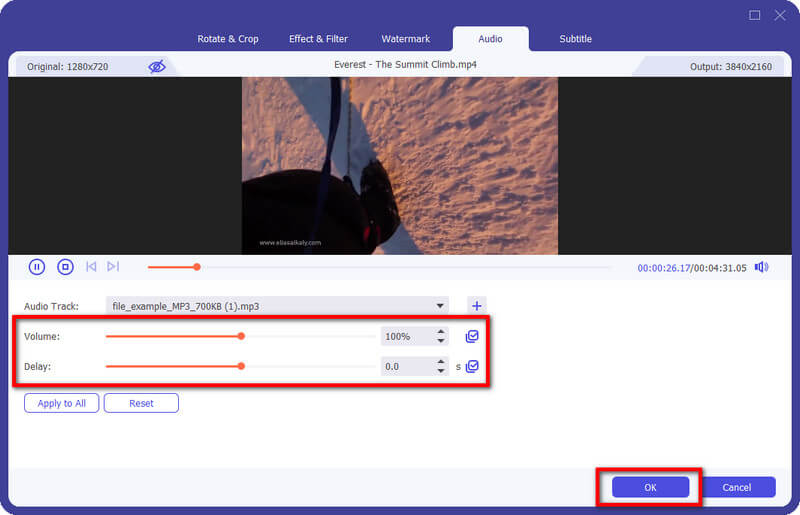
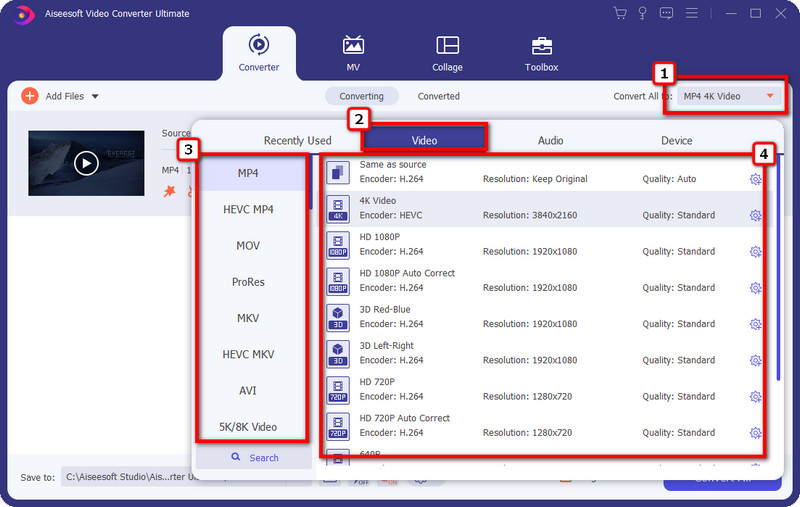
How do I unmute YouTube?
Unmuting YouTube videos is a straightforward process that can be done in a few simple steps. To unmute a YouTube video on your computer, you can locate the volume control icon in the bottom-left corner of the video player. If the volume control icon has a slash through it, it means the video is muted. Click on the icon to unmute it. On your mobile phone, you can press the volume up button to easily unmute it.
How can you report a sound on YouTube?
Reporting a sound on YouTube can be done through the platform's reporting mechanisms. You can report a sound on a specific YouTube video or a channel. When you access a video that contains the sound you want to report, click the More menu under the viewing window and then select the Report option. To report a sound on a YouTube channel, you can click the About tab below the channel's banner, click the Report User link, and then choose the appropriate reason for reporting the channel. YouTube will review your report and take appropriate action if necessary.
Does YouTube video sound have copyright protection?
Yes, YouTube video sound has copyright protection. The audio portion of a YouTube video is considered a work of authorship and is protected under copyright law. That means the copyright owner of the sound has the exclusive right to distribute, reproduce, display, and create derivative works based on the sound.
Conclusion
Technical glitches often plague YouTube, one of the most common being the absence of audio. No sound on YouTube can be a frustrating problem, but it is usually fixable. By following the seven troubleshooting tips in this post, you should be able to get the sound back up and working again.
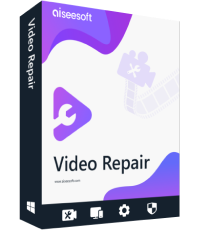
Repair your broken or corruped video files in seconds with the best quality.
100% Secure. No Ads.
100% Secure. No Ads.