"Since the update to iOS 15, most of the videos say Unable to load video error on my iPhone while opening a higher quality video, how to fix this problem, and what can I do?" Due to the excellent screen, iPhone users are more likely to watch videos in high resolution on their handsets. However, the devices fail to play these videos. Our post identifies the actionable solutions to help you fix this issue quickly.
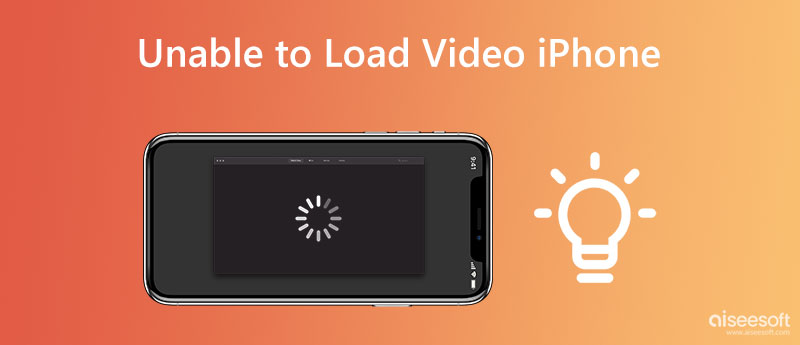
There are many reasons why the videos are unable to load on iPhone. The good news is that most cases are due to software issues. The common causes include:
1. Insufficient storage. The higher the video quality, the more space it needs to play. When your iPhone does not have enough space, you will encounter this error.
2. Incorrect settings. The Optimize Storage feature is another frequent cause of an iPhone being unable to load videos. It uploads your videos to iCloud to save space once the feature is enabled.
3. Poor internet connection. When YouTube videos are unable to load on your iPhone, you should check your network. Moreover, most media players and streaming services are only available under a good internet connection.
4. Outdated software or apps.
5. Incompatible video format. There are oceans of video and audio formats, but iPhones and iPad are only compatible with a part of them.
The easiest way to fix the Unable Load Video error on your iPhone is to restart your handset. That can release the apps in the background and resolve some issues, like getting stuck in a specific mode.

On iPhone 8 and later:
Press and release the Volume up button, do the same to the Volume down button, and press the Side button until the Apple logo appears.
On iPhone 7:
Keep pressing both Volume down and Side buttons until you see the Apple logo.
On iPhone 6s or earlier:
Hold down the Power and Home buttons at the same time until the Apple logo appears.
Insufficient space is a common reason why your iPhone is unable to load higher-quality videos. The solution is simple, remove useless apps and files from your iOS device by following the steps below.

If you find this way cannot clean the data thoroughly, you can use a more professional iPhone cleaner to clear and speed up your phone.

As mentioned previously, you need to check your internet connection when watching video streaming and encountering the error of unable to load video on your iPhone.
Open the Settings app on your handset. We suggest you watch high-quality videos with a good Wi-Fi network. However, if you find Wi-Fi not working, switch to your cellular data.
To help users save memory, Apple introduced the Optimize Storage feature, which uploads your photos, videos, and music to iCloud. You can view them on your iPhone through a network. However, that leads to the unable to load video error on iPhones too.

The last but not least solution is updating your software. Outdated software can lead to a variety of issues including iPhone video load errors. That up your operating system and preinstalled features to date.

Sometimes, the common solutions cannot deal with the error of unable to load video on iPhones. Fortunately, FoneLab iOS System Recovery can help you get rid of a wide range of software issues including videos that stop loading.

Downloads
FoneLab iOS System Recovery- Best iOS System Recovery Tool
100% Secure. No Ads.
100% Secure. No Ads.
Run the best iOS recovery tool after you install it on your PC. Choose the iOS System Recovery button, and hook up your iPhone to the computer with a USB cable. Click the Start button to move on.
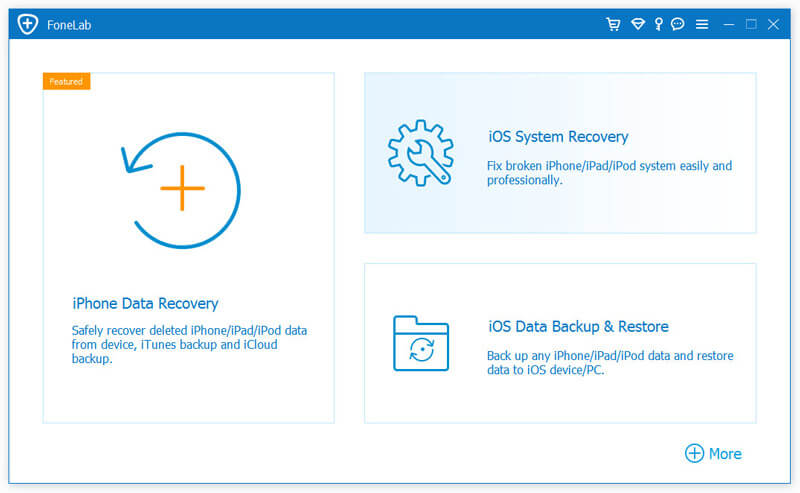
Click the Question icon and follow the instructions to put your iPhone into Recovery mode. Select the Standard Mode, check the information on your iPhone, and correct it if something is wrong. Hit the Repair button to fix software issues on your iPhone.
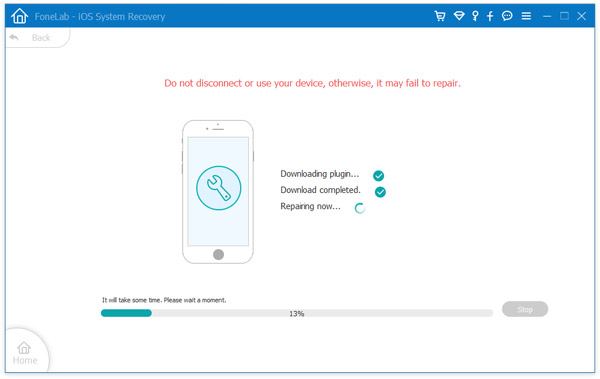
What does the unable to load video error mean on iPhone?
This error means that you cannot load a higher-quality version of your videos or photos.
What is the best video format for iPhone?
The default video recording format on iPhones is H.264 QuickTime files in MOV format. It is also the best video format for iPhones.
Why Netflix won't load videos on my iPhone?
The main causes include unstable internet connection, account limitations, server down, iOS software bugs, and more.
Conclusion
Following our troubleshooting, you can resolve the problem that videos won't load on your iPhone efficiently. Firstly, perform the common solutions. If the problem persists, try FoneLab iOS System Recovery. It can help you view high-quality videos on iPhones without trouble. More questions about this topic? Please write them down below.

Fix your iOS system to normal in various issues like being stuck in DFU mode, recovery mode, headphone mode, Apple logo, etc. to normal without any data loss.
100% Secure. No Ads.
100% Secure. No Ads.