Why can't I send or share photos from my iPhone? I got an error prompt that "There was an error while preparing to share. Please try again later". I just upgraded to the latest iOS. Is there a bug about sharing photos in this iOS? Any help?
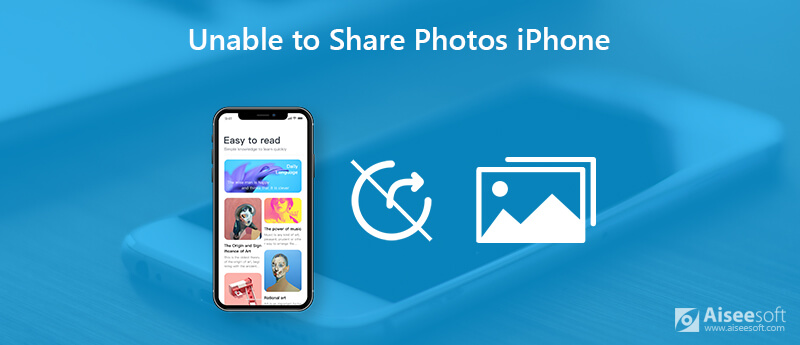
Actually, this unable to share photos issue is reported by many iPhone and iPad users. Are you facing the same problem when you want to share some photos? After trying all possible solutions, still get the message that "There was an error while preparing to share. Please try again later"?
Here in this post, we will tell you 9 effective solutions to fix the unable to share photos on iPhone or iPad issue. These solutions have worked for many users and they should help you fix the issue.


With the methods above, you are more likely fix the issue that unable to share photos from iPhone. Here you strongly recommend a great iOS data transfer, FoneTrans to help you transfer all frequently-used iOS data including pictures, videos, songs, contacts, messages, etc. between iOS device and PC/Mac.

Downloads
FoneTrans - Best iOS Data Transfer/Manager
100% Secure. No Ads.
100% Secure. No Ads.
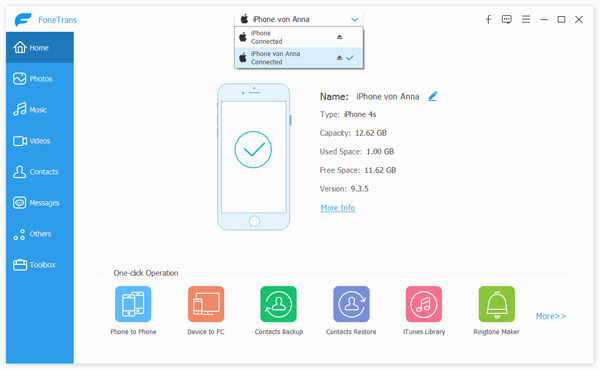
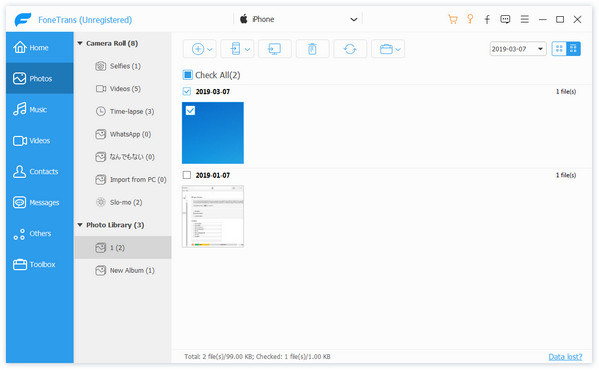
Just a few clicks, you can handily share all types of image files between iPhone/iPad and PC/Mac. Besides photos, it enables you to transfer contacts, messages, videos, songs, etc. with ease. Free download it and give it a try.
Various reasons will cause you unable to upload or share photos from iOS device. But first, you need to check the internet connection. When you want to share something through internet, you need to make sure that you get a good network connection.
Whether you want to share photos from iPhone over an email, iMessage or any other services, you will definitely rely on the internet. If you don't have a stable connection, you will likely get the error message that unable to share photos on iPhone.
You can open a new site in Safari or open some apps to check if there is a problem with your internet connection. Or you can shut down and then re-connect the network to ensure the internet connection is fine.
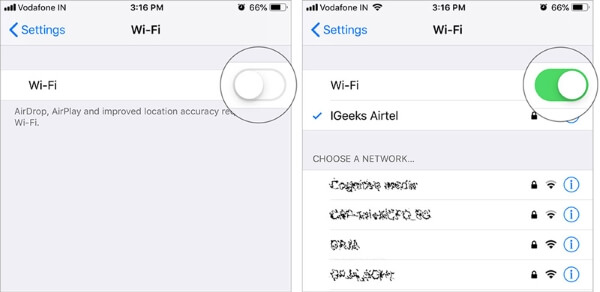
If you usually prefer to enable the Low Power Mode to save battery juice on your iPhone, you are more likely to encounter this kind of problem. Because when you reduce the power consumption, some functions may be reduced or turned off.
To disable this mode, you can go to the "Settings" on your iPhone. Then find the "Battery" option. Make sure that you have turned off "Low Power Mode".
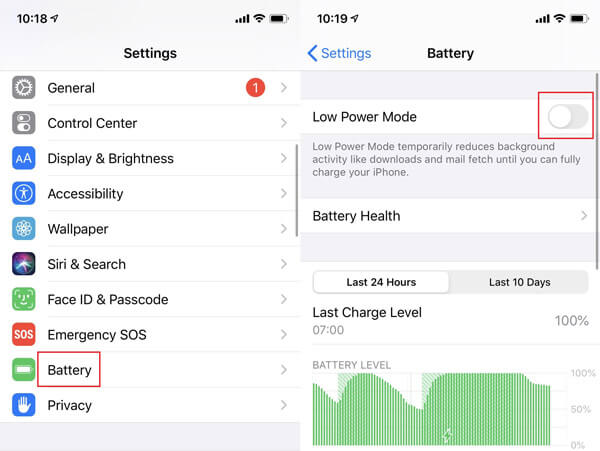
Some of our readers said that they fixed this photo-sharing error by turning off "iCloud Photos" and then turning it on again after a few seconds. Open "Settings", then locate "Photos". You will see the "iCloud Photos" option immediately. Now please turn it off and wait for a moment. Turn it back on.
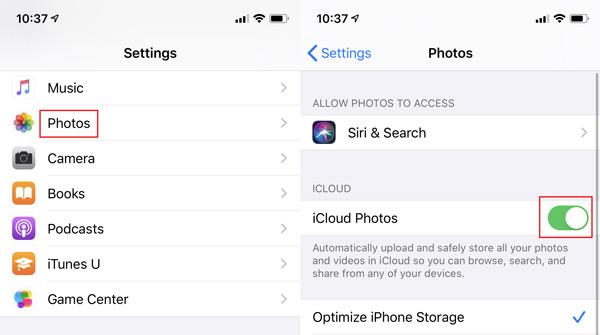
You can also try this way to fix the unable to share photos on iPhone issue – sign out your iCloud account and then log back in to your account. It is quite easy to operate, but you have to remember the ID and password of your account. Otherwise, once you log out, you cannot access some features on your iPhone anymore.
Launch Settings and tap your name on the top. Then scroll your screen to the bottom. You can find a "Sign Out" button. Just tap on it and sign in again after a few minutes.
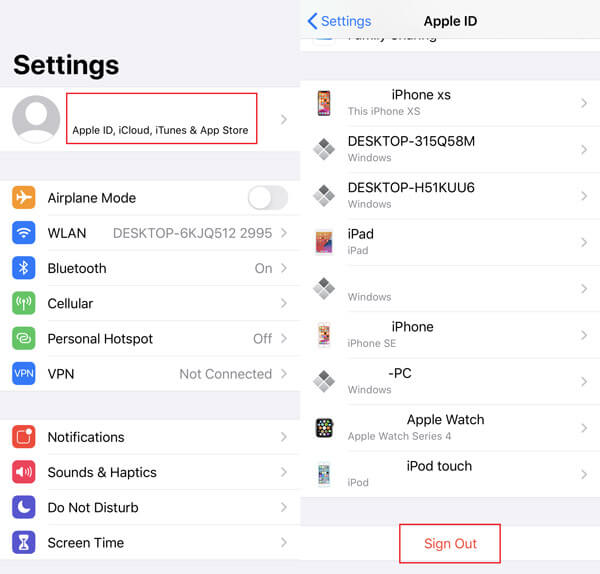
Restarting is definitely the simplest solution to fix all kinds of issues on your iPhone or iPad. When you are unable to share pictures from iPhone, you can reboot your iOS device to check if the problem is solved.
You can use the regular way to restart your iPhone. Unlock the screen and press the "Power" button until the "shut down" slider appears on screen. As for the latest iPhone models, you can press and hold the "Power" button and the "Volume Up" button at the same time to wake the "shut down" page. Then drag the slider to right to turn off your iPhone. Wait for a few seconds and then press the "Power" button to turn on your iOS device.
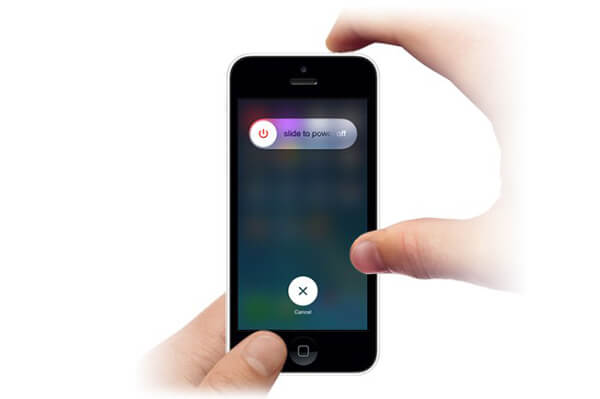
Do you have enough space on your iPhone or iPad? If not, your device may not be able to download photos form your iCloud. You need to free up some storage on your iOS device. You can delete some unnecessary cache or remove the files that are no longer in use.
You can also try resetting network settings to fix unable to share photos on iPhone. This operation will reset the Wi-Fi settings and the settings of your carrier connection. To reset network settings, you can follow the steps below.
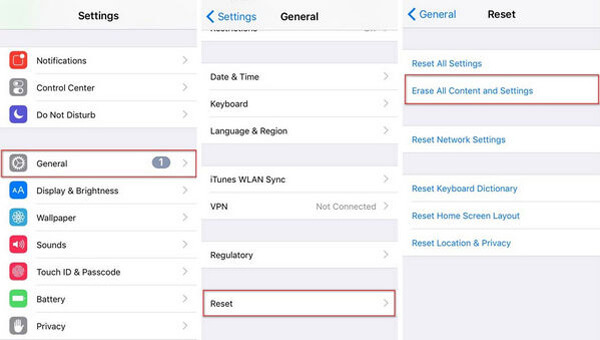
New iOS will fix many bugs in the old version. When your iPhone 6/7/8/X unable to share photos in iOS 8/9/10/11 or even iOS 18/17, you should check if there is an available update version.
To update iOS, you can open "Settings" app and then tap "General" > "Software Update" to see if there is a new iOS version. Here you need to put your iPhone under a good Wi-Fi network and ensure that your iOS device has enough battery. Then tap "Update" to upgrade iOS to the latest version. Check iOS update problems here.
1. Can you share photos with non-iPhone users?
Yes, you can share your photos to non-iOS users through Bluetooth, email, and other social apps like Facebook, WeChat, etc.
2. Why is my AirDrop not working on iPhone?
If your AirDrop cannot work properly, you can try to reconnect the Internet and Bluetooth. Just swipe down from the top right corner of your iPhone screen to open "Control Center". Then tap on the "Wi-Fi" icon and "Bluetooth" icon to turn them off. Wait a second and turn them on again.
3. How can I turn off iCloud photo sharing?
Go to "Settings" > [your name] > "iCloud" > "Photos". You can see the "iCloud Photos". Just tap on it and turn it off.
Unable to share photos from iPhone? After reading this page, you can get 5 effective solutions to fix the issue. If you have any better method, please share it in the comment with other readers.
iCloud Sharing
iCloud Photo Sharing Not Working iCloud Family Sharing Fix iPhone Unable to Share Photos iCloud Photo Sharing Share Calendars and Events on iPhone
The best iOS Transfer software to manage and transfer iOS files from iPhone/iPad/iPod to your computer or reversely without running iTunes.
100% Secure. No Ads.
100% Secure. No Ads.