Wi-Fi not working on iPhone? How to fix?
"I connect my iPhone 6 to Wi-Fi at home, but there is no internet. But I promise my desktop connects Wi-Fi well. I updated my iPhone to iOS 11."
"I went to my friend's home and want to connect my iPhone 4S to his Wi-Fi. But my iPhone cannot find Wi-Fi. Others there can find and connect Wi-Fi. What happened? Why Wi-Fi not working on my iPhone 4S?"
Wi-Fi is one of the most useful internet connection for iPhone users to surf the Internet, watch online videos, send online instant messages, and share interesting things with friends. However, Wi-Fi not working on iPhone will drive you crazy if you use iPhone frequently. In this post, we will collects the reasons and solutions for Wi-Fi not working on your iPhone from the most heated discussions in the Internet.
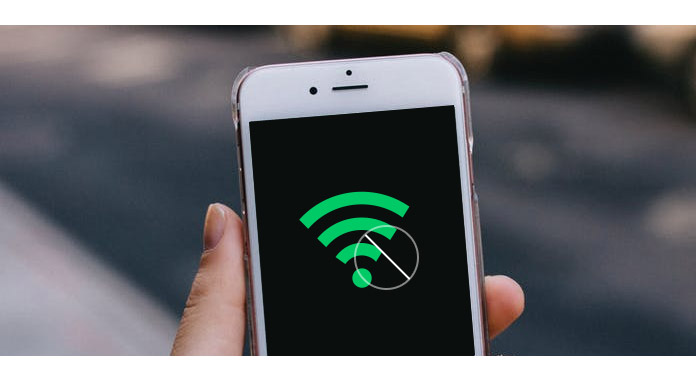
Wi-Fi Not Working on iPhone
Be sure that you are in the range of your Wi-Fi router to access the point.
Confirm your Wi-Fi router and cable or DSL modem are connected to power.
Go to "Settings" > "Wi-Fi" to make sure that Wi-Fi is on. Tap the name of your Wi-Fi network to join. A blue checkmark beside a network name means that you're connected.
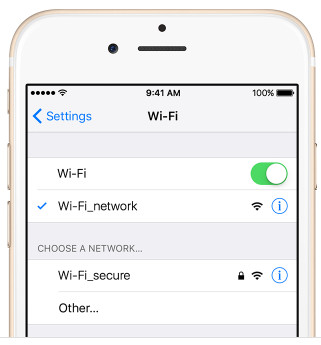
Make sure Wi-Fi is on
This is the basic solution for any situations where Wi-Fi is not working no your iPhone. Hold down the Sleep/Wake button and the Home button at the same time for at least ten seconds, until the screen goes blank and Apple logo appears.
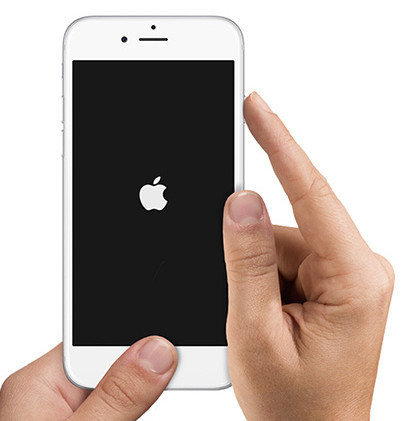
Force restart iPhone to fix Wi-Fi not working on iPhone
If you cannot connect to a Wi-Fi network, and the prompt that says the password you've entered is incorrect, though you input the right password. Then you should forget the Wi-Fi network and join it again.
Go to "Settings" > "Wi-Fi" > "Forget This Network".
Then go back to "Settings" > "Wi-Fi" > Select the network again, enter the password and join the network again to see if the Wi-Fi works on your iPhone.
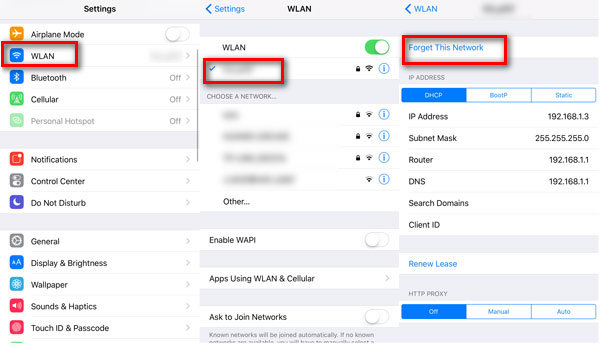
Forget Wi-Fi and rejoin on iPhone
If Wi-Fi is not working on your iPhone, and it is caused by your router, then you could restart your router. While the router is restarting, you should forget this particular network on your iPhone. Search for your Wi-Fi network again then connect to it. Disconnect other iPhone devices and make sure your iPhone is the only one that connected to Wi-Fi to check this problem.
Most Wi-Fi not working can be fixed by resetting network settings. Resetting network settings will flush caches and clear DHCP settings. Go to "Settings" > "General" > Scroll down to find "Reset" > "Reset Network Settings". This way will reset Wi-Fi networks and passwords, cellular settings, and VPN and APN settings that you've used before.
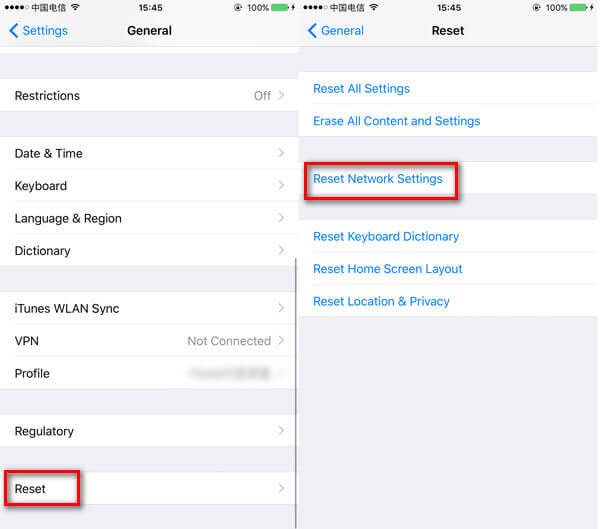
Reset network settings to fix Wi-Fi not working on iPhone
DNS, or Domain Name System, is a server that translates domain names like apple.com to IP addresses, a numerical sequence of numbers that can locate servers on the internet. Your ISP has its own DNS server defaulted on your iOS devices, but you can also point it to a different DNS server.
Go to "Settings" > "Wi-Fi" > Select one Wi-Fi connection, and tap the right side button to edit your DNS section.
Google DNS uses any of these addresses in the DNS field:
8.8.8.8
8.8.4.4
OpenDNS uses OpenDNS:
208.67.222.222
208.67.222.220
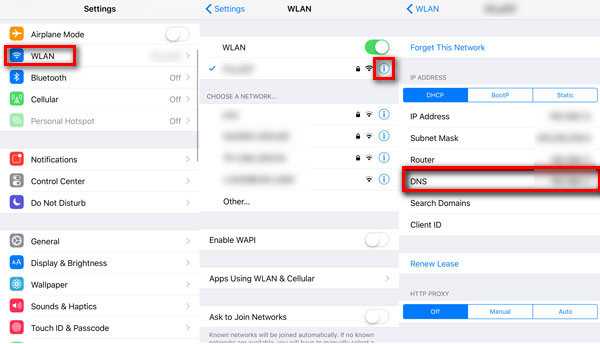
Set custom DNS to solve Wi-Fi not working on iPhone 7/6/5/4
Not all Wi-Fi networks are available to the general public. Some business and schools are reserved for use by only certain people. You will find there is lock icon next to the Wi-Fi name. For resolving the problem, you need to request a password from the network owner or look for an unlocked network.
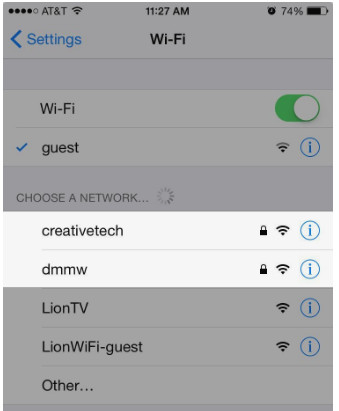
Check if Wi-Fi is password protected
Though iOS update may cause some problems, but iOS update will also bring some compatibility issues. So check your iOS version to update it to the latest version.
Go to "Settings" > "General" > "Software Update" to download and install the latest iOS on your iPhone.
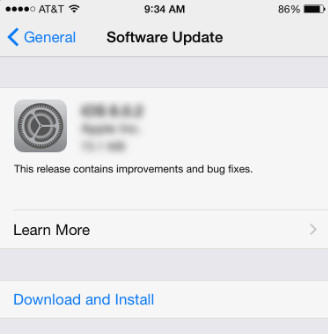
Update iOS System to fix Wi-Fi not working on iPhone
Your iPhone does a lot of things designed to make it useful. One of these involves using the Wi-Fi networks near you to improve the accuracy of mapping and location services. This is a nice little bonus, but it can be the cause of your iPhone not being able to connect to a Wi-Fi network. Turn off the settings.
Go to "Settings" > "Privacy" > "Location Services" > Swipe to the bottom to find "System Services" and toggle "WLAN Networking" to OFF.
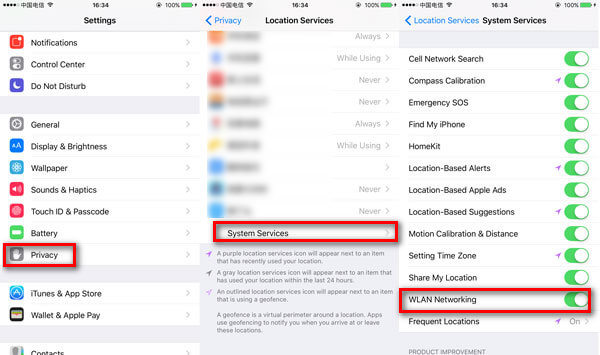
Turn off location service to fix Wi-Fi not working on iPhone
If the above all measures are not working on you to connect Wi-Fi, then you need a drastic way to restore your iPhone to factory settings.
Go to "Settings" > "General" > "Reset" > "Erase All Content and Settings".
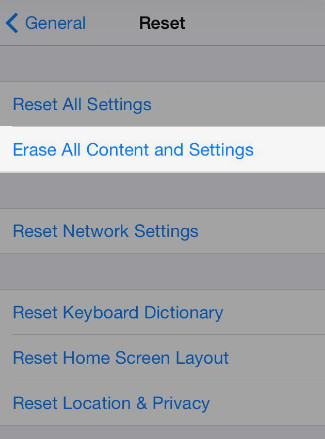
Restore iPhone to fix Wi-Fi not working on iPhone
Contact Apple support is always the ultimate method to help you solve iPhone problems. This way is a little time-consumed. If you are not worried about using Wi-Fi on iPhone.
This page aims at providing the solutions for Wi-Fi not working on your iPhone. You can find the matched solutions to fix the issues based on the different sufferings your iPhone get stuck in.
After you fix this issue successfully, you can use Wi-Fi to send free text messages. You may need to read this post: Best free Wi-Fi texting app.
You may be interested in: How to Fix Face ID Not Working on iPhone
Wi-Fi not working on iPhone is very common issues among all users. If you are running one of the following situations, you may be facing Wi-Fi not working problem on your iPhone X/8/7/6/5.
1. Wi-Fi not working on iPhone with iOS 11/12: Till now, the latest iOS version is iOS 12, and like other software update, iOS update will also come with sets of problem. Wi-Fi not working is one of them. Most problems reported about iOS 11 is that not being able to connect to a Wi-Fi network, getting incorrect password prompt.
2. iPhone connects to Wi-Fi but no internet: This problem of iPhone connects to Wi-Fi, but no internet often happens to iPhone X/8/7/6/5. At that point, you may find you can connect to others' Wi-Fi, except yours at home. So you may guess that this problem could be caused by your particular router.
3. Wi-Fi connection drops intermittently: Sometimes, if you find you are redirected redirect you to unwanted sites on some occasions for commercial benefit. If you've ever experienced a situation where a site opens up on other connections, but not on your connections, changing the DNS could fix the issue. Also, if your ISPs DNS servers are having problems, you can switch to Google DNS or OpenDNS.
4. iPhone cannot connect to some Wi-Fi: Sometimes, you may find you can search many Wi-Fi spots, but you cannot get Wi-Fi work on some points.
5. iPhone cannot find Wi-Fi: Sometimes, you find you cannot even find the Wi-Fi name you will connect. Let more than enabling Wi-Fi to work on your iPhone.