Summary
Got a damaged or broken iPhone but don't know what to do with your important data? The best iPhone Data Recovery tool can give you a big help to recover data from a broken iPhone. Check the detailed tutorial here.
Summary
Got a damaged or broken iPhone but don't know what to do with your important data? The best iPhone Data Recovery tool can give you a big help to recover data from a broken iPhone. Check the detailed tutorial here.
Every once in a while, we received some calls from iOS users, who want to recover data from broken iPhone:
"I accidently dropped my iPhone 6, and it got run over by a car. Is it possible to recover my photos or other data from the broken iPhone?"
"My iPhone is dead and won't turn on at all. Is there any tool for dead iPhone data recovery?"
Most of iOS users must have gone through such unlucky conditions. No matter your iPhone is screen-broken, water-damaged, disabled or dead, you must care more about the data on the device than the device itself.
Then, here comes the question: is it possible to recover data from broken iPhone, when you can't unlock or even power on the device?
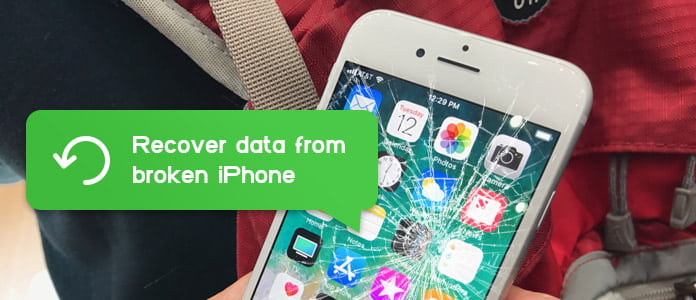
How to recover data from broken iPhone
The answer is yes. With the help from a professional iPhone Data Recovery tool, you can easily scan and recover data from the broken iPhone.
That's what Aiseesoft iPhone Data Recovery is for. This is the most advanced utility that provides you three modes to recover data from broken iPhone: "Recover from iOS Device", "Recover from iTunes Backup File" or "Recover from iCloud Backup File". There is no need to turn on/unlock iPhone with broken screen and passcode, just download the program on your computer and you can recover lost data from broken iPhone X/8/8 Plus/7/7 Plus/SE/6s/6/5s/5/4s within simple clicks.
Now free download the program and follow the steps below to learn how to recover data from broken iPhone.
Anything dangerous can cause your iPhone broken. Whether you dropped it to the floor, or accidently stepped on it. Your iPhone is still in a perfect condition if you're lucky enough. Even the worst, it got split into pieces.
No matter you belong which one, the first thing you need to do is to get your iPhone have a full check. Don't do it by yourself if there is a serious damage. Bring it to Apple or other professional stores and listen what they will say to you. Then you can decide how to repair your broken iPhone. Just remember it. If you're not so professional, your iPhone could be damaged further for your improper operation.
You can use Aiseesoft iPhone Data Recovery tool to retrieve data from broken iPhone directly. This works perfectly if you have no backup in your iTunes or iCloud, or your iPhone is too broken to recognize iTunes. Follow the steps below.
Step 1 Open iPhone Data Recovery
Install and launch the program, choose iPhone Data Recovery feature on the main interface, then you will enter iPhone data recovery window.
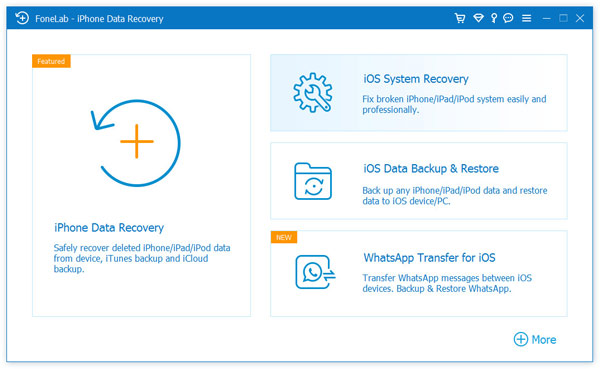
Open iPhone Data Recovery
Step 2 Connect broken iPhone to computer
This broken iPhone data recovery tool normally sets Recover from iOS Device as the default mode. Now you can connect iPhone to computer via USB cable. Click "Trust" button on your iPhone to allow the connection, iPhone Data Recovery will display your iPhone name and other info soon.
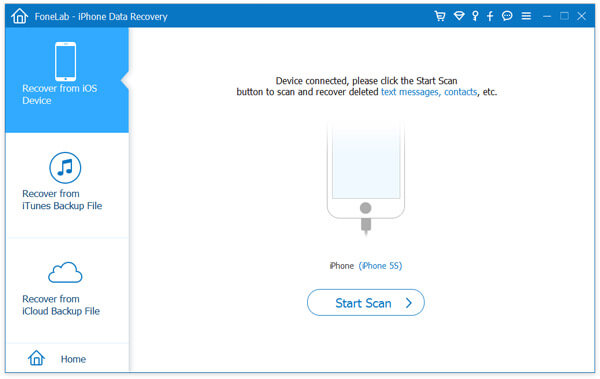
Connect broken iPhone to computer
Step 3 Scan broken iPhone
Click Start Scan button to scan all your iPhone data. Seconds later, the software will show you how many files have been found, existing ones and deleted files are both included.
Step 4 Preview and recover data from broken iPhone
All iPhone files are listed as different categories on the left, such as contacts, messages, contacts, notes, reminders, etc. You can choose any category for preview.
The deleted ones will be marked as red while the existing ones are black. You can also toggle "Only display the deleted item(s)" on to view deleted texts only.
After you select all iPhone data you want to save, select Recover button, then all data will be exported to the computer for you to check anytime.
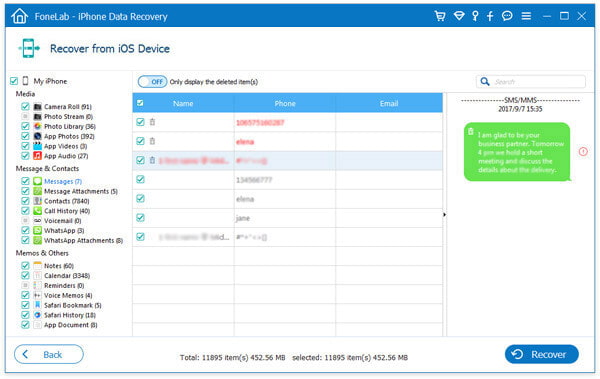
Preview and recover data from broken iPhone
If you are unlucky to get your iPhone damaged seriously, or stolen, the method above may seem unpractical. Alternatively, you can use iPhone Data Recovery program to recover broken iPhone data from iTunes or iCloud backup, provided that you have made iTunes/iCloud backup before.
Now follow the steps below to learn how to recover data from broken iPhone via backup. (Here we will take iTunes backup as an example.)
Step 1 Open iPhone Data Recovery
Install and open iPhone Data Recovery, then choose Recover from iTunes Backup File mode from the left panel.
To make sure you can restore iPhone from iTunes successfully, you should run iTunes on your computer in this method.
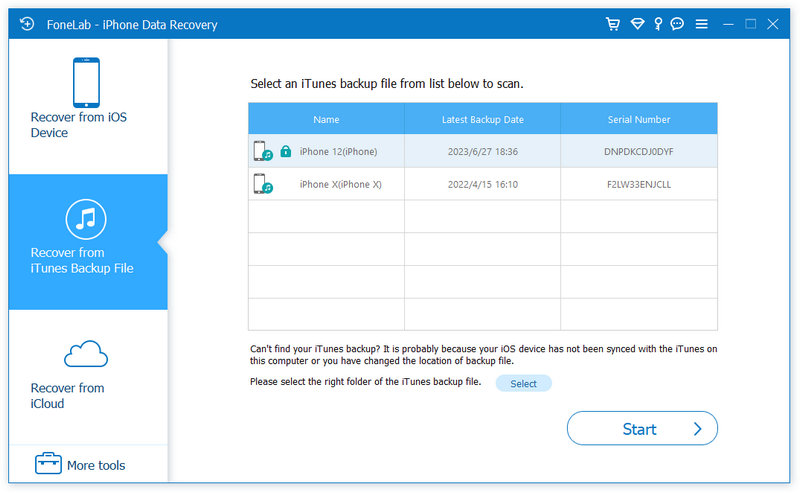
Run iTunes Data Recovery
Step 2 Scan iTunes backup
All iTunes backup files will display with device name, latest backup data and serial number. Select an iTunes backup file from the list, and then click Start Scan button to scan iTunes backup.
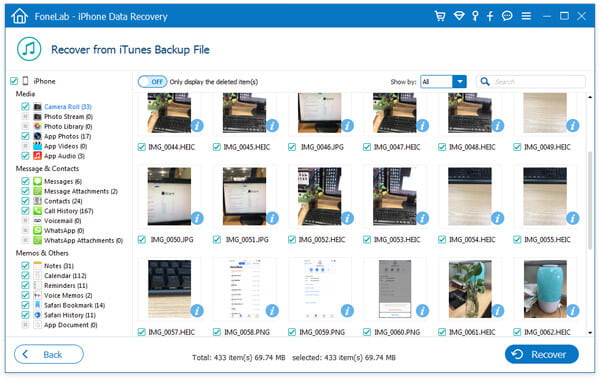
Scan iTunes backup
Step 3 Preview iPhone file in iTunes backup
Wait until the scanning process is done, and all iPhone files will be listed as different categories on the left, including photos, messages, notes, contacts, call history, etc. Click any category to preview the corresponding files.
The deleted ones will be marked as red while the existing ones are black. You can also toggle "Only display the deleted item(s)" on to view deleted ones only.
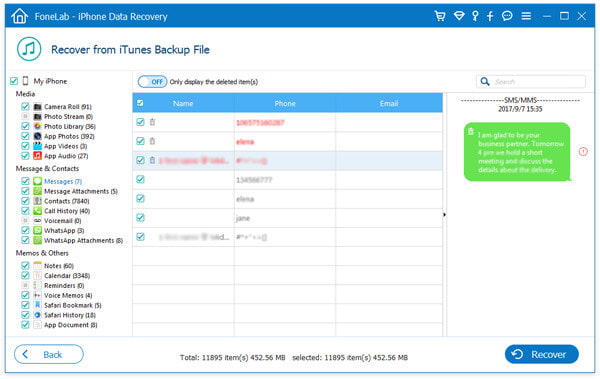
View files in broken iPhone from iTunes backup
Step 4 Recover broken iPhone data from iTunes backup
Select all files you want to retrieve, then click "Recover" button on the bottom-right corner. Confirm the path you want to save the data, then all files will be exported to the computer.
That's it! Now the broken iPhone data has been recovered successfully. As you can see, this method is easy to operate, and it causes no data loss at all.