It can be frustrating that your USB device is not recognized after connecting it to your computer.
USB drives are widely used to expand storage and transfer data. They often carry various critical files for personal use or work. This article explains why the USB drive not showing up issue may occur and shares five helpful tips to resolve it.

We often use USB drives to store and transfer critical data for work, studies, and personal use. So, losing important files from a USB flash drive can be quite frustrating, especially when there is no backup to find them back. Fortunately, the reliable Aiseesoft Data Recovery provides a safe way to retrieve deleted and lost files from USB flash drives.
100% Secure. No Ads.
100% Secure. No Ads.
Compared to other data recovery programs, Aiseesoft offers a higher recovery rate for retrieving deleted files from USB drives and memory cards. It gives you a fluent, straightforward way to rescue lost data, even from a formatted or corrupted flash drive.
More importantly, the software recovers in a read-only mode. That ensures it won’t overwrite or modify the existing data on your drive.

This USB drive recovery tool offers quick and deep scans to cater to various data loss scenarios. The fast scan can restore recently deleted files, and the deep scan can thoroughly search for erased data. All standard file systems, such as exFAT, FAT32, NTFS, and more, are supported. It has a specially designed USB/SD Recovery to restore data from USB drives and SD cards.
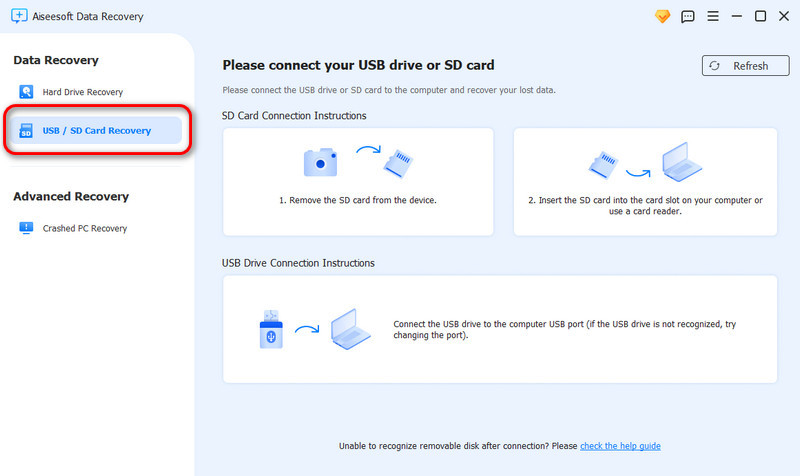
Launch the drive data recovery program on your computer. Connect your USB flash drive and choose to scan it for lost files. All your files will be displayed by the file type or path once the scan is complete. Use the preview feature to check them and select the ones you want to recover. If some files are still missing, you can try the Deep Scan option to find them.
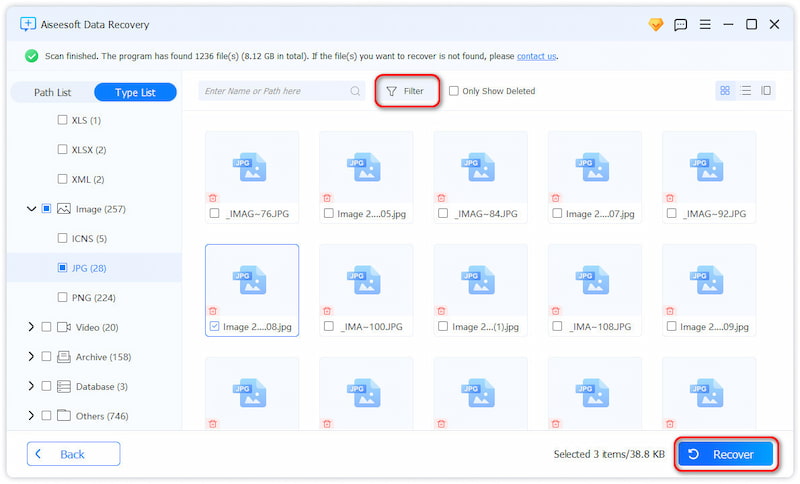
The issue of the USB drive not showing up can be triggered by both hardware and software factors. Before resolving the drive detection problem, let’s check why your USB is not recognized or does not show up.
A faulty port or cable is a common reason your USB device is undetected or recognized. The real connection between the USB device and the computer isn’t built. If your drive has physical damage, that may lead to an unreadable issue. Moreover, incompatible drivers can prevent your operating system from detecting the USB device. Sometimes, the USB drive not showing up issue is due to software conflicts, file system errors, or incorrect power management settings.
When your computer fails to recognize your connected USB drive, you can test the device on another port. What’s more, you can try connecting it with another UBS cable and computer. Isolate the issue to the USB drive or your computer. If the drive is not physically damaged but still can be detected, take the following steps to repair it.
Press Win + X on your Windows 11 or 10 PC and choose Device Manager. Locate the Disk Drives or Portable Devices section and expand its options. When you find the USB drive you connected, right-click its name and select Update driver.
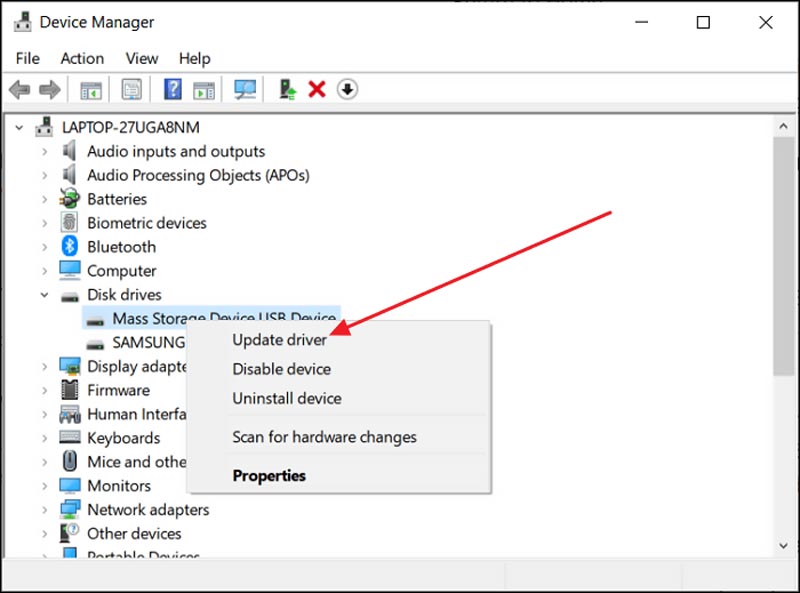
In Device Manager, you can also right-click the device and select Uninstall device. After that, unplug the USB device, reboot your PC, and reconnect it. In most cases, your system will automatically reinstall drivers. You can wait for the process to complete and check if your USB drive shows up normally.
Press Win + X on your Windows computer and go to Disk Management. Check if your USB drive appears unallocated or lacks a drive letter. Right-click the USB device and select the Change Drive Letter and Paths option.
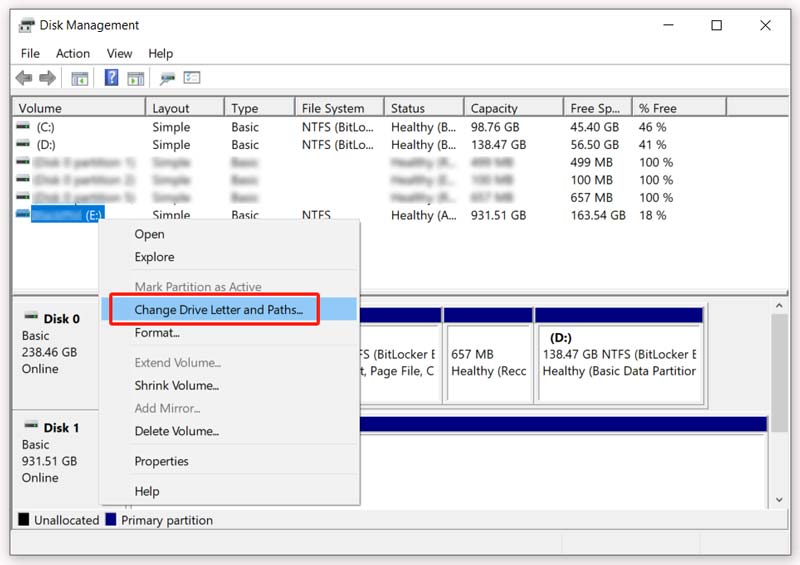
If your UBS flash drive is not showing up on a Mac, you can use First Aid to scan and troubleshoot various system issues like directory errors, corrupted files, and more. You can access First Aid in Disk Utility. Use Spotlight on your Mac to find and open Disk Utility, click your USB device on the left, and then hit the First Aid button. You should click Mount first if your USB drive isn’t under a Mount condition.
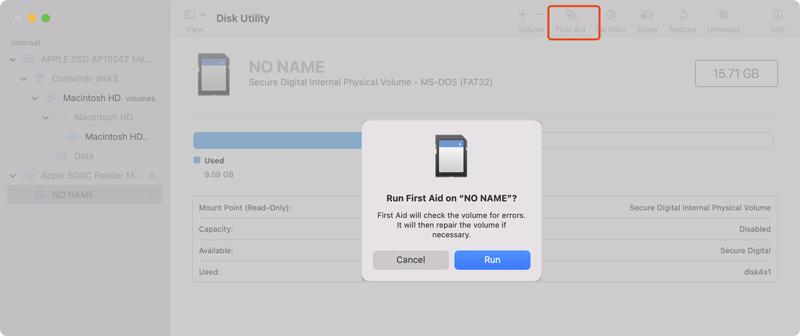
Windows has a built-in repair tool called Command Prompt to help you fix various file system errors. You can use Command Prompt to resolve the problem of the USB flash drive not showing up on your PC. Display the search box by pressing Win + S and then type cmd to locate the Command Prompt tool. Click Run as administrator to open it. When you access the command-line window, type chkdsk X: /f /r (replace X with your drive letter) and press Enter.
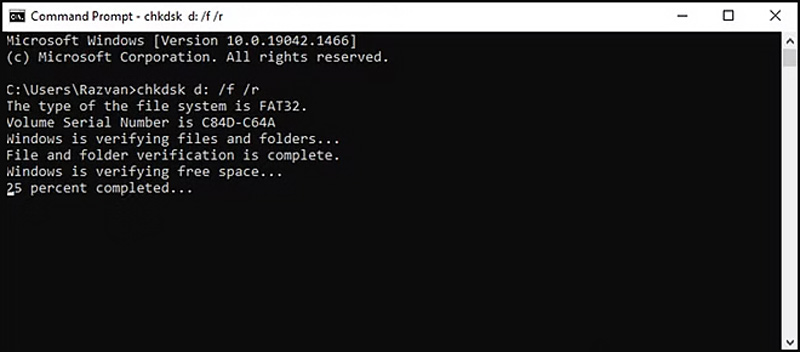
If your USB device can be recognized but its data is unreadable, or it prompts you to format for fixing errors, confirm your drive formatting action. After you format a USB drive, all the existing files will be removed. So, the format action is usually considered as a last resort.
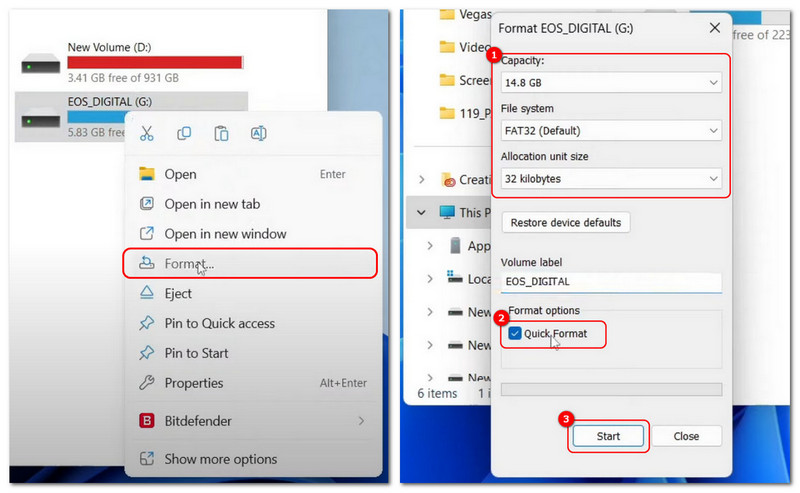
If you have tried the troubleshooting steps but the USB drive not showing up till exists, you can contact the manufacturer for support, especially if your drive is still under warranty.
Most manufacturers offer customer support through phones, emails, live chats, and online resources. Visit the manufacturer’s official website and look for a Support or Contact Us section. You may be required to provide the product model and serial number.
How do I repair a corrupted USB drive?
The USB drive corruption may be due to improper ejection, file system errors, virus attacks, or physical damage. You can troubleshoot the problem using the five methods above. If the device is damaged, you should consult professionals.
How do you reset the USB ports on a Mac?
Resetting USB ports on a Mac can help resolve issues like unrecognized USB devices. The easiest way to reset USB ports is to restart your Mac. The rebooting process can clear temporary glitches and reload system drivers. Moreover, you can easily reset USB ports through a macOS update. Go to Software Update to install any available updates.
How do you unhide files on a USB flash drive?
Connect your USB device and open it in File Explorer. Click View to display more options, choose Show, and then select Hidden items. Select all the hidden files you want to display, right-click on them, go to Properties, untick the Hidden option, and then click Apply.
Conclusion
This article shares five proven methods to troubleshoot USB recognition issues. When your USB drive is not showing up, follow these steps to fix it. If the USB device is physically damaged, consult professionals for data recovery.

Aiseesoft Data Recovery is the best data recovery software to recover deleted/lost photos, documents, emails, audio, videos, etc. from your PC/Mac.
100% Secure. No Ads.
100% Secure. No Ads.