Apple Mac is one of the most secure devices you can get as a personal computer. You can do much like long-hour study, research, etc. But it is inevitably defective, and you might have been experiencing videos not playing on your Mac. Since there are similar reports about this, here is your guide on how to check the faults on your device and how to fix the unplayable videos.
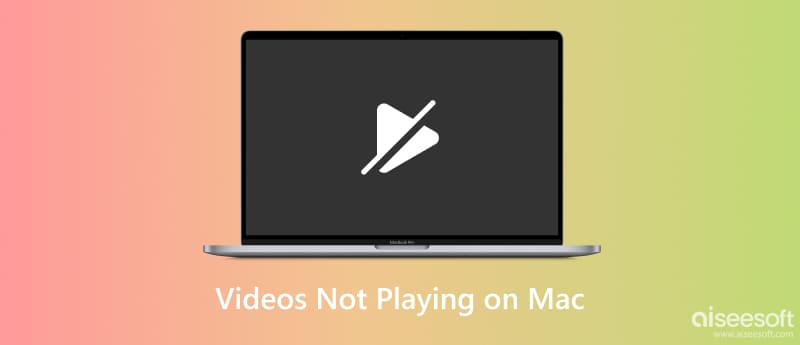
Sometimes, the fault can be found in the corrupted video on your Mac. You can still fix it with Aiseesoft Video Repair for Mac and Windows. The tool has a professional user interface where all the necessary functions will help you achieve the best quality. It uses the most advanced technology, allowing the video to restore its original resolution, frame rate, and bitrate using a sample video. Aside from this, it supports various input formats, including MP4, 3GP, and MOV. You can get the software for free on the official page and download it to fix videos not playing on Mac.
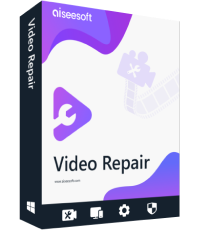
Downloads
100% Secure. No Ads.
100% Secure. No Ads.
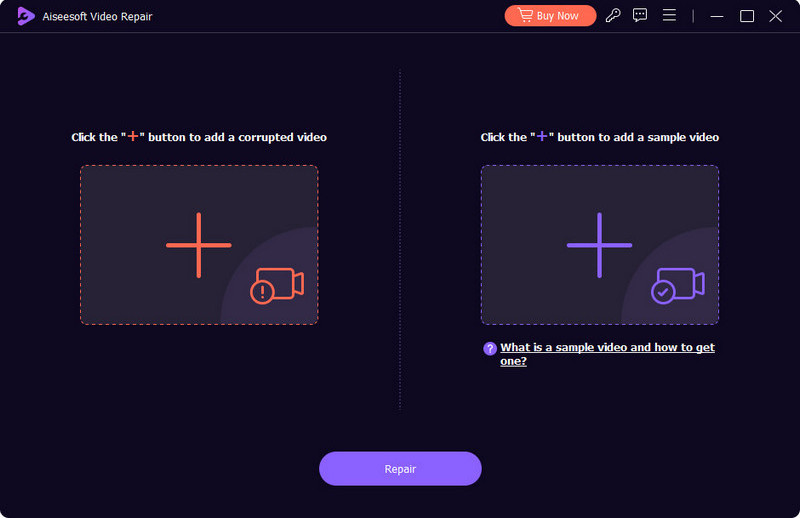
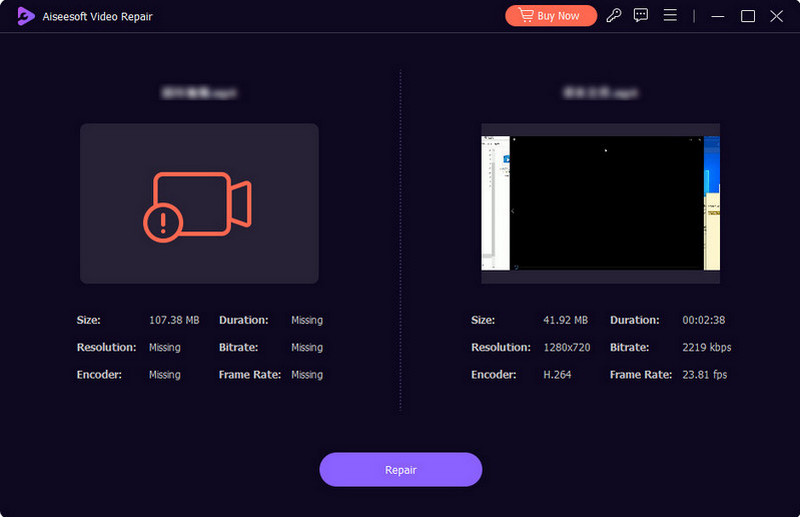
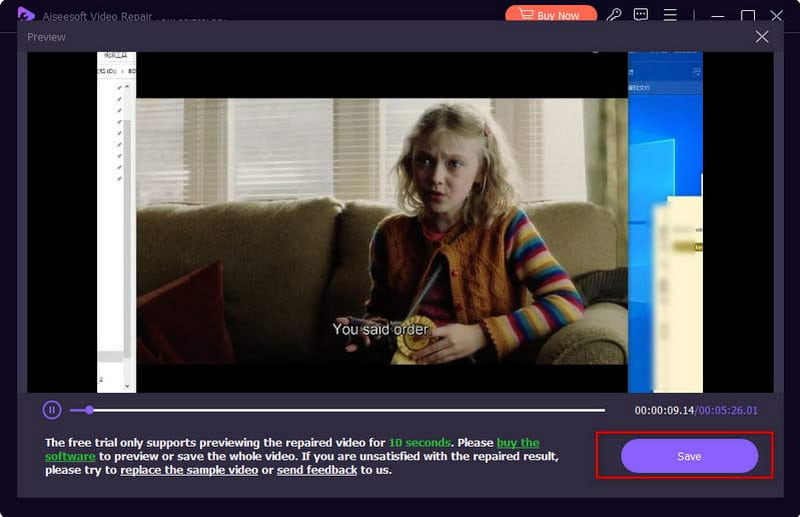
You are planning to watch your favorite movies, but the first video is not working on the media player. Even with other videos stored in your folder or videos online, they are not playing on Mac. Check out the following methods to fix the problem.
Unlike Windows and Linux, Apple only supports its own created video and audio formats. Even for MP4, which is a universally supported video file extension, your Mac can open it if it has codecs like MPEG-4, H.264, and AAC. Check for the file extension, and if it’s not supported, try to convert it using online or desktop converters. Otherwise, check the next solution.
In another perspective, an outdated app version can cause a faulty video playback. Make sure to get the updated media player to avoid incompatibility and other issues. Check the steps on how to update the QuickTime Media Player:
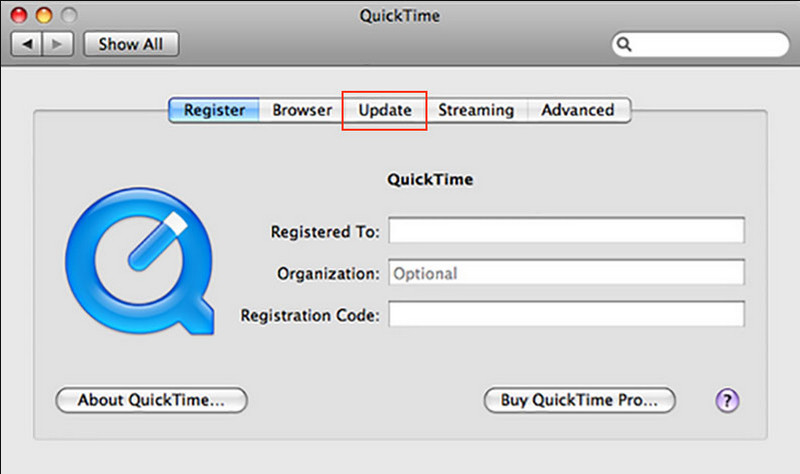
If QuickTime still can’t play videos on Mac, you should try another alternative that is easy to use. VLC Media Player is the suggested app to get since it is free and open source. You can do much with video playback with full control and amazing features. To use VLC, you have to:
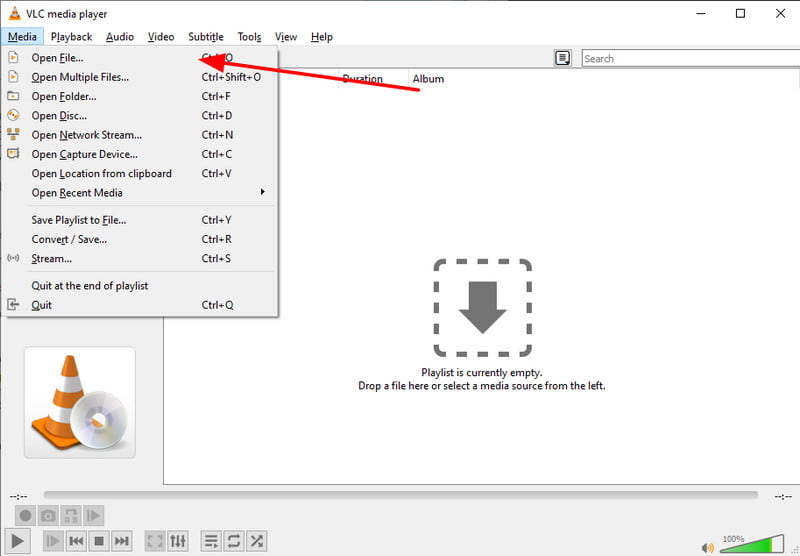
If you attempt to watch a movie using Safari and can’t get past the loading screen, you should enable JavaScript. It is a tool used for the language of interaction, affecting the playback on any website, including YouTube. Check how to turn it on Safari:
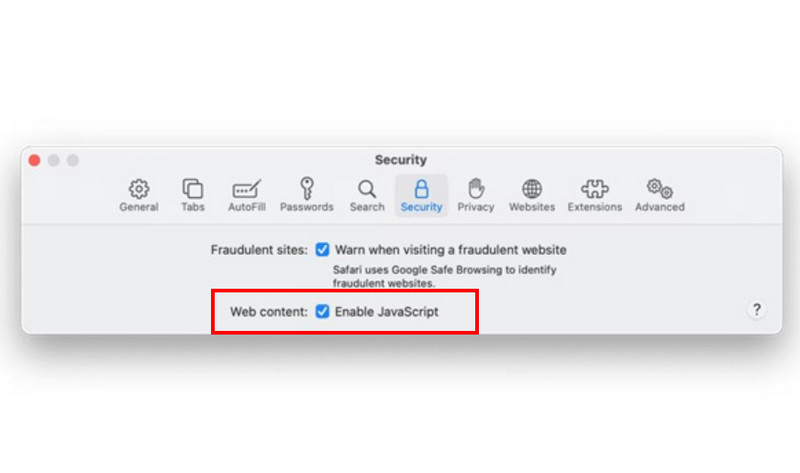
Whether you are using Safari or Chrome, it is possible for overloaded cache files to cause a negative effect on video not playing on Mac. You might want to keep these temporary files on your computer since they provide a better browsing experience, but the cache can burden your device with unwanted files, so it is best to clear them regularly. Follow the demonstrations on how to clear the cache on Safari and Chrome:
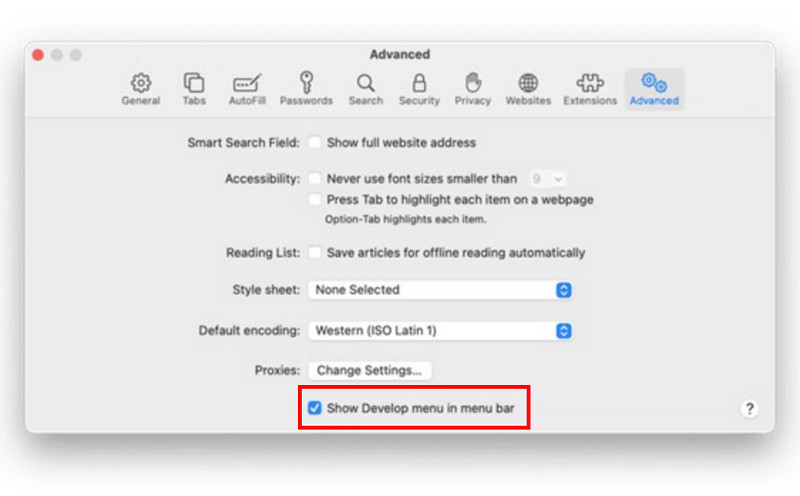
What are the compatible formats for Mac?
Aside from MOV and QuickTime File format, Mac also supports others like MPEG-1, MPEG-2, MPEG-4, 3GPP, AVCHD, AVI Motion JPEG, and more. Some popular formats like MP4 are also supported, but only with certain codecs.
Why do videos keep stopping on my Mac?
If the video keeps pausing on its own, the internet connection might be unstable. Sometimes, the CPU and RAM cannot fully process the file, which makes it harder to open videos with higher quality.
How do I reset my video settings on my Mac?
If nothing is showing on your screen, reset it from the settings. Click the Apple menu and head to the System Settings. Click the Displays option from the sidebar. Then, choose Default to fix and reset the video settings. Restart the computer.
Conclusion
When you can’t play videos on a Mac, make sure to use the methods in this post for an easier and more effective solution. Apple Mac can be powerful for many digital activities, but it can also experience issues like being unable to play videos on a media player or online. But if you learn the video is corrupted, use Aiseesoft Video Repair to fix it instantly. Don’t forget to try the free trial by clicking the Download button on the Mac version.
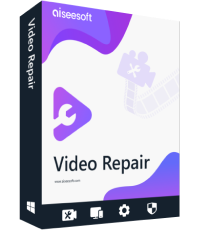
Repair your broken or corruped video files in seconds with the best quality.
100% Secure. No Ads.
100% Secure. No Ads.