As we take more and more pictures in our smartphone, it become essential to backup pictures, in case you want to free up the space or delete some images accidentally.
If you are looking for the effective way to backup photos and pictures on your Android, you have come to right place. In the following article, I'll show you how to backup pictures on Android with two simple methods.
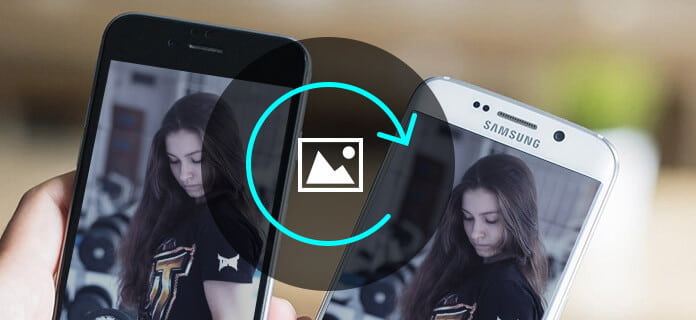
Backup Pictures
Google Photos is a great option to backup and manage pictures from Android devices. It provides unlimited cloud storage for everything you shoot. More importantly, the "auto backup" features can help you automatically backup Android photos with ease. Now follow the steps below and do Android pictures auto backup.
Step 1Free download Google Photos app on your mobile device.
Step 2Launch the app in your Android device. Slide out the menu at the left side. Click the "Sign in" button to log in Google account. Then tap "Settings" button and turn on Backup & Sync option.
Step 3Under the "Backup & Sync" menu, tab "Choose folder to backup", and you'll see all the folder contains picture files stored in your phone. Select any folder and you can backup pictures from Android to Google Photos manually.
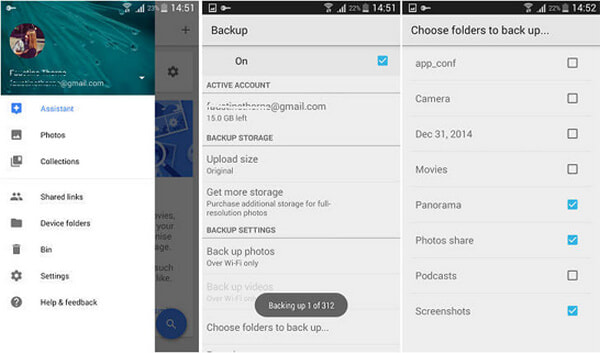
Step 4On your computer, open Google Photos website, and sign in the Google account that you've backed up the pictures. Then you can check all the images you transferred from Android to the app. You can also download pictures to computer as you like.
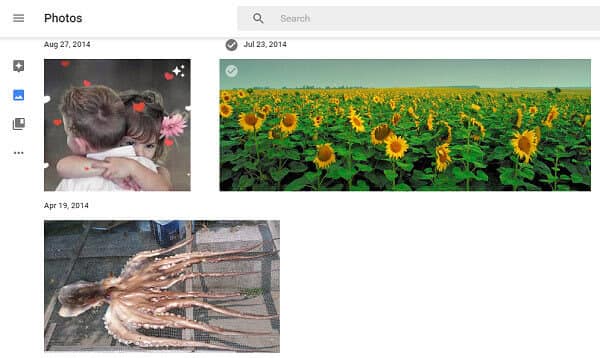
Similarly, you can also backup pictures to Dropbox or other cloud storage service. You can check your photos anytime and anywhere. However, to fully protect your pictures, we suggest you to have another copy on your computer.
When it comes to backing up pictures from Android to PC, FoneLab for Android would be your best option. As the most professional Android management tool, FoneLab for Android provides you many powerful functions, including Android Data Backup & Restore, which helps you to backup pictures or other data easily.
Key features:
• One click to back up and restore Android pictures to your computer.
• Thumbnail preview before photo backup.
• Selectively backup Android pictures without hassle.
• Support Samsung Galaxy S7/6/5, Samsung Galaxy Note Edge/Note, HTC, LG, Moto X, Moto E, Moto G, Xperia, Huawei, Xiaomi and more.
Now free download the program and learn how to backup pictures following the steps below.
Step 1Choose Device Data Backup
Open FoneLab for Android, choose Android Data Backup & Restore feature in the left panel, and then select Device Data Backup on the main interface. Connect your Android phone to computer via USB cable.
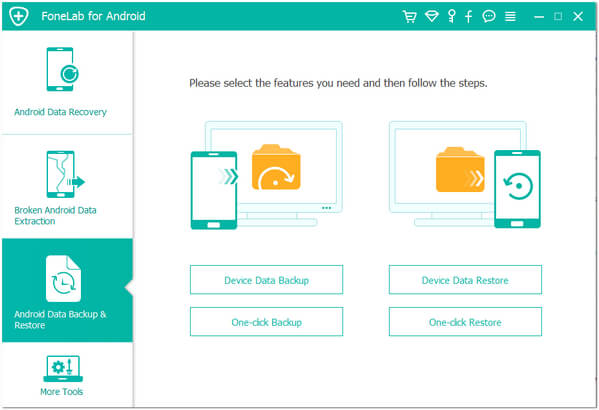
Step 2Select Data type (Gallery)
Wait until your Android phone was detected automatically. Then you'll be asked to select data type to back up. Here you need to select Gallery.
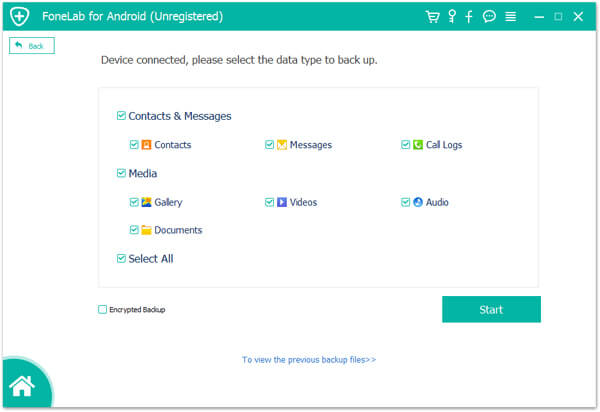
Note: You can also check "Encrypted Backup" option if you want to better protect your contacts backup.
Step 3Backup pictures on Android
Click "Start" button, then you'll see a "Backup File Output" pop-up. Confirm the backup folder, and click OK button. Wait for seconds, then you'll see the pictures all backed up in your computer.
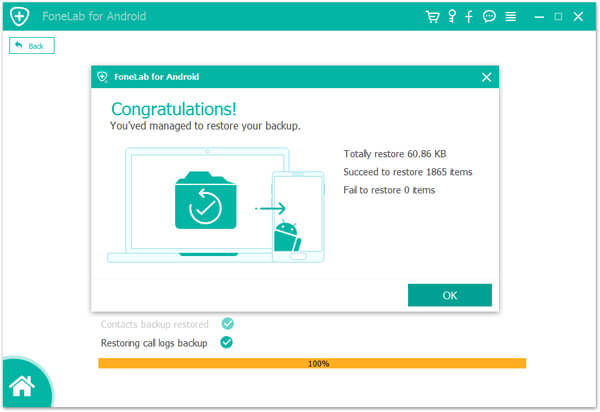
If you want to check or restore your pictures backup, go back to Android Data Backup & Restore, and select Device data Restore. Then you can preview pictures in the backup and selectively restore any picture you want.
Note: The Data Backup & Restore feature is also provided in FoneLab - iPhone Data Recovery now. If you are wondering how to backup pictures on iPhone, consider this.
In this article, we have mainly showed you two easy methods to backup pictures on Android phone. Still have more questions? Feel free to leave your comments down below.