Along with the camera upgrading on your portable iOS/Android device, you may find yourself not just take pictures but also capture videos to keep the treasured moments. Have you ever faced the situation that the captured video is rotated 90 degrees? This is a common problem observed in many portable devices as most of these phones are not designed to consider the orientation while video capturing. How to rotate the video?
In fact, you can easily rotate a video in VLC. VLC Media Player is far more than a simple video player. You should take good use of VLC. For instance, you can rely on it to convert video formats and stream online videos. Now back to the point, it's time to show you how to rotate video with VLC Player. If you just have the need, just keep reading to find the answer.
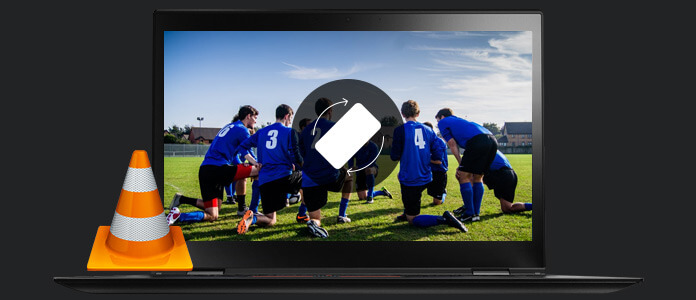
VLC Rotate Video
When you want to rotate video in VLC on PC, you can take the following steps.
Step 1Launch VLC Media Player on your computer and import the video you want to rotate. You can navigate to http://www.videolan.org/ to download and install VLC Player.
Step 2Click on Tools on the top menu bar. Choose Effects and Filters from the drop-down list.
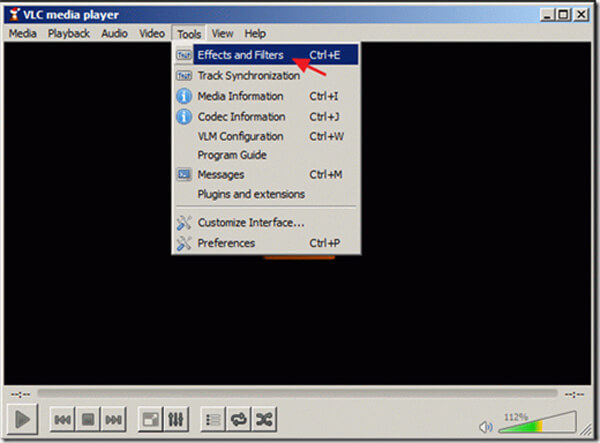
Step 3The Adjustments and Effects window will pop up, choose Video Effects tab.
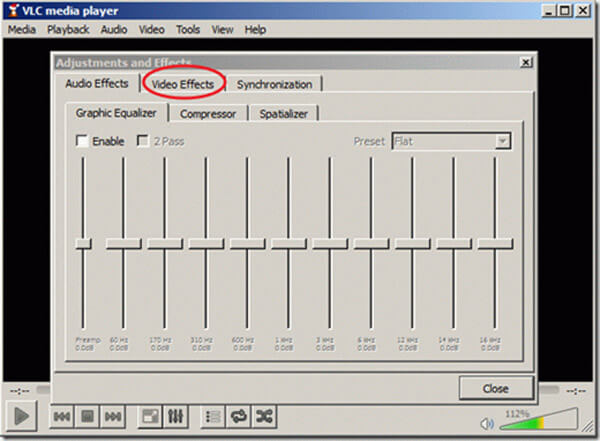
Step 4Once the Video Effects tab is open, select the Geometry option.
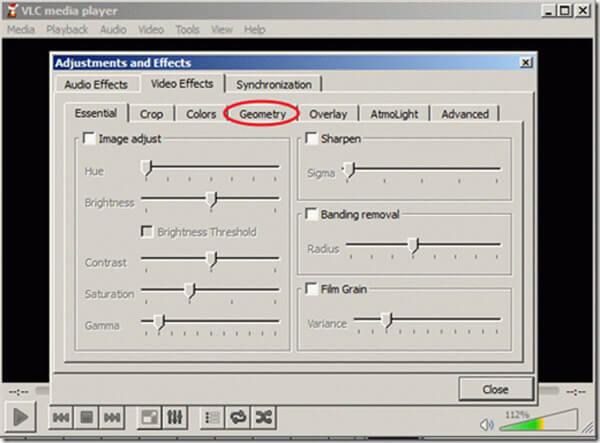
Step 5Mark the box Transform to enable it and select Rotate by 90 degrees below. Then click on Close to confirm the operation.
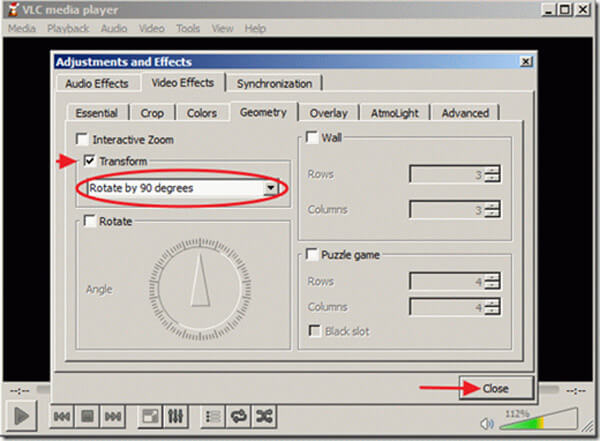
Step 6Now you can play the rotated video in the right angle with VLC Media Player.
If you want to save the rotated video, you should back to the main interface of VLC.
Step 7Click on Tools on the menu bar and select Preferences.
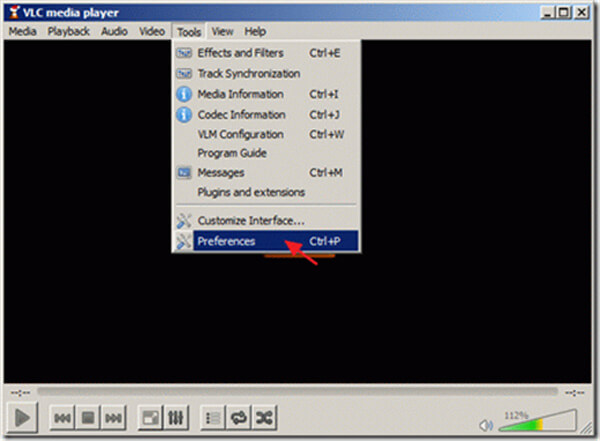
Step 8Tick All option on the bottom left hand side of interface and then locate the section Stream Output on the left control.
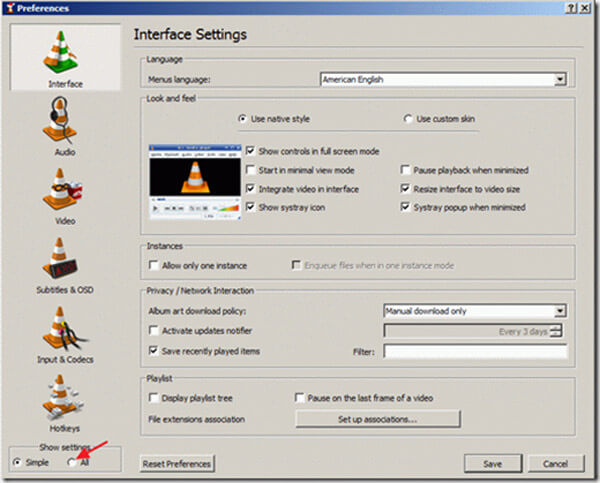
Step 9Mark Transcode and then choose the Video transformation filter on the right window. Click Save button to save all these settings.
Step 10Back to the main interface and click Media > Convert/Save > Add to load the rotated video. Then click Convert/Save button to choose Convert option.
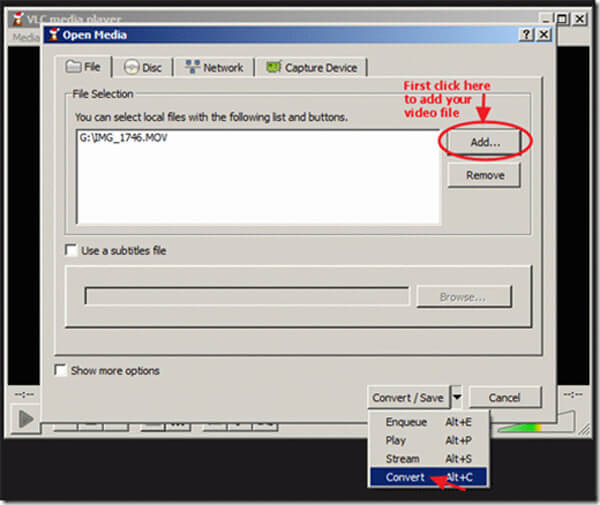
Step 11Click on Start button to begin the conversion. After converting, the video will be rotated and converted to your computer. Then you're able to play the VLC rotated video in any media player you like.
With the first method, you can handily make VLC rotate video. But as you can see, it's too complex to complete the whole process. You must wonder, is there any easier way to rotate a video? Here we sincerely recommend the Free Video Editor to help you rotate video. You can free download it and have a try.
Features:
Step 1Download, install and launch Free Video Editor on your PC or Mac. This free video editor features an easy-to-learn interface and gives you handy video editing control.
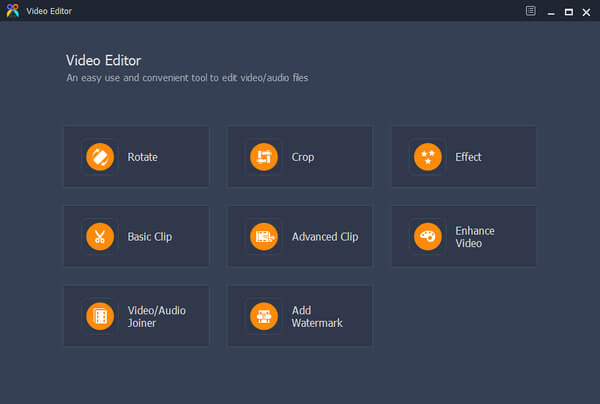
Step 2Click on Rotate to enter the Rotate window. Here you are allowed to rotate 90 clockwise/counterclockwise, horizontal flip and vertical flip.
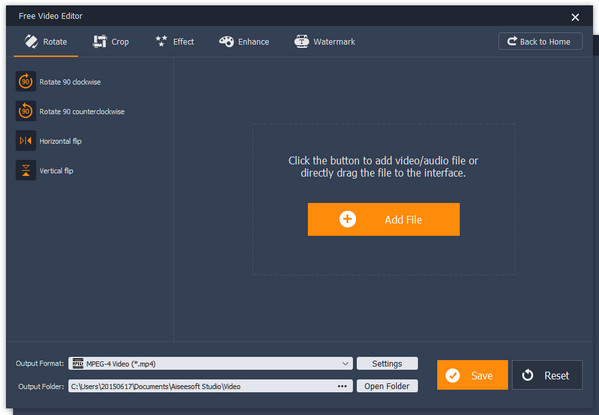
Step 3Click Add File button to import the video you want to rotate. Or you can directly drag the video to this software.
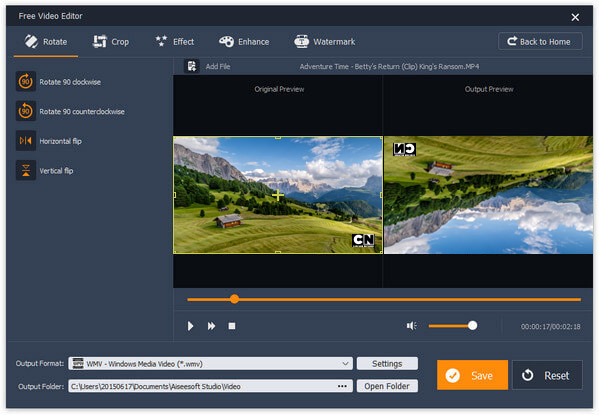
Step 4Rotate video according to your need and click Save > Convert to save the rotated video to your computer.
Check how to rotate a video from the video below:
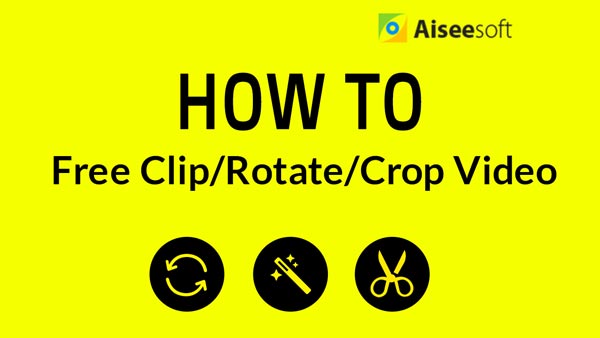

In this post, we mainly talk about VLC rotate video. We show you the detailed steps to rotate a video in VLC. Moreover, we introduce you with a Free Video Editor to make the video rotating. You can pick your preferred tool to rotate your video.