If you ever faced the situation that the subtitles are displayed too soon or too late while playing video on VLC Player?
Subtitle is one important part of a movie, especially for the ones who speak in a foreign language. Subtitle can help you better understand the whole story. VLC media player can easily detect subtitles that come along with a video file are not hard coded. It works great with external subtitles. You can handily add useful subtitles to the video that you are watching.

VLC Subtitle Delay
However, you may notice that, you often access the VLC subtitle delay problem. At this time, subtitles turn to extremely irritating when they're out of sync with the video. How to adjust subtitle timing to get rid of VLC subtitle delay issue? Don't worry. We will show you how to deal with the out of sync subtitles in VLC player, just keep reading to find the best answer.
Step 1Launch VLC player and load the movie along with its subtitle to it.
Step 2Watch the video to find out if the subtitle is running ahead or lagging behind the movie.
Step 3Click on "Tools" > "Track Synchronization". Then you can find the "Subtitles/Video" section in the pop-up "Adjustments and Effects" window.
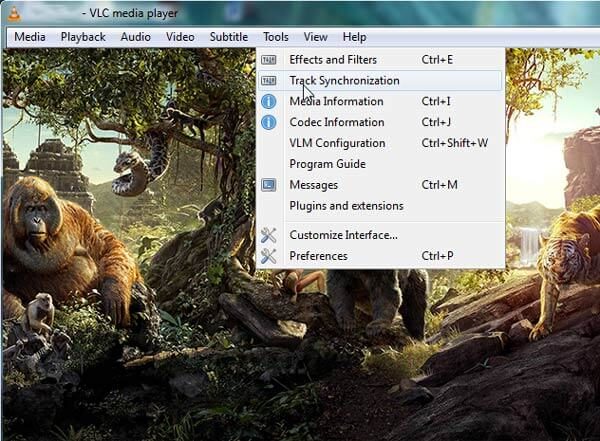
Step 4Fix VLC subtitle delay issue by adjusting "Advance of subtitles over video" and "Speed of the subtitles" options.
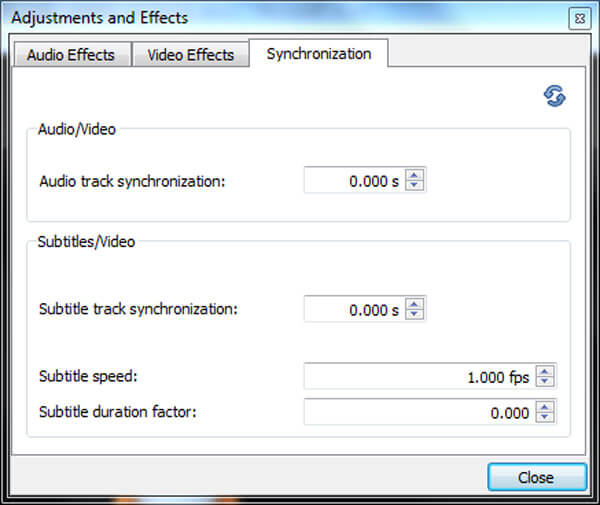
You can also use "G/H" key to sync VLC subtitle.
Press "H" key to delay the VLC subtitle.
Press "G" key to speed up the VLC subtitle.
You can hit these keys on keyboard to make the VLC subtitle perfectly sync with the video.
If you want to fix VLC subtitle delay issue, you can easily solve the problem with the first part. What if you want to directly add proper external subtitle to the video. Here we sincerely recommend the powerful Video Converter Ultimate to help you add subtitle to video. First, you can free download and install it on your computer.
Step 1Launch Video Converter Ultimate
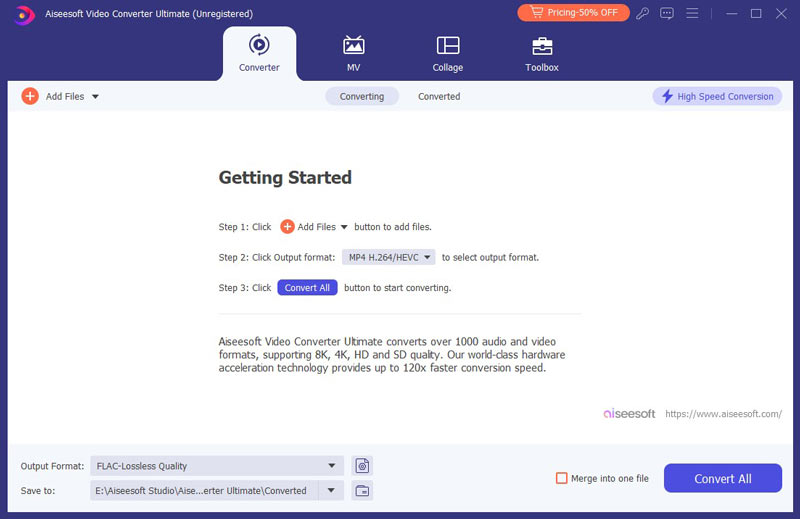
After downloading, install and open this powerful subtitles adding software on your PC/Mac.
Step 2Import video file(s)
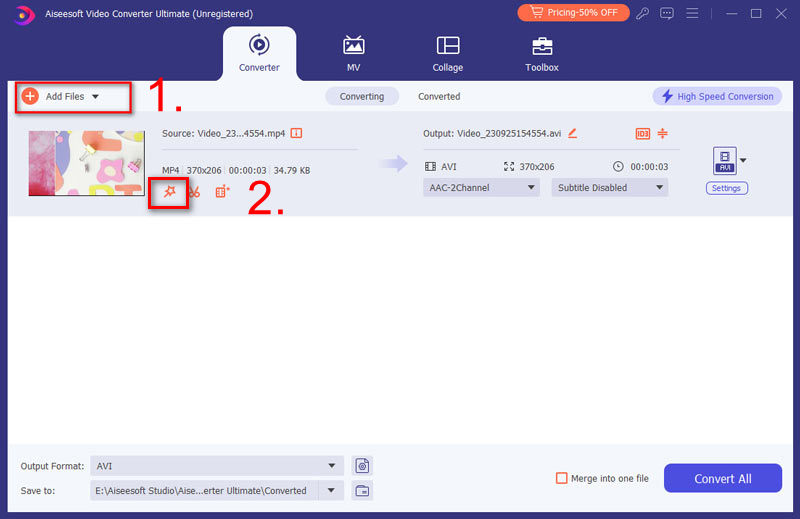
Click "Add Files" on the menu bar to select and load video(s) to this program.
Step 3Add subtitles to video
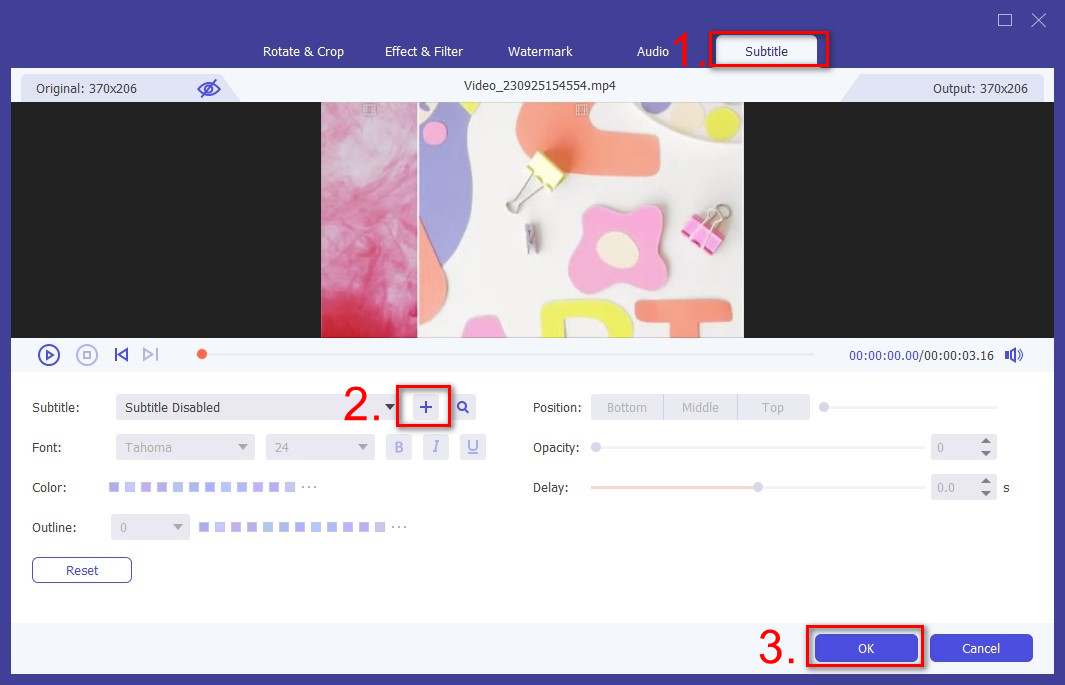
Click the edit icon, navigate the "Subtitle" tab and click "Add Subtitle" button to add subtitle to video file. You can also add audio track to the output video.
Step 4Confirm the operation
You can choose the suitable output video format from the drop-down list of "Convert All to". Click "Convert All" button to confirm the operation of adding subtitles. Apart from adding subtitles and audio tracks, this all-featured video Converter Ultimate also enables you to edit video, adjust video effects, enhance video quality and more.
In this post, we mainly talk about VLC subtitle delay issue. We show you a simple way to adjust subtitle in VLC player. Moreover, we tell you how to add external subtitle to video. Hope you can better enjoy your movies after reading this article.