"Many apps appear on iCloud that I do not want there. I have deleted them on my iPhone. Is there any way to remove these unwanted apps from iCloud permanently."
You have to admit that iCloud is one of the most prominent features of iOS devices. With iCloud, you can easily back up the iPhone/iPad/iPod data, store purchases, sync important files to other Apple devices and more. Even your iPhone/iPad get crushed or lost, iCloud can still lead you to the lost data.
However, along with the daily usage of your iOS device, you may have downloaded lots of useless apps. For a variety of apps in your purchase history, you will never use them again. At this time, you must want to remove these unwanted apps from iCloud. You are in the right place. In this post, we will show you how to delete apps from iCloud.
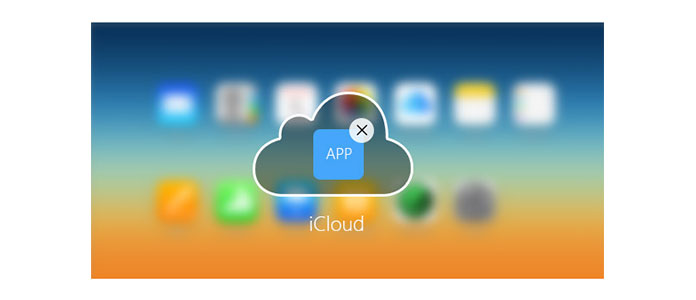
How to Delete Apps from iCloud
At the first part of this article, we will show you how to directly delete apps from iCloud. Here we take removing apps from iCloud on iPhone as an example. If you want to delete apps from iCloud on iPad, the method will be the same.
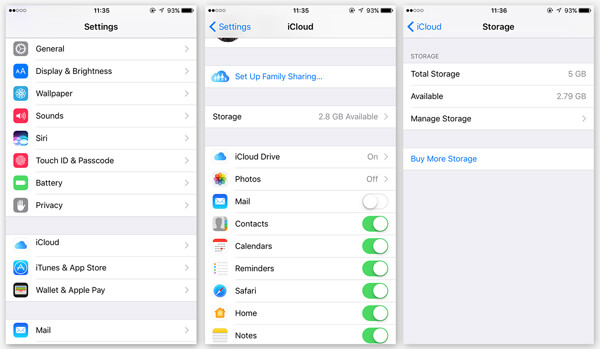
1Unlock your iPhone, tap on the "Settings" app. Scroll to iCloud and open it.
2When you enter "iCloud" interface, tap the "Storage" > "Manage Storage" (iOS 10.2).
3Here you can see several backup files you ever made. Find and open the suitable backup.
4Tap "Show All Apps" to look for the apps you want to remove. On the right side of the apps, the green button are turned to "On". If you want to delete apps data from iCloud, you can slide this button to "Off".
5Choose "Turn Off & Delete" in the pop-up window. Or you can tap "Delete Backup" to remove all app files from iCloud.
In this way, you can handily delete apps from iCloud. If you want to get more storage space by managing iCloud storage, this method can be your best choice.
Your purchased apps is stored on Apple's servers for the iTunes and App stores. Apart from iPhone settings, you can also go to iTunes to manage your purchased apps. Here you can choose to hide/delete apps from iCloud.
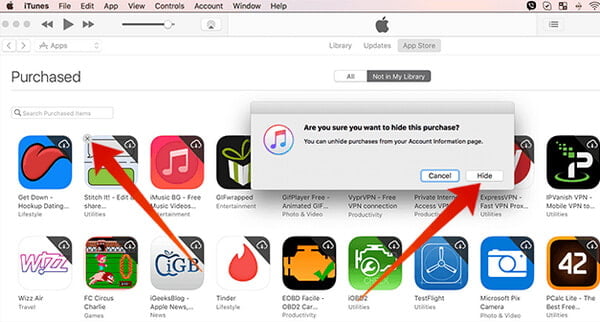
1Open up iTunes on your PC/Mac. Go to "Account > Purchased" option and click on "Apps", here you will see a history of all the apps purchased or downloaded.
2Place the mouse pointer over the app that you want to delete and click on "X".
3A window pops up, asking you "Are you sure you want to hide this purchase". Click "Hide" option if you want to delete the app from iCloud.
4Your app list will be updated and you can see the app disappears on App Store.
Under most circumstances, you choose to delete apps from iCloud due to the almost full storage. Comparing to remove them from iCloud, you may prefer to back up iCloud data to computer. So in this part, we will show you how to transfer iCloud files to PC/Mac. Here we sincerely recommend the professional iCloud Data Transfer to help you do that. First, you can free download and install it on your computer.
1Launch iCloud Data Transfer
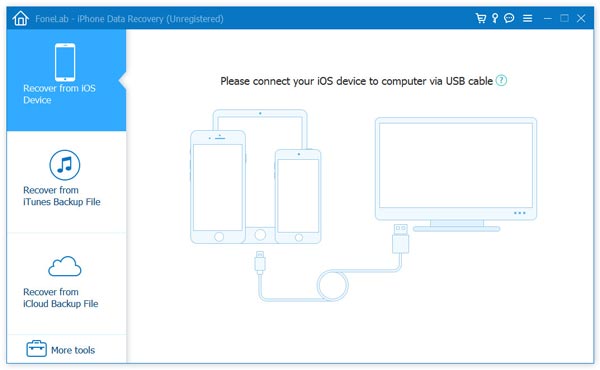
Download, install and run this powerful iCloud data backing up software on your computer.
2Sign in iCloud account
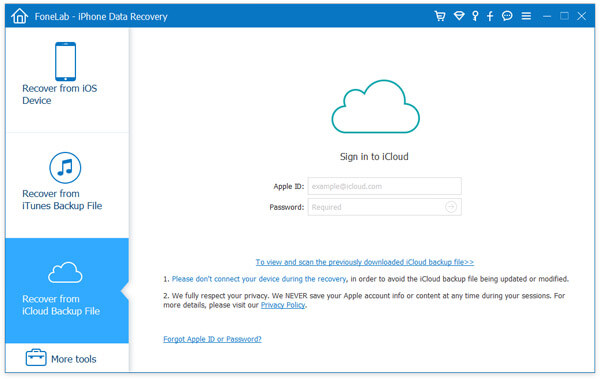
Click "Recover from iCloud Backup File" and sign in your iCloud account.
3Select iCloud backup
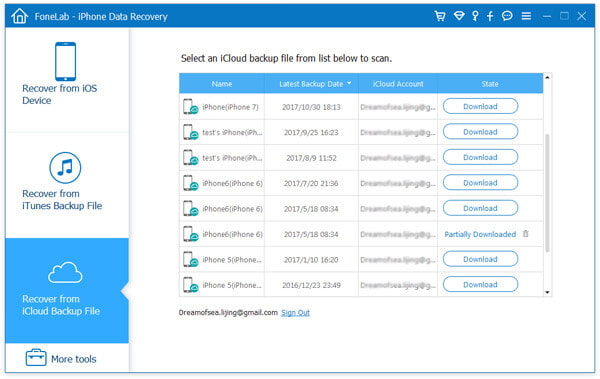
After a while, all the iCloud backup files will be displayed in the interface. Choose the suitable iCloud backup and download it by clicking "Download" button.
4Scan iCloud backup
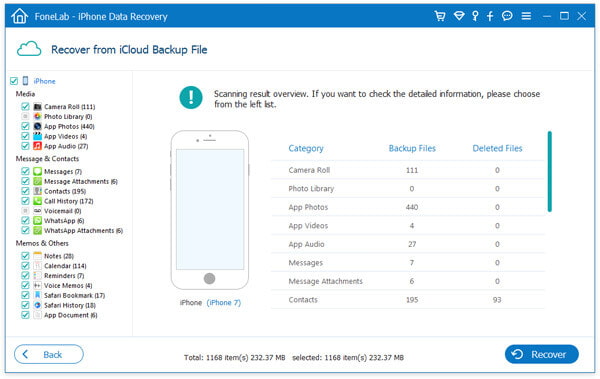
Click "Scan" to check the iCloud backup. After scanning, you can see all types of data are listed in the interface.
5Transfer iCloud data to PC/Mac
You are allowed to check the detailed information of any kind of file. Select the files you want to back up to computer. Then click "Recover" button to transfer the chosen files to PC/Mac.
With this iOS data transferring tool, you can easily transfer any iOS data from iPhone/iPad/iPod, iTunes and iCloud to your computer for backup. After that, you can better manage various files on iOS device. Moreover, it can work as a professional iOS data recovery to help you recover the lost and deleted iOS files.
You may need: Full guide to delete apps from iPad/iPhone
In this post, we mainly talk about how to delete apps from iCloud. In addition, we show you a simple way to back up your iCloud data to computer. Hope you can find a better way to manage your iOS files after reading this article.