"I want to share my internet connection with my family, but how to use the Hotspot feature on my iPhone?"
There are many reasons why you should use the ability to share your cellular data connection on your iPhone. If your friend is using a non-cellular iPad, for example, you can turn your iPhone into a portable Wi-Fi hotspot. It is also a convenient way to connect your laptop to the web on the way. This article shares a comprehensive guide about this functionality.
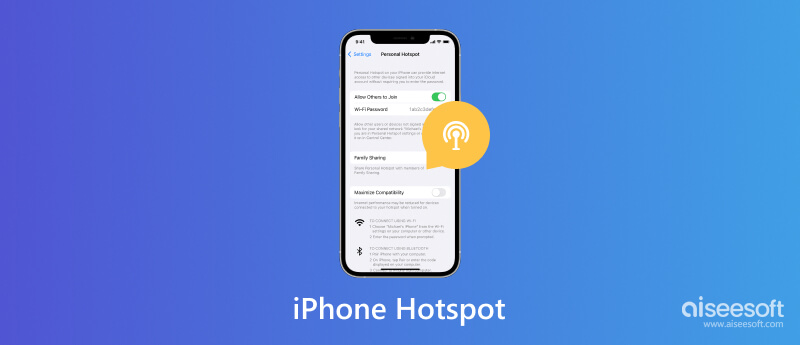
What is iPhone Hotspot? This feature is also known as tethering. It is a way to share internet access with multiple devices around your iPhone. In other words, this feature turns your iPhone into a portable hotspot. As long as the feature is enabled, your iPhone will become a cellular modem or Wi-Fi hotspot. The internet connection is broadcasted to other devices. About this feature, there are some factors that you should know:
1. The terms tethering and Personal Hotspot are the same, but this feature is called Personal Hotspot on Apple devices.
2. Almost all kinds of digital devices can use iPhone Hotspot, such as desktops, laptops, iPads, game consoles, Android phones, and tablets.
3. iPhone Tethering supports connections between devices using Wi-Fi, Bluetooth, and USB.
4. To use iPhone Personal Hotspot, you must have an iPhone 3GS or newer, which is running iOS 4.3 or later.
5. You can turn on the Hotspot feature on your iPhone when it connects to Wi-Fi or cellular data. Bear in mind that not every cellular carrier supports this feature in each plan. If your cellular plan does not support it, you may see the Personal Hotspot option inaccessible or cannot see the option at all.
6. After connecting other devices to your Hotspot, these devices are using your mobile data plan. However, you do not need to pay an additional price except the fee for data traffic.
7. The maximum number of connected devices at the same time is 5. The maximum number of simultaneous Wi-Fi connections is 3.
8. To protect your data and device, all Personal Hotspot networks are password-protected by default. So that you can control which devices connect to your Hotspot.
By default, the iPhone Personal Hotspot is turned off. If you wish to use it, you have to set up the feature. Moreover, you need to set a password to prevent others from connecting to your network without permission.
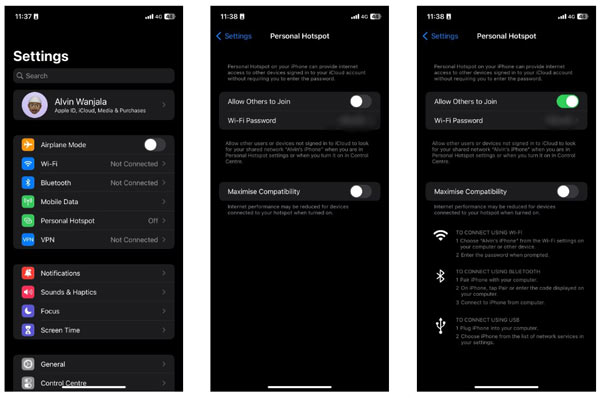
If the Personal Hotspot option won't show up, tap Mobile Data and connect your iPhone to cellular. Then the Personal Hotspot option should appear and be available. After setup, you can enable or disable Personal Hotspot in the iPhone Control Center quickly. There are three ways to connect Personal Hotspot on iPhone. If you turn off Wi-Fi and Bluetooth, this functionality will be only available over USB.
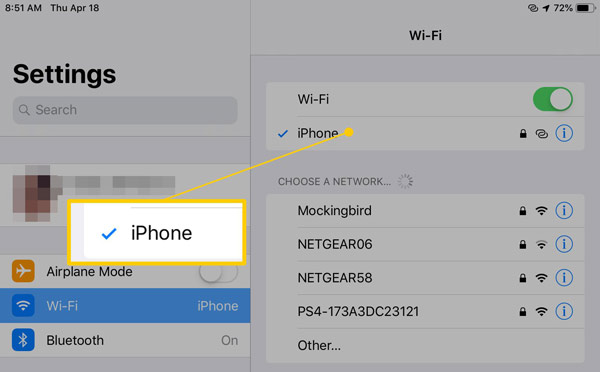
The Personal Hotspot network will be labeled with a two-overlapping-loop icon but not with a Wi-Fi icon.
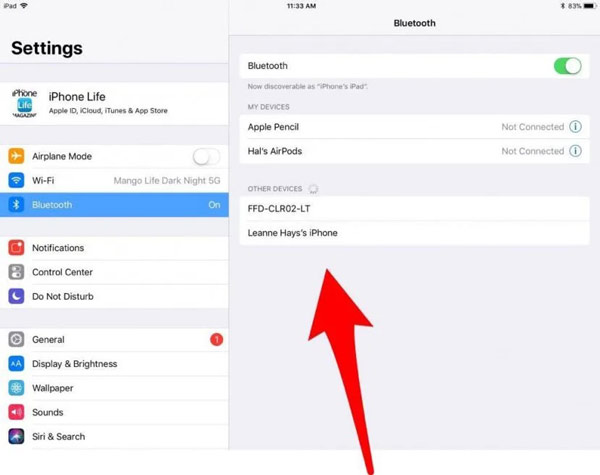
On a Windows laptop, click the Bluetooth icon in the system tray, select Join a Personal Area Network, hit Add a Device, choose your iPhone, and click Next. Then you will be presented with a pair code. Tap Pair on your iPhone, and hit Yes on your laptop. Next, right-click on your iPhone icon, choose Connect using, and then select Access point.
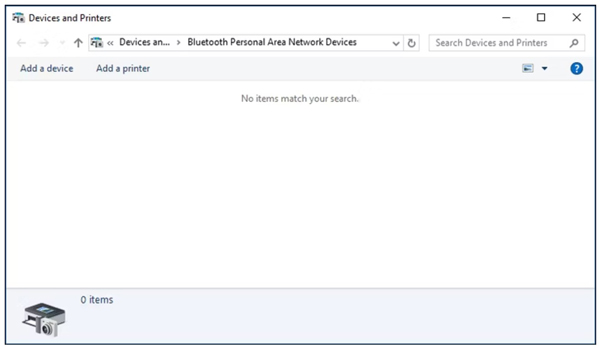
On a Mac, click the Apple menu, choose System Preferences, and select Bluetooth. Find your iPhone on the list, and hit Pair to get the pair code. Then hit Pair to permit the connection.
If you disable both Wi-Fi and Bluetooth on your iPhone, the only way to use Personal Hotspot is a USB cable.
On Windows, connect your iPhone and the PC with a USB cable. Then go to the network connections panel, and you will see the connection of Apple Mobile Device Ethernet.
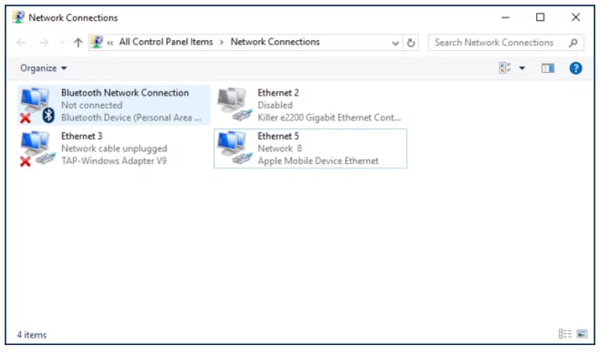
On Mac, you can see the connection in the Network settings panel after plugging your iPhone into the machine with a USB cable.
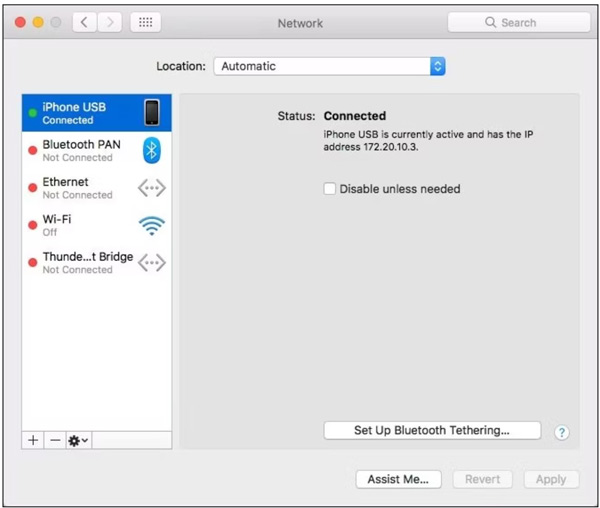
It is not very difficult to connect to iPhone Hotspot. Besides, your family can have a data connection even if they are without the internet. With the Family Sharing feature, your family member can join the network without the password.
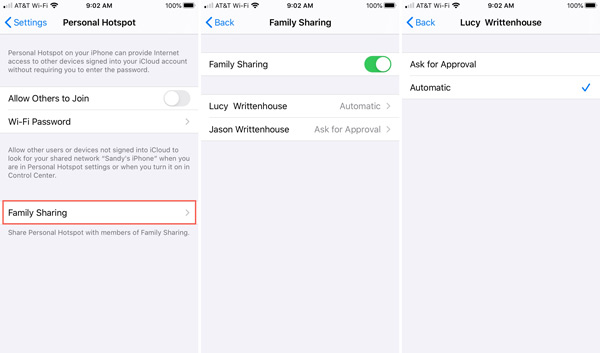
If you cannot see Family Sharing on the Personal Hotspot settings screen, set up your group first.
As long as you turn on Personal Hotspot on your iPhone, your device name will become the network name by default. It means that anyone around you can get your iPhone name. To protect your privacy and help your friends find your Hotspot quickly, you can change your Hotspot name by following the steps below.
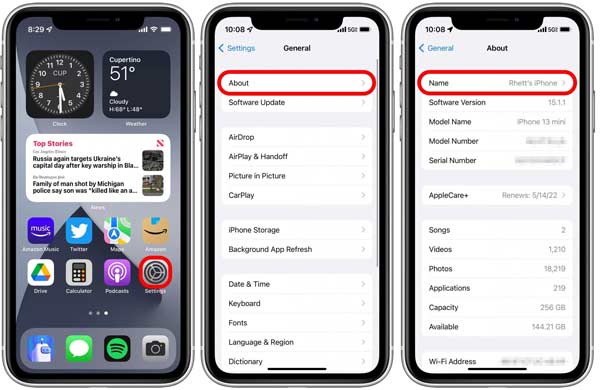
As mentioned previously, all devices connected to your Hotspot are using your data plan. Even if you are using an unlimited data plan, you should monitor and check how much Hotspot you have left on your iPhone.
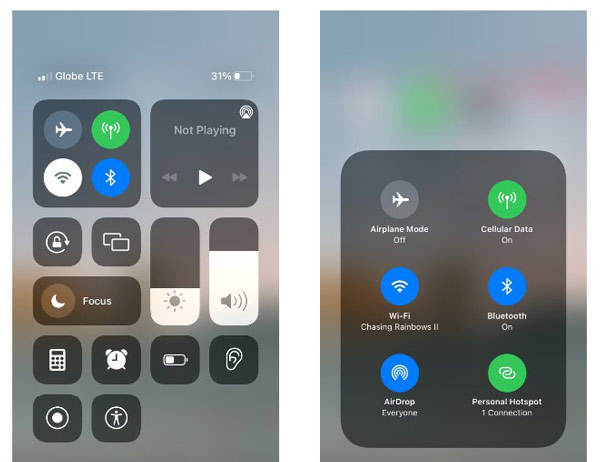
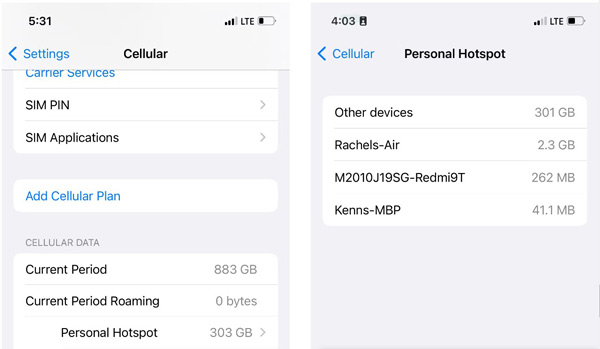
If you wish to limit your Hotspot usage, go to Settings, Cellular or Mobile Data, and then Personal Hotspot. Then tap Reset Statistics, and set the usage.
When using iPhone Hotspot, you may encounter a variety of problems, such as your laptop can't connect to iPhone Hotspot. iPhone Hotspot might be not working due to a bug, poor network, or a software issue. Fortunately, Aiseesoft iOS System Recovery is an easy way to fix the issue for beginners and average people.

184,903 Downloads
Aiseesoft iOS System Recovery - Best iPhone Troubleshooting Tool
100% Secure. No Ads.
100% Secure. No Ads.
Launch the best iPhone troubleshooting tool after you install it on your computer. Hook up your handset to the same machine with a Lightning cable. Then click the Start button.
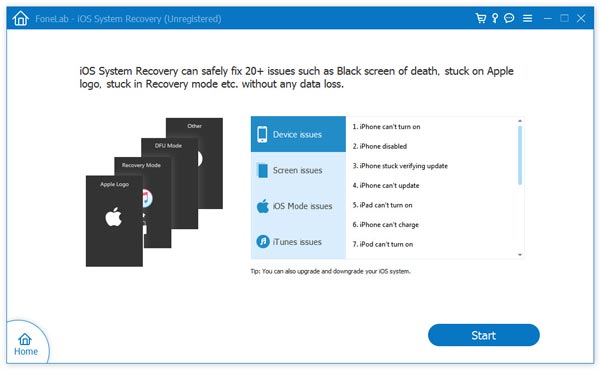
Click the Free Quick Fix link to do the quick troubleshooting. If it is not valid, hit the Fix button to move on. Then choose a Standard Mode or Advanced Mode depending on your situation, and click the Confirm button.
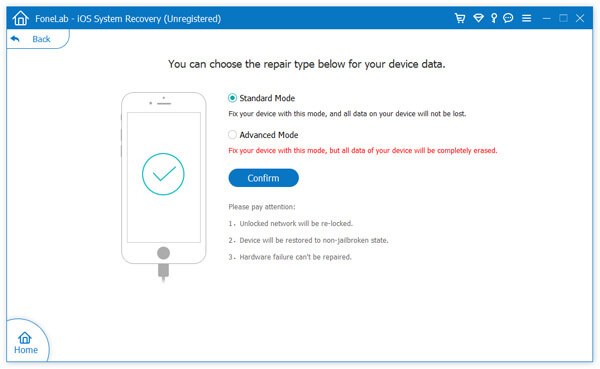
Check the information of your iPhone and correct if anything is wrong. At last, download the corresponding firmware. When the download finishes, the software will fix Hotspot not working automatically.
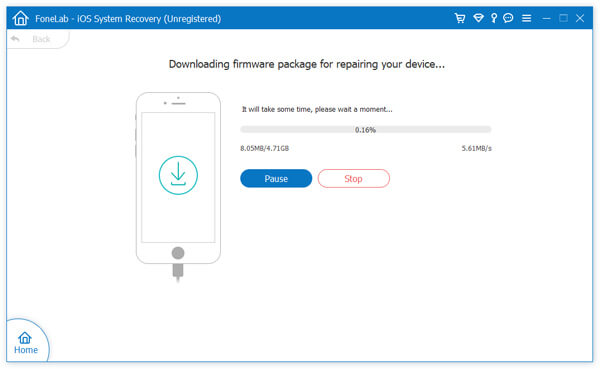
Is mobile Hotspot free on iPhone?
Yes, it is free to set up, turn on, and connect to Hotspot on your iPhone. However, the connected devices are using your data traffic. It means that you have to pay the traffic charge if you do not have an unlimited data plan. For connected devices, it is completely free to use others' Hotspot.
Why my laptop can't connect to my iPhone Hotspot?
If your laptop cannot connect to your iPhone Hotspot wirelessly, you can use a USB cable instead. Moreover, a long distance, disabled data connection, no more data available, and outdated software can lead to your laptop cannot connect to your iPhone Hotspot too.
How to know when devices are connected to my iPhone Hotspot?
When a laptop or mobile device is connected to your iPhone Hotspot, your handset displays a blue bar at the top of the screen. That is available on most models. Besides, it also tells you how many devices are connected to your personal Hotspot. If you wish to know which devices are connected, you can get a list in the Settings app.
Conclusion
Now, you should understand what iPhone Personal Hotspot is, how to turn it on, and how to connect another mobile device or a laptop to the feature with Wi-Fi, Bluetooth, or USB. Following our guide, you should learn this functionality. Plus, Aiseesoft iOS System Recovery can help you fix Hotspot issues quickly. If you encounter other troubles with this feature, please feel free to contact us by leaving a message below this post. We will reply to it as soon as possible.
About iPhone
1.1 iPhone Hotspot 1.2 iPhone Voicemail 1.3 iPhone Video/Audio Format 1.4 iPhone Activation Lock 1.5 iPhone Udid 1.6 iPhone Time Lapse 1.7 iPhone HDR 1.8 iPhone Themes 1.9 iPhone Serial Number 1.10 iPhone Other 1.11 iPhone Carplay 1.12 iPhone Alarm 1.13 iPhone External Storage 1.14 iPhone Memory Card 1.15 iPhone Stabilizer
Fix your iOS system to normal in various issues like being stuck in DFU mode, recovery mode, headphone mode, Apple logo, etc. to normal without any data loss.
100% Secure. No Ads.
100% Secure. No Ads.