


If you purchased iPhone X last year, you might find it run out of space now. Should you purchase another iPhone with a large space or subscribe the iCloud service? Actually, there is no need.
You can free up the space of iPhone, which is transfer files to iPhone external storage. Especially for the videos and photos, it might take a large amount of iPhone X memory card.
How do you transfer files to iPhone external storage?
Of course, you can use Email, Line, AirDrop, Bluetooth to transfer some important files.
However, there is one major drawback for these methods: you can only transfer limited files at a time, which is time consuming as for the method.
The article lists 3 best methods to transfer all files to iPhone external storage with ease. Just read on the have the detailed information from the article now.

When you need to transfer some files to external drive, it should be an easy process. But in order to transfer all iPhone data to external driver, such as the Podcasts, audio books, ePub, PDF and more other files, it might be difficult. Here are the 3 methods to transfer iPhone to external drive with ease.
FoneTrans is one of the most outstanding iPhone transfer software. It is more than an alternative to iTunes, which enables you to transfer photos, music, contacts and voice memos from iPhone to computer, or vice reverse.
There are several major advantages over the other methods for transferring iPhone to external drive.
1. Transfer photos, music, contacts, text messages, videos, voice memos and all other data within one click to computer, or even selectively choose the desired files.
2. Preview the files before transferring iPhone to external driver. You can manage the files even if you need to reset iPhone to factory settings.
3. You can use it to import local files to iPhone, iPad and iPod, or export iPhone files to PC, or even transfer files between different iDevices.
Step 1 Download and install FoneTrans
Just download FoneTrans to your computer, after that, install the program to your computer according to the instruction. Launch the program on your computer and connect iPhone to computer via USB cable.
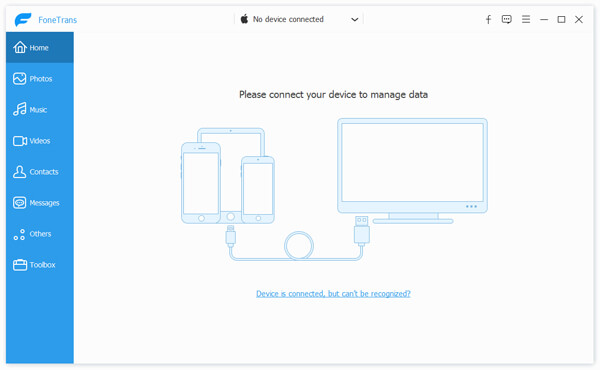
Step 2 Choose the transfer files from iPhone
You can access to the main interface and choose iPhone you want to transfer files. You can find different types of media files, such as music, movies, TV shows, iTunes U, audio books and more other with name or screenshots.
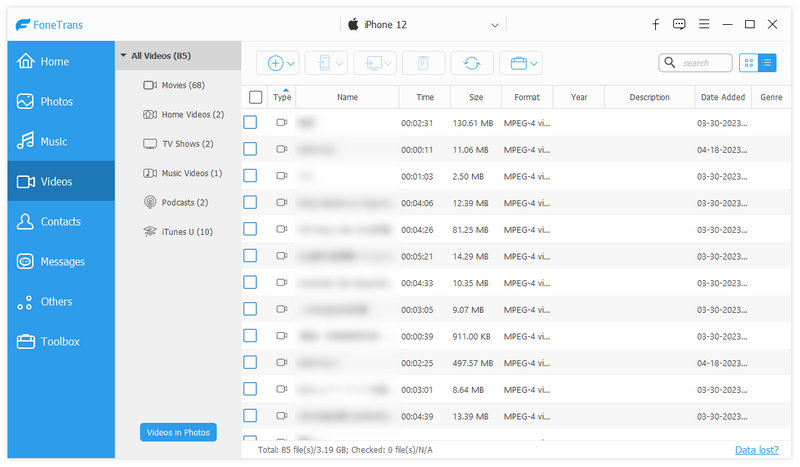
Step 3 Export iPhone data to your computer
Now you can click the file type, all the files of this type will be shown on the right. Tick the file or files and click the drop-down menu of Export to. For contacts, click Import/Export to transfer files into computer first.
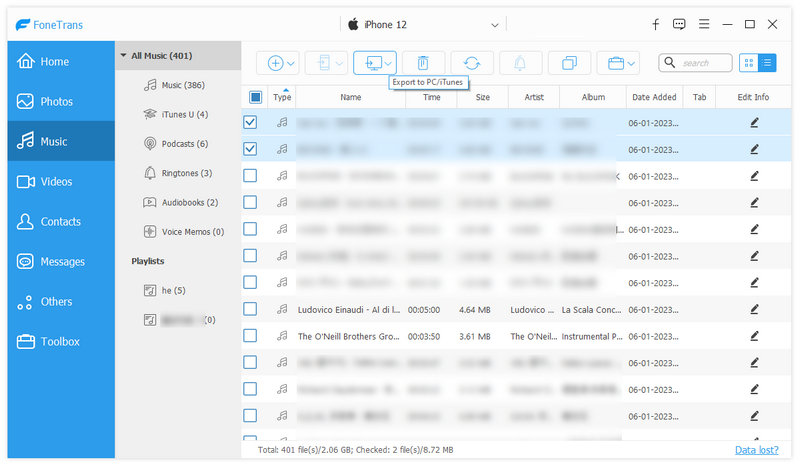
Step 4 Transfer iPhone data to external storage
Make sure the external drive has enough memory for the photos you want to export. You can select the destination folder as the external storage USB or hard drive, which you can transfer iPhone data to external storage directly.
Besides PC or USB drive, you can also transfer iPhone data to iTunes Library, which you can sync files to other iDevices with ease. Just wait for a few moment, your files will be exported to external storage successfully.
iTunes is the default method to transfer data from iPhone to PC, which you can transfer iPhone data to external hard drive.
There is one major restriction for the iTunes backup files; you are not able to preview the files without restore iPhone or iPad from iTunes backup.
Step 1 Connect iPhone to computer
Make sure you have installed the latest version of iTunes. Connect iPhone to your computer, usually iTunes will launch automatically. Of course, you can launch iTunes from computer manually for transferring files.
If your iPhone is not recognized by iTunes, seek for the solutions here: How to fix iTunes won't recognize iPhone.
Step 2 Backup iPhone files to iTunes
Click on the "Device icon" on the left side of the iTunes window. After that select the "Summary" menu from the sidebar. And now you can select the "Back Up Now" button to transfer iPhone data to iTunes.
Step 3 Transfer iPhone to external storage
When you need to transfer iPhone data to external storage, such as USB or hard drive, you can also find the iTunes backup to other devices. But you have to use iTunes again in order to extract the backup files to iPhone later.
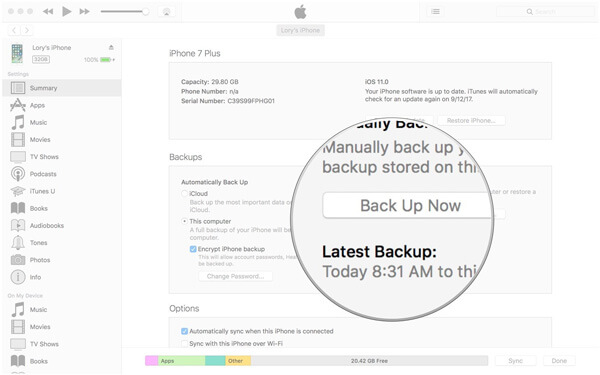
iCloud backup iPhone or other iOS data at least once a day. As for transferring files by iPhone external storage via iCloud, you only need to trigger iCloud backup for iPhone, iPad or iPod touch via Wi-Fi. Just find the process to backup iCloud with the following steps.
Step 1 Backup iPhone files to iCloud
On your iPhone, open the "Settings" option to tap the "Apple ID" at the top of the screen. (iCloud password forget? Recover iCloud password now.)
After that, you can tap "iCloud" > "iCloud Backup" > "Back Up Now". As for the case, you can back up iPhone data to iCloud.
Step 2 Download iPhone files to computer
After that, you can login iCloud account on your PC or Mac through www.icloud.com, you can preview the iCloud backup files on browser. When you find the desired files you want to transfer to external storage, you can download the file to computer instead.
Step 3 Transfer iPhone file to external storage
Connect the external storage to computer and make sure there is enough space for the files. Copy the files from your computer to external storage, which you can enjoy the files on other devices without problem.
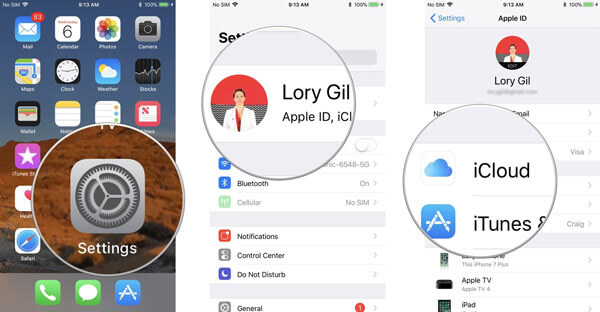
Every iOS users do believe that iPhone external storage will make their daily life more convenient. Here will introduce the top 3 accessories in 2018 to help expand your iOS device's existing storage and at the end of the part will help you to use them.
SanDisk Connnect of 64GB/32GB wireless that has the capability to wirelessly store and share files, music, photos and so on from any of your favorite mobile phone. It is very convenient to use and is perfect for your iPhone, tablet or even your computer. Compared to other methods to extend iPhone storage, you can transfer files wireless without connection.

HooToo iPlugmate, just as the name of the iPhone external storage device, it is an easy and speedy transfer between iPhone, iPad and computer. The program also provides friendly streaming app and strong back storage. You can share documents to the 3rd party, take photos and videos at anytime and anywhere, and save to the flash drive.

OMARS Witstick is a lighting flash drive to expand the limited space. The device is compatible with FAT32 format in 32GB or 64GB. It is designed to extend the limited iPhone external storage, which works with Windows and Mac. What is more, you can also access to different files with WitStick App, such as photos, videos and more other iPhone files. When you keep data on the memory card, and accidentally deleted them, you can get memory recovery easily.

There is no doubt that iPhone external storages will drug you from the misery that difficult in transferring files to your iPhone, or iPhone packed with photos, music and videos which will slow down iPhone. iPhone external storages are useful tools in your daily life.