Summary
Lost or delete some contacts, messages or calendar events on your iPhone? This article introduces to you the best iTunes Data Recovery tool, which enables you to recover iOS data from iTunes backup.
Summary
Lost or delete some contacts, messages or calendar events on your iPhone? This article introduces to you the best iTunes Data Recovery tool, which enables you to recover iOS data from iTunes backup.
Data loss is probably a tragic situation for most of us, and I'm sure that most of you may have accidentally deleted the files from your iPhone/iPad/iPod, or lost files due to equipment being stolen or broken.
This is an unbearable torture, as you have so many important data stored in it, such as photos, contacts, SMS, etc.
When you have run into such situation, you may be wondering:
Is there a way to recover my lost or deleted iPhone data backup effortlessly? Actually, there is.
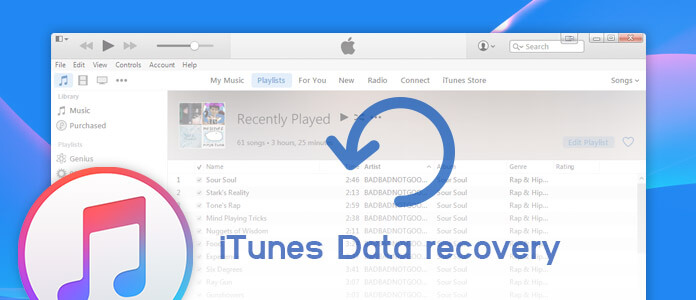
iTunes Data Recovery
Apple official has prepared for the data loss situation you may face, which is why they provide either iTunes or iCloud to help you back up your iOS data in time.
In the following article, we will focus on iTunes data recovery. If you have ever made an iTunes backup on the computer before, this would be the perfect option for you.
First of all, let's see what iTunes can do for you. Apple's iTunes software is mainly designed to transfer data to their devices (iPhone, iPad and iPod), but not in the other direction. Provided that you have backed up iPhone to iTunes before, you can restore iPhone from iTunes following the steps as below:
Note
Before you restore iPhone with iTunes backup, you should know that iTunes cannot allow you to view or open backup file, you will be forced to restore iPhone from iTunes with all data at once, including music, photos, contacts, messages, etc. which means that all existing data on your device will be erased after restoring process.
Step 1 Plug your iPhone with USB cable to PC, and launch the latest iTunes desktop on your PC/Mac.
Step 2 Wait seconds, until you find your iPhone icon shown on iTunes, click the icon. Then choose "Restore Backup" button.
Step 3 Choose a backup file from the backup list to restore iTunes music library, contacts, messages, photos, etc. to your iPhone.
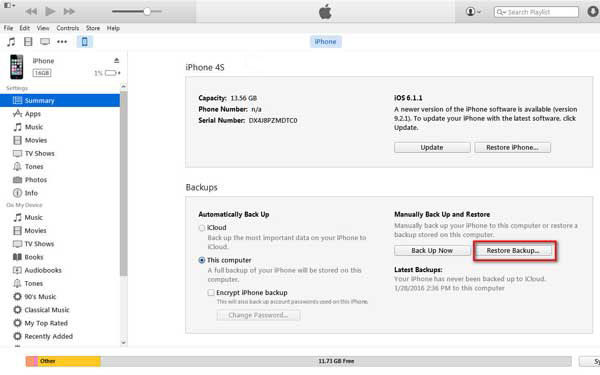
Restore iPhone from iTunes Backup
For people who only lost several contacts, messages, photos, or some other file in their device, it is not worthwhile to restore the whole iTunes backup, obviously.
Alternatively, you may need more advanced iTunes data recovery software, with which you can selectively recover any data from iTunes backup.
Aiseesoft iTunes Data Recovery is a professional tool that's developed to serve iOS users to retrieve deleted data and recover from iTunes backup. It can solve any common causes for iPhone/iPad/iPod data loss, and support most files types' recovery. More key features include:
Now free download this iTunes Data Recovery tool on your computer, and follow the steps below to learn how to recover iPhone data with iTunes Data Recovery.
Step 1 Run iTunes Data Recovery
Install iTunes Backup Extractor on your computer and launch this program. Choose "iPhone Data Recovery" feature on the main interface, and then select "Recover from iTunes Backup File" mode from the left panel.
To make sure you can restore iPhone from iTunes successfully, you should run iTunes on your computer in this method.
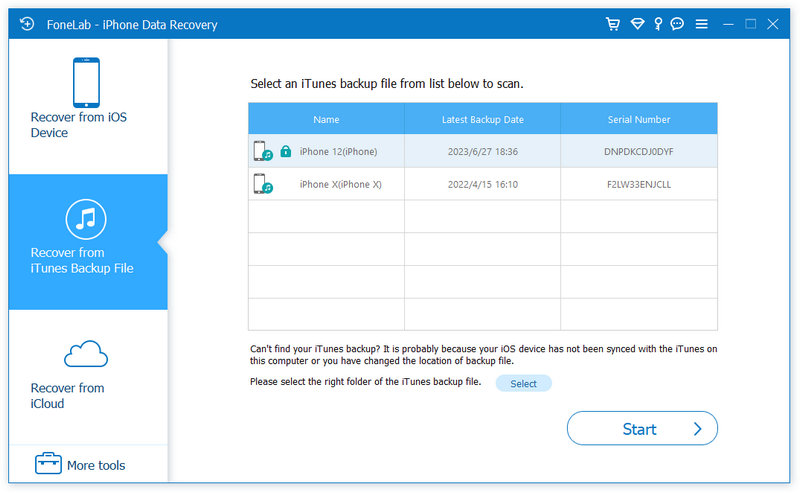
Run iTunes Data Recovery
Step 2 Scan iTunes backup
All iTunes backup files will display with device name, latest backup data and serial number. Select an iTunes backup file that contains deleted files from the list, and then click "Start Scan" button to scan iTunes backup.
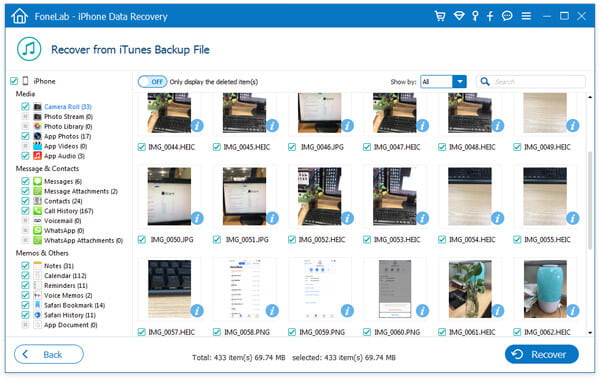
Scan iTunes backup
Step 3 View deleted iOS file in iTunes backup
After the scanning process, all iPhone files will be listed as different categories on the left, including photos, messages, contacts, call history, notes, voicemail, etc. Click any category to preview the corresponding files.
The deleted ones will be marked as red while the existing ones are black. You can also toggle "Only display the deleted item(s)" on to view deleted ones only.
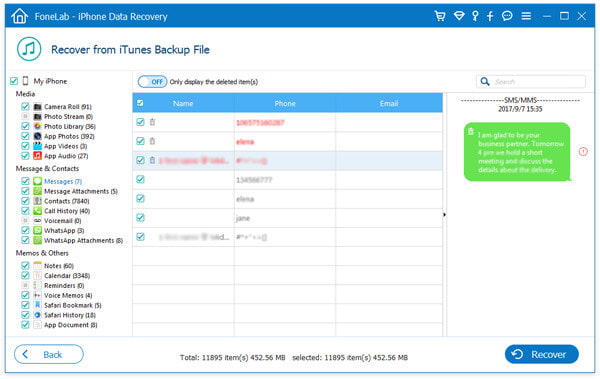
View lost or deleted files from iTunes backup
Step 4 Recover deleted files from iTunes backup
Select all deleted files you want to get back, then click "Recover" button on the bottom-right corner. Confirm the path you want to save the data, then all files will be exported to the computer.
That's it! Now you can check all the deleted files on your computer. As you can see, this method is easy to operate, and it causes no data loss at all.
After we have talked so much about iTunes Data Recovery, you may ask: What if I didn't back up my iPhone to iTunes before?
That's probably the biggest advantage of Aiseesoft iTunes Data Recovery, as it allows you to not only recover from iTunes backup file, but also recover iPhone from iCloud backup or even recover iPhone without backup directly.
In this article, we have mainly showed you the best iTunes data recovery methods. You can choose to restore the whole iTunes backup, or recovery deleted/lost iOS file with iTunes Data Recovery tool with no data loss.
Still have more questions? Feel free to leave your comments down below.