Summary
How can I recover data from dead iPhone? Read this post and get a practical way to recover iOS data with or without backup when your iPhone is dead.
Summary
How can I recover data from dead iPhone? Read this post and get a practical way to recover iOS data with or without backup when your iPhone is dead.
My iPhone 5 went completely dead yesterday. It wouldn't take a charge, nothing worked. It just died. I sent it to the Apple store and they pronounced it dead. But I had some family pictures and videos stored on the phone, is it possible to get them back? Do I still have a chance to recover data from my dead iPhone?
iPhone becoming dead is a common issue with iOS users over the world. After confirming iPhone is totally dead, it is very urgent to retrieve the important on iPhone, in case they lost forever.
Then, how can we recover these data from the dead iPhone?
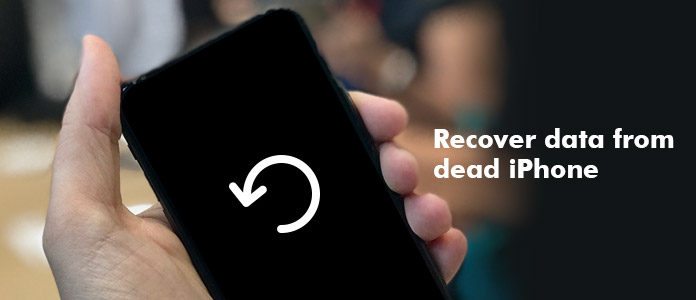
How to Recover Data from a Dead iPhone
This article is going to show you how to recover data from an iPhone that is unresponsive. There are several things you can try to revive the device.
If you have made any backup before, iTunes backup or iCloud backup, you can directly restore iPhone with these backups. For people who have no habit of backing up iPhone, you can get help from a professional iPhone data Recovery tool.
Aiseesoft iPhone data recovery is designed to make it easy for you to recover data from your iOS device and gain access to your backup files either on iTunes or iCloud and extract data from them. Some of its features include the following.
You can free download this program on your PC or Mac, and get the fool-proof solution to recover data from a dead iPhone in the following tutorial.
The first thought to recover data from dead iPhone is getting help from iTunes backup, provided that you have made backup with iTunes before. To restore the whole iTunes backup, all existing data will be erased on your iPhone, which can be quite inconvenient sometimes. With iPhone Data Recovery tool, you can selectively recover data from iTunes backup. Check the steps.
Step 1 Run iTunes Data Recovery tool
Run Dead iPhone Data Recovery program on your computer, choose iPhone Data Recovery feature on the main interface, and then select Recover from iTunes Backup File in the left panel.
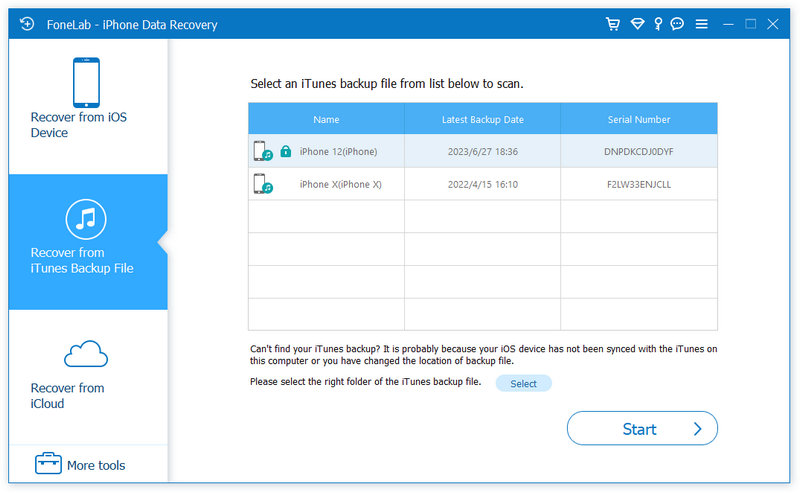
How to recover data from dead iPhone - Choose Recover from iTunes backup
Step 2 Extract iTunes backup
All iTunes backup files will display with device name, latest backup data and serial number. From the backup files list, select the relevant one and click Start Scan.
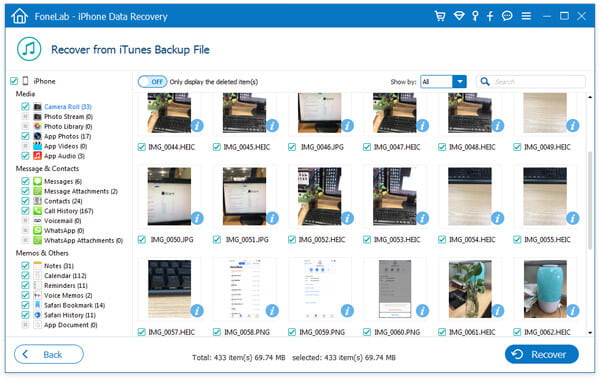
Recover data from dead iPhone X/8/7/6/5/4 - Scan iTunes backup
Step 3 Preview and recover dead iPhone data
When the scan results are presented, click any type of files on the left side to preview them one by one. Then, tick the files that you need and click Recover button. You can then transfer data from dead iPhone to PC, including photos, contacts, SMS, videos, call history, Safari bookmark, app documents, etc.
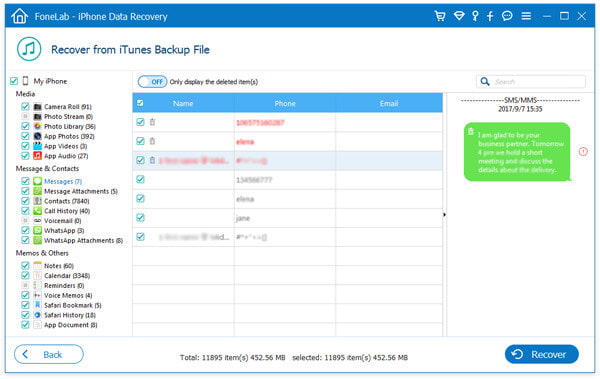
How to recover data from dead iPhone - View and recover broken iPhone data from iTunes backup
Another reliable way for dead iPhone data recovery is retrieving data from iCloud backup.
Step 1 Open iPhone Data Recovery
Choose "iPhone Data Recovery" feature on the main interface, then select "Recover from iCloud Backup File" mode from the left panel. Follow the instructions to sign in to iCloud with Apple ID and password.
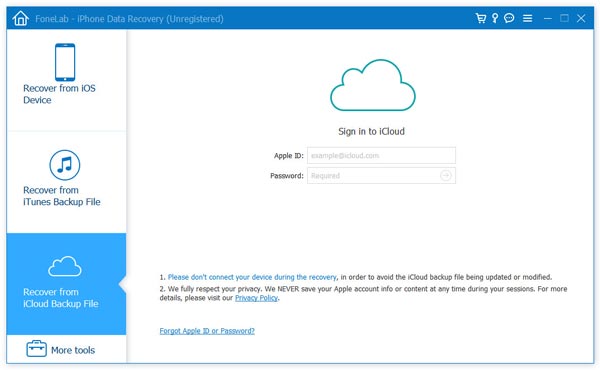
How to recover data from dead iPhone - Choose recover from iCloud backup
Step 2 Scan iCloud backup
After you sign into iCloud, all iCloud backup files will display with name, latest backup data and iCloud account. Select an iCloud backup file from the list, and then click Download button to scan iCloud backup.
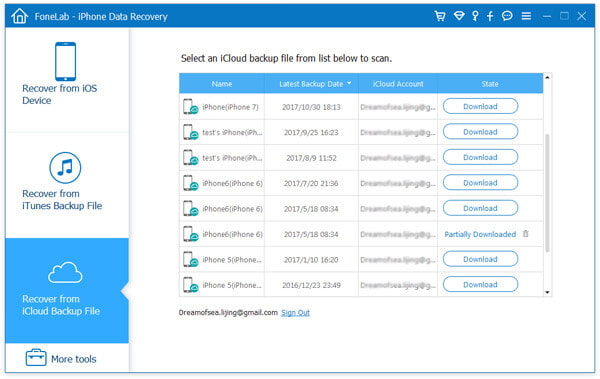
How to recover data from dead iPhone - Download iCloud backup
Step 3 Preview and recover data from iCloud backup
All iPhone files will be listed as different categories on the left. The deleted ones will be marked as red while the existing ones are black.
Select any data you want to extract, and then click Recover button, then you'll save all iCloud data to the computer.
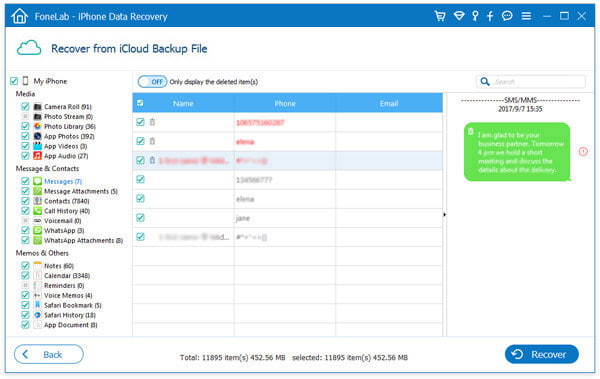
Preview and recover data from dead iPhone in iCloud backup
Sometimes, the dead iPhone is not really dead, but just gets stuck like a dead one. For example, when your iPhone gets stuck in DFU mode, nothing but the black screen displays in iPhone.
Once your iPhone just suffer from the fake dead due to the system error, you should fix the iPhone into normal and then recover data from it.
To exit fake dead from DFU mode, you just need to force restart iPhone.
For iPhone 6s/SE and later: Hold the Home button and the Lock button until the device reboots.
For iPhone 7 and iPhone 7 Plus: Hold down the Side button and Volume Down button until the device reboots.
For iPhone 8/8 Plus X and later: Press the Volume Up button quickly, then quick-press the Volume Down button, then hold down the Side button until iPhone reboots.
More details of fixing disabled iPhone (fake dead) can be found here.
After that, your fake dead iPhone will become normal.
Once your iPhone is in good state and you can backup iPhone to computer with iTunes, it is time to recover deleted data from iPhone directly, even if you do not have any iTunes or iCloud backup. Here is the step-by-step guide.
Step 1 Connect dead iPhone to the computer
Launch the Aiseesoft iPhone Data Recovery tool after you download and install it on your computer, Choose iPhone Data Recovery feature, and then connect your dead iPhone to the computer with a digital cable.
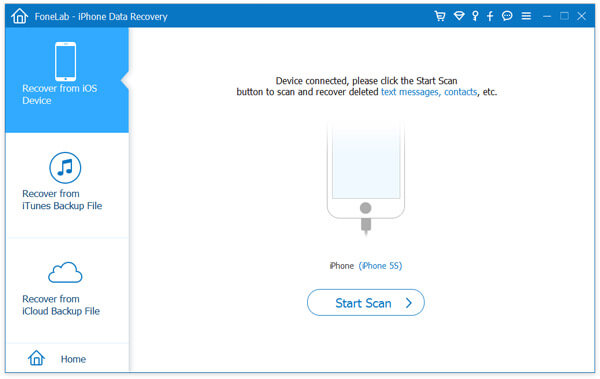
Recover data from dead iPhone - Connect iPhone to computer
Step 2 Start scan iPhone
Click "Start Scan" button to scan all your iPhone data. Seconds later, the software will show you how many existing and deleted files have been found.
Step 3 Preview & recover data from dead iPhone
Found data will be displayed in categories, such as Camera Roll, Photo Stream, Contacts, Messages, etc. You can preview each of them one by one, and mark those you want to save them on your computer.
When everything is set, click Recover button. Then all files will be retrieved to computer.
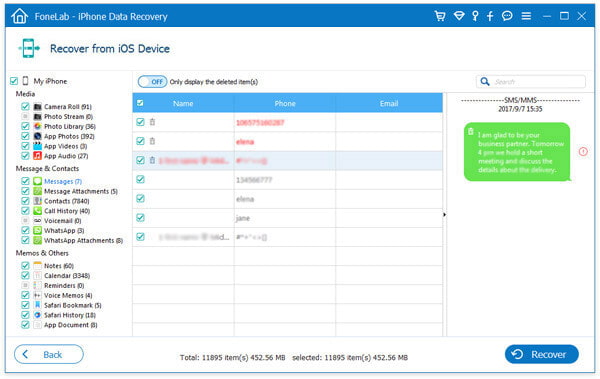
Preview and recover data from dead iPhone
In the article, we have mainly showed you how to recover data from dead iPhone. Whether you have iTunes or iCloud backup, or have no backup at all, you can use Aiseesoft FoneLab iPhone Data Recovery product to help you with it. Still have more questions? Feel free to leave your comments down below.