Summary
Recovering lost files on iPhone becomes easy when you have an iTunes backup. How to recover data from iTunes backup? This post is aimed at showing you the best iTunes backup extractor.
Summary
Recovering lost files on iPhone becomes easy when you have an iTunes backup. How to recover data from iTunes backup? This post is aimed at showing you the best iTunes backup extractor.
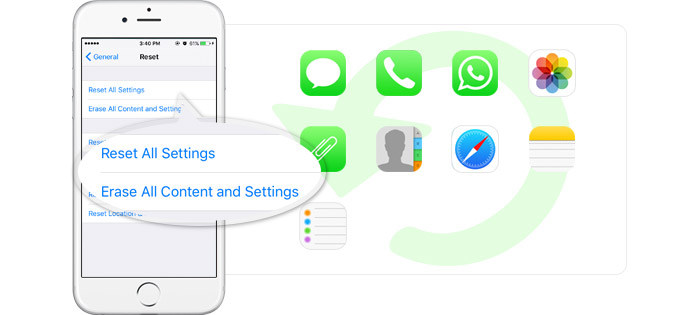
How to Recover iPhone Data after Factory Reset
There is something wrong with my iPhone, so I take it to a repair store. The staff where restores my iPhone to factory reset, and I lost everything. My photos, contacts, text messages, and more are gone. What can I do to recover data from my wiped iPhone?
If you are an Apple user, you will be driven nuts by a variety of questions about iPhone factory settings. "How to reset iPhone 4/4S/5/7/8/X to factory settings?" "If I restore my iPhone, will I lose my iPhone data, like pictures, contacts, etc?" "How to recover data from my restored iPhone?"... In this post, we will help you remove those puzzles. Keep reading to fix the problem, how to restore iPhone data after factory reset.
Whether you get your iPhone restored to factory reset mistakenly, or reset iPhone to factory settings for speeding up your slow iPhone or other reasons, you must know that once you restore iPhone to factory reset, your iPhone data (contacts, text messages, apps, settings, and more) will be deleted from your iPhone. So you must think twice before doing that.
If you do want to reset your iPhone to factory settings for freeing up iPhone, you could follow the following the steps to achieve it.
No matter what your iOS device is iPhone 16/15/14/13/12/11//XS/XR/X/8/7/SE/6s Plus/6s/6 Plus/6/5s/5c/5, or iPad Pro, or iPod, the restoring process works similarily.
Take iPhone 4 as an example to make factory reset.
On your iPhone, go to "Settings" > "General" > Scroll down to find "Reset" > Choose "Erase All Content and Settings" to do a factory reset on iPhone. And your iPhone will restart after minutes.
The above process will erase all content and settings on iPhone, and you will definitely lose everything on iPhone, except from the pre-installed apps on your iPhone. For those who do not keep this truth in mind, it is total tragedy to lose all iPhone data. But if you back up iPhone to PC with iTunes, or sync iPhone data to iCloud before, then you could recover iPhone data from iCloud/iTunes backup after you restore iPhone to factory settings. How? To be continued.
If you made iCloud backup, then what you need is your iCloud account (the iCloud account you use to back up iPhone), iPhone, and WLAN. And you should not connect iPhone to PC in the whole process.
If you lose iPhone data after restoring to factory settings, then you will be given three options when setting up your iPhone, "Set Up as New iPhone", "Restore from iCloud Backup", and "Restore from iTunes Backup". Here you can recover iPhone data after resetting iPhone in two means. Here you could choose "Restore from iCloud Backup" > sign in your iCloud account with Apple ID and password > choose your latest iCloud backup to start to restore iPhone data from iCloud. The procedure will take minutes, and what you need is patience.
If you get iTunes backup before, then you will be allowed to restore iPhone using iTunes backup. You can choose "Restore from iTunes Backup" before setting up iPhone like the above method. Alternatively you are able to follow the guide below also after setting up iPhone to recover iPhone data from iTunes.
Step 1Connect iPhone to PC with USB cable, click your iPhone icon on the top.
Step 2Choose the backup from the drop-down list of "Restore from this backup" > "Continue" to recover iPhone data after restoring. During the process, you iPhone will be restarted, and you need to wait patiently.
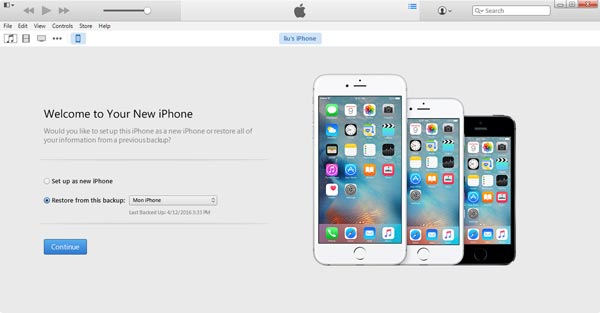
1. You need to keep your iPhone enough battery to recover data during the restarting process.
2. You need to turn off "Find My iPhone" by tabbing "Settings" > "iCloud" > Slide "Find My iPhone" to OFF, and sign in your iCloud account to make confirmation.
3. If your iTunes backup is encrypted, then you need to enter the password. If you forgot iTunes password, then you could go to Tips about Forgetting iTunes Password.
From the above two methods to get your data back after restoring iPhone, you will notice they all get some disadvantages, iTunes or iCloud backup makes you restore iPhone forcibly with all backup data, but disables you to view iTunes backup, or selectively restore iPhone from iCloud. So for those who want to view iTunes backup and choose selective data to recover from restored iPhone, or those whose iPhone is broken or iPhone is not at hand, you could refer to the following description with iPhone Data Recovery.
Firstly, you need to free download this software to your PC or Mac. Kindly note that you should get the correct version.
Step 1Install iPhone Data Recovery
After downloading this program, install and launch it on your computer. You will find three recovery modes, "Recover from iOS Device", "Recover from iTunes Backup File" and "Recover from iCloud Backup File".
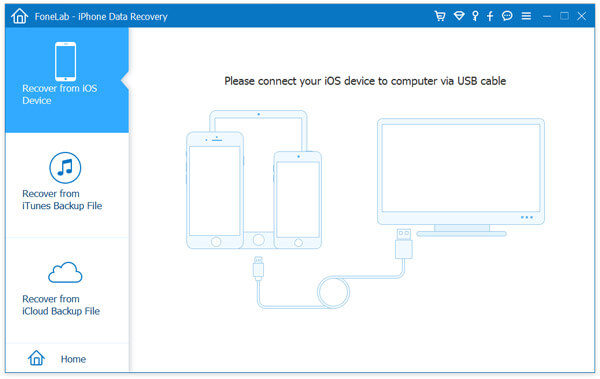
Step 2Scan iTunes or iCloud backup
Click "Recover from iTunes Backup File", choose the exact iTunes backup you want, click "Start Scan" to scan iTunes backup.
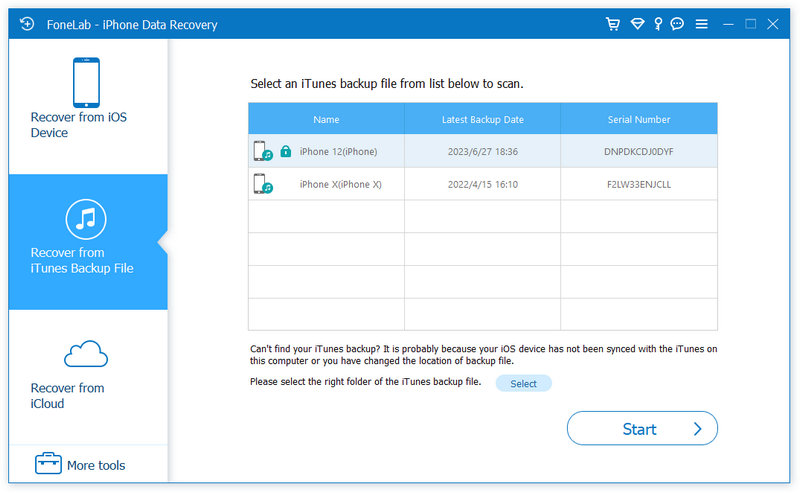
Also you could click "Recover from iCloud Backup File", sign in your iCloud account, choose the scanning way, find your newest iPhone backup, click it to download iCloud backup. Check what data you want to recover after restoring iPhone, and click "Next" to start scan iCloud backup.
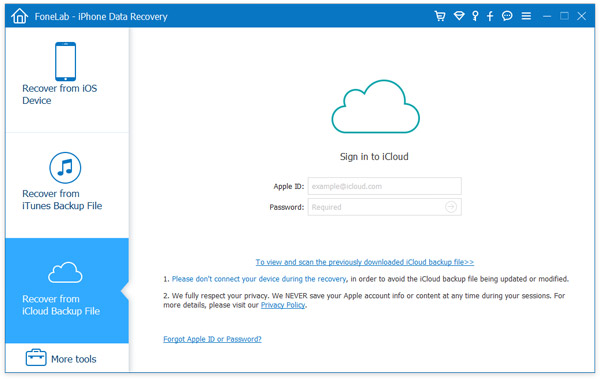
Step 3Recover lost data after restoring iPhone
After scanning all data on iTunes or iCloud, you will find all backup data type display in the interface. Click one data type, and you will view all iPhone data details on the right window. Here you are able to view iPhone photos/pictures, text messages, contacts, music, app data, and more. Definitely, you will recover those data selectively from your restored iPhone by checking items and click the "Recover" button.
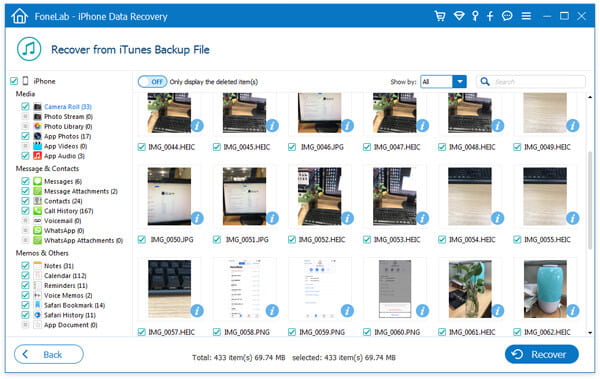
The above steps show you how to recover deleted data from iPhone. For another two recovery modes, "Recover from iTunes Backup" and "Recover from iCloud Backup", you can take a detailed reference here: restore iPhone from iCloud and recover deleted data from iTunes backup.
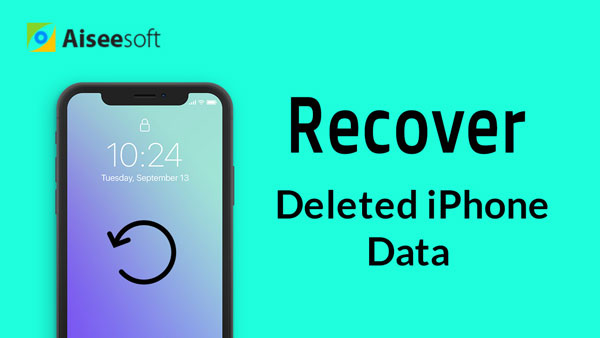

You can learn the steps from the video below:
1. The recovered data from factory reset iPhone will be saved on your PC or Mac. And they are kept as various formats. For example, when you recover contacts from iCloud, the contacts will be saved as CSV, VCF and HTML, and messages are saved as CSV and HTML, which you can open it with your Firefox or Chrome browser.
2. If you are eager to move the restored data to your iPhone, then you need iTunes or iCloud or other third-party tools to help you move contacts to iPhone.
3. When you use this way to recover data from restored iPhone, you should not run iTunes on your PC for avoiding a conflict.