As a free data transferring application developed by Samsung, Samsung Smart Switch helps many users transfer contacts, messages, photos and others from one phone to a galaxy device. Samsung Smart Switch has both mobile app and desktop software, so it is convenient to transfer data while moving an Android or an iPhone to a new phone like Galaxy S8, S7 Edge or S7. But some users complain that Samsung Smart Switch is not working when transferring data. How to deal with Samsung Smart Switch not working issue? This article is about Samsung Smart Switch usage and troubleshooting.
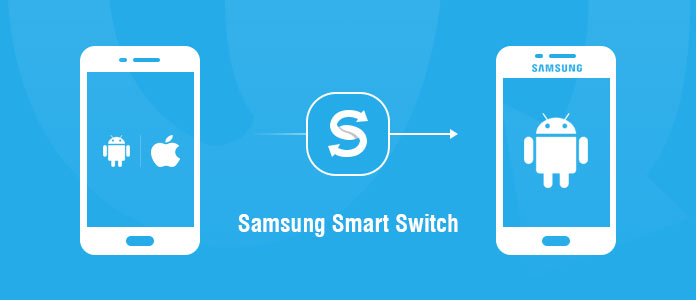
Contacts, SMS messages, photos, music, videos, call history, calendar events, memos, alarms, wallpapers and more can be transferred from an Android/iPhone to a new Galaxy phone using Samsung Smart Switch. Both the files stored in phone internal memory and SD card can be transferred without any hassle.
You are able to transfer files from an Android or an iPhone to a Galaxy device with both Samsung Smart Switch mobile app or its desktop software. In this part, we are going to show you how to use Samsung Smart Switch to transfer data from Android to a Samsung Galaxy or iPhone to Samsung Galaxy (taking Galaxy S7 as an example).
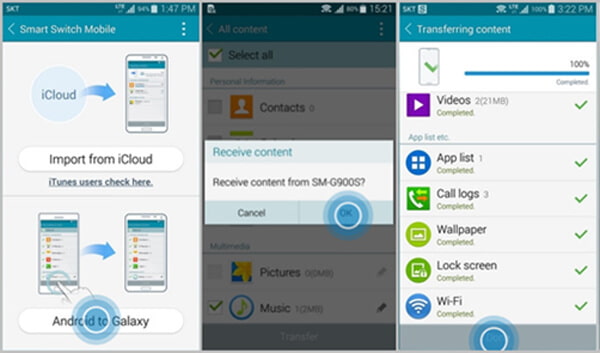
Step 1 Download and install Smart Switch Mobile applications on both your Android devices. Open Samsung Smart Switch Mobile in both.
Step 2 Choose the option of "Android to Galaxy" from both devices.
Step 3 On the old Android device, check the data items that you want to transfer to Galaxy and tap on "Transfer".
Step 4 Wait till the two Android devices are connected. Tap "OK" when the Galaxy phone remind you of receiving content from the old Android phone.
Step 5 When the transferring process is over, tap "Done" from the bottom and exit the Smart Switch Mobile app. You will find the data transferred from the previous Android device.
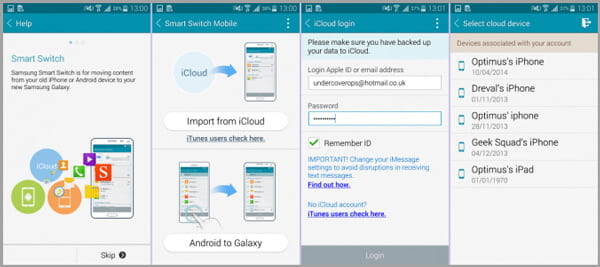
Step 1 On your iPhone, head over to "Settings" > "iCloud" > "Storage & Backup" and tap "Back Up Now" to make an iCloud backup for your data.
Step 2 Download and install Samsung Smart Switch Mobile app on your new Galaxy device.
Step 3 Run the Smart Switch Mobile app and tap the option of "Import from iCloud".
Step 4 Sign in with your Apple ID and password. After logging in, choose the latest iCloud backup.
Step 5 Choose the contents which you want to transfer to Galaxy and tap "Import".
Step 6 Tap "Done" when the transferring is done and quit the Samsung Smart Switch Mobile app.
Samsung Smart Switch for PC or for Mac helps you transfer data from Android/iPhone to Samsung Galaxy by restoring data from previous Samsung backups, or from iPhone iTunes backups.
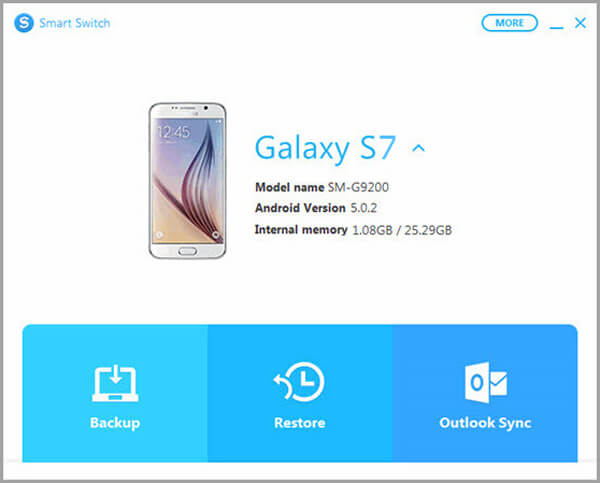
Step 1 Download and install Samsung Smart Switch desktop software on your PC or Mac.
Step 2 Run Smart Switch and connect your new Galaxy device to the computer via USB.
Step 3 Click "Restore" and tap "Change Data to restore". Then select a backup from the computer or from the iTunes backups.
Step 4 Now choose the contents you want to transfer to Galaxy. Tap "OK" > "Restore now". Check the data on the Galaxy phone.
Samsung Smart Switch desktop program also enables you to back up galaxy data or sync Outlook data. This is a useful data management tool.
Although everything seems great using Samsung Smart Switch, however, many users are reporting issues with Samsung Smart Switch not working. Here are some common Smart Switch not working problems:
If you are experiencing the above Samsung Smart Switch not working problems, you can restart Smart Switch and try again, uninstall and then reinstall both mobile and desktop version, but these things will definitely delay your data transferring. And what you do cannot guarantee the fix of Samsung Smart Switch. For better Samsung Smart Switch troubleshooting, you may need an alternative to Samsung Smart Switch. And Aiseesoft Phone Transfer is highly recommended.
| Contacts | Photos | Media | ||||||||||
|---|---|---|---|---|---|---|---|---|---|---|---|---|
| Music | Playlist | Movies | TV Shows | Music Videos | Podcasts | iTunes U | Ringtones | Audio Books | Voice Memos | |||
| iOS to Android |  |
 |
 |
 |
 |
 |
 |
 |
 |
 |
 |
 |
| iOS to iOS |  |
 |
 |
 |
 |
 |
 |
 |
 |
 |
 |
 |
| Contacts | Photos | Video | Audio | |||||||||
| Android to iOS |  |
 |
 |
 |
||||||||
| Android to Android |  |
 |
 |
 |
||||||||
Compared with Samsung Smart Switch, you won't encounter any glitch or error with Aiseesoft Phone Transfer. In addition, it seems more simple to use Phone Transfer for data transfer. Using Phone Transfer, you will never worry about Samsung Smart Switch not working error.
Step 1 Insatall and lauch Phone Transfer
Download Phone Transfer on your PC and click the fonecopy.exe to allow the installment on your computer. The installing process is very fast. After that, launch Phone Transfer.
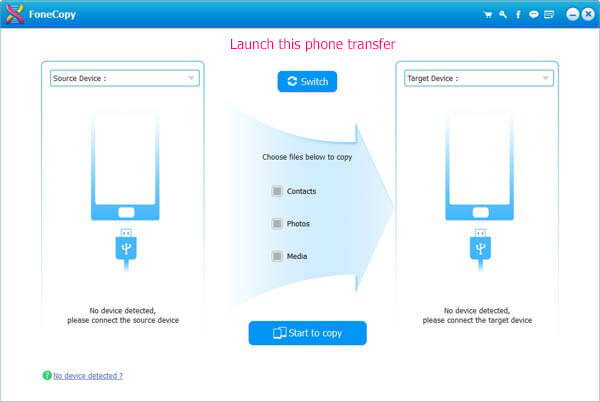
Step 2 Connect devices and choose file type
Connect your devices to computer via USB cables, and Phone Transfer will quickly detect them and display the infomation in the interface. You are able to set the source device and target device. Click "Switch" if you want to switch them. What you need then is to choose the file type that you want to transfer, like contacts, photos and media. Check what you want.
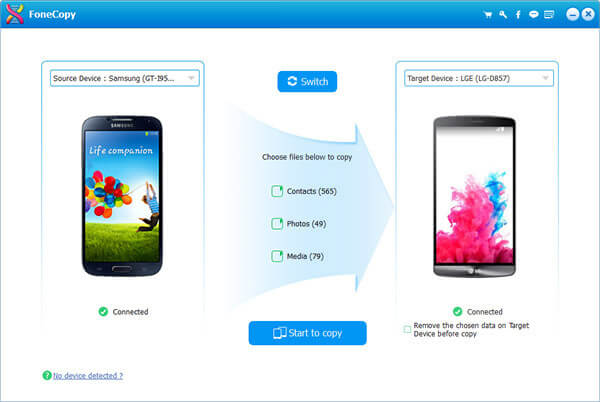
Step 3 Set preferences
You are able to set preferences for better data transferring experience. There are three conversion standards for you, High Quality, Normal Qualitly and low quality. And here, Normal Quality is recommended.
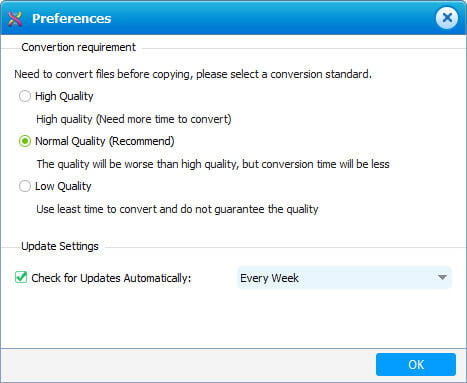
Step 4 Start to transfer phone data
Finally, click the button of "Start to Copy" and begin to transfer data from one phone to another phone. In the process, you will never run into any glitch like Samsung Smart Switch not working or not be compatible issue. Phone Transfer will better let tranfer mobile data.
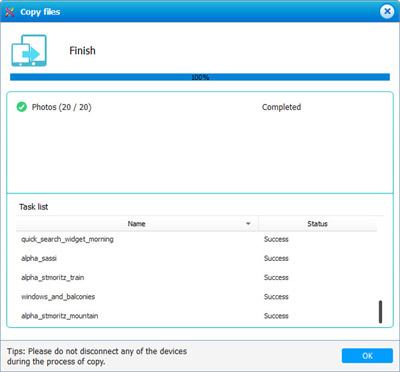
You may be interested in: What to do after switching from Android to iPhone.
In this article, we mainly show you how to use Samsung Smart Switch and provide one best trouleshooting for Smart Switch not working error. Phone Transfer will better help you transfer mobile data.