In many occasions we will have the need to record screen on our computer to make a video for different purposes. So it's necessary to have a good screen recorder tool on our computer. Many Windows 10 users don't know that there is a secret screen recorder being introduced in the Windows 10 as one of its new features. It's named as Gamebar, but as for its feature of screen recording, it's also called "Secret Screen Recorder Windows 10 tool."

Secret Screen Recorder
In order to find the secret screen recording tool on your Windows 10, please press "Win+ G". And here is how it looks like:

Features:
Please note that the Gamebar itself is not an application, it's an extra feature rather than an app. Gamebar is a feature of the Xbox app, which is already built in Windows 10. Therefore, you can directly share your screenshots and the screen recording works over the Xbox Network. That's why we call the Gamebar extension as Windows 10 secret screen recorder.
There is something you need to know before using the Windows 10 Gamebar to capture screen or record Windows 10 screen.
The Gamebar will only appear when there are applications running in the background. It will not open on desktop or while switching between applications. What's more, the application should be the target application of which the screenshot or recording will be made. The application can be a game or any other apps.
When you know the basic knowledge of Windows 10 secret screen recorder, we can start to learn how to take screenshots now.
Step 1 Open the app that you want to take a screenshot of, then open Gamebar by pressing Hotkeys "Win + G". Then it will pop up a message asking you "Do you want to open Game bar?" Just check "Yes, this is a game" to open the Game bar.
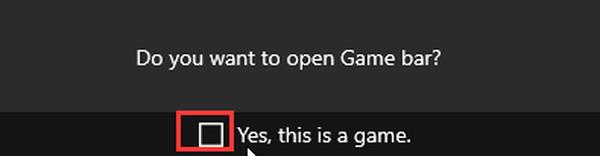
Step 2 To take a screenshot, just click the Camera icon, then you will be notified that a screenshot has been taken of the target app. The screenshot will be saved to "This PC > Videos > Captures" by default.

Step 1 Open the target app of which you want to record screen, then open Gamebar with Hotkeys "Win + G".
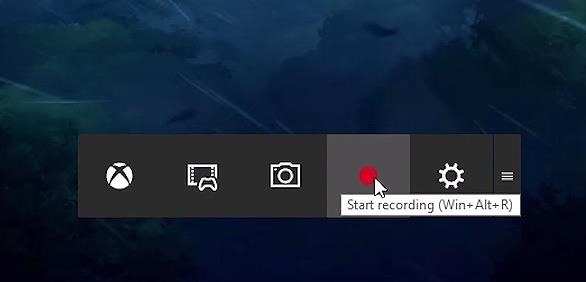
Step 2 Click the Red Dot icon to start recording. The recorded video will also be saved to "This PC > Videos > Captures" by default.
Step 1 Click the Settings button on the Gamebar.

Step 2 Make the settings as you like on the page shown as below:
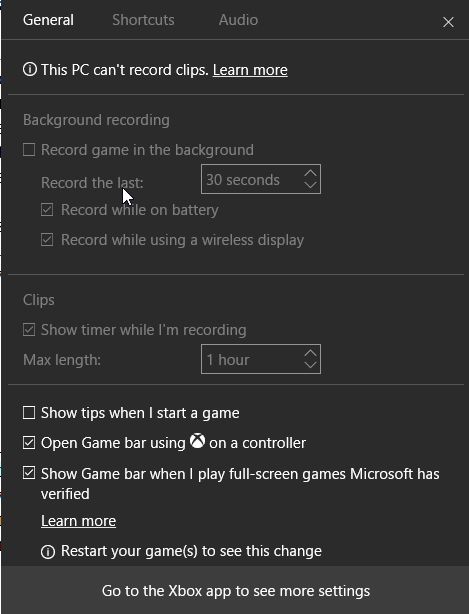
Step 3 Click "Go to the Xbox app to see more settings" if you want to make DVR settings.
You will be lead to the page like below:
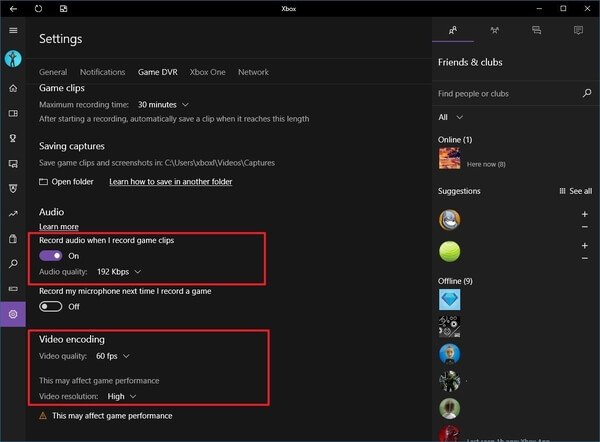
You can make all settings related to screenshot taken or video recording, as well as shortcuts, hotkeys and other stuff.
After you learn these tips, you can start to record video on your Windows 10 screen now.
Windows 10 secret screen recorder can meet the basic needs of recording games or videos on your computer. However, if you want to edit the recorded video, or if you are not a Windows 10 user, what tool you can use to record screen on your computer?
Aiseesoft Screen Recorder is the best screen recording software we recommend for you to capture any activity on your computer or Mac. You can use it as a good video game recorder, Skype call capture, app, and more to capture any area of your screen. Last but not least, it allows you to edit video/snapshot while recording and draw new labels to the output file.
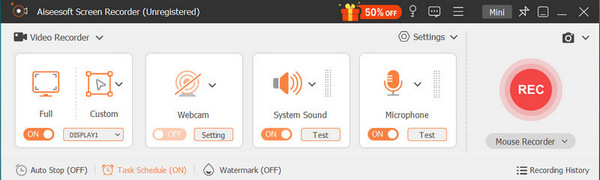
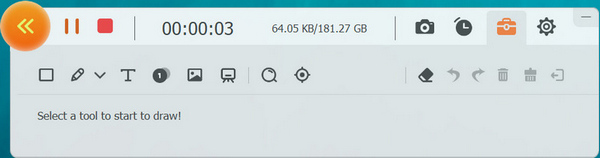
How do I secretly record my iPhone screen?
Does Windows 10 have a built-in screen recorder?
Does Windows 10 have an audio recorder?
Yes. You can record audio in Windows 10 using the Microsoft Voice Recorder app. You can also export, trim or delete the audio file within this app.
If you only need to record screen on Windows 10 for basic purpose, Windows 10 built-in secret screen recorder is enough for you. But if you are a Windows 7/8/ or Mac user, or you have more demands such as customize recording area, edit recorded video etc. rather than only record screen, Aiseesoft Screen recorder will be more suitable for you.