Recovering deleted videos is often possible as long as you have the right tools and techniques.
Due to accidental deletion, formatting, corruption, and other reasons, you may lose your precious videos. Data loss can happen on different devices, including desktops, mobile phones, and external drives. Fortunately, deleted videos aren’t immediately erased. Until new data overwrites them, these removed videos will remain recoverable.
This guide provides practical methods for you to retrieve deleted videos on iPhone, Android phone, Mac, and Windows PC. Navigate to the related part and follow the steps to find lost video files.
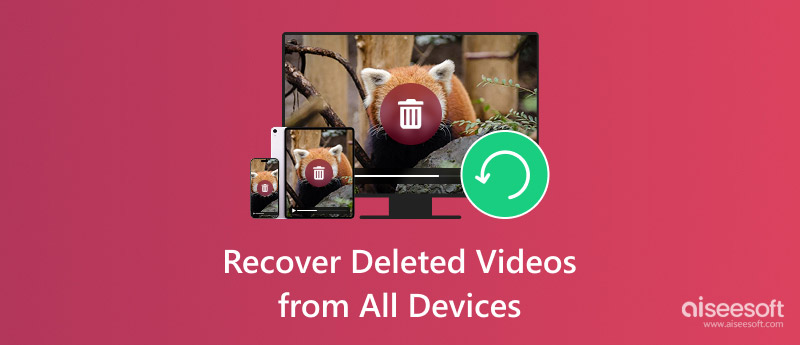
Apple provides several ways to safeguard your iPhone data and prevent data loss. This part shares the most effective methods to find deleted videos, including using the Recently Deleted folder, iCloud backups, Finder, and third-party recovery software.
The first and easiest way to recover deleted videos on an iPhone is to check the Recently Deleted folder in the Photos app. When you manually delete a video or picture on your iPhone, it will be moved to a Recently Deleted folder and kept for 30 days before being permanently erased.
Open the Photos app on your iPhone and scroll down to access the Recently Deleted folder. Tap it and use your Face ID to view the album. Browse the deleted items to locate the video(s) you want to recover. Tap Select in the upper-right corner and then choose the target files. Tap the three-dots icon in the bottom-right corner and choose Recover. Confirm the recovery by tapping Recover Photo. Selected files will be restored to your Photos library.
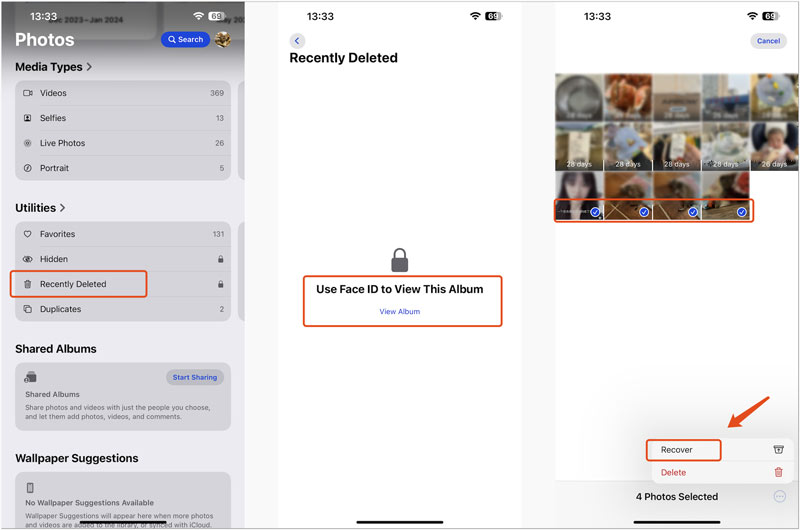
If the deleted videos are no longer in the Recently Deleted album, you can try restoring them from an iCloud backup. iCloud automatically backs up your iPhone’s data, including photos and videos, as long as you have iCloud Backup enabled.
Go to iCloud from the Settings app and ensure you have a recent backup. If you are sure these deleted videos were included in a backup, you can erase your iPhone and then restore them from the backup. After factory resetting your iPhone, follow the instructions to set up the iOS device until you reach the Apps & Data screen. Choose Restore from iCloud Backup, sign in to your Apple account, and select the relevant backup.
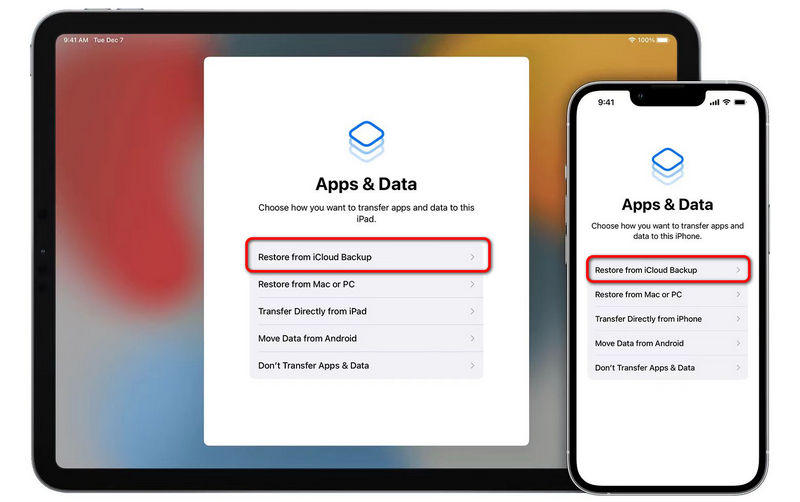
If the above methods don’t work, you can turn to a reputable third-party data recovery tool like FoneLab for iPhone. It can scan your iPhone or backups for deleted videos, photos, and other iOS files.
100% Secure. No Ads.
100% Secure. No Ads.
Download and open this FoneLab iPhone Data Recovery on your computer. Connect your iPhone and then use the software to scan it. Once the scan is complete, preview your videos and choose the ones you want to restore. Besides the video recovery from your iPhone or iPad, FoneLab also lets you retrieve deleted videos from iTunes or iCloud backups.
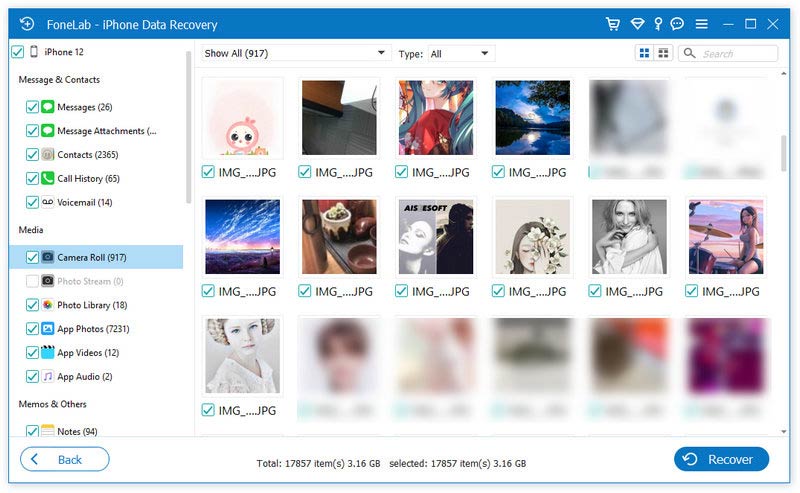
If you regularly back up your iPhone data to a computer using iTunes or Finder, you can retrieve deleted videos by restoring from a backup.
Connect your iOS device to the computer you use for backups. Open iTunes or Finder, click your iPhone icon and choose Restore Backup. Pick the most relevant backup that contains the deleted video. The iOS device will restart once the process is finished. All stored files in this backup will be restored to your iPhone. This operation may overwrite your current data.
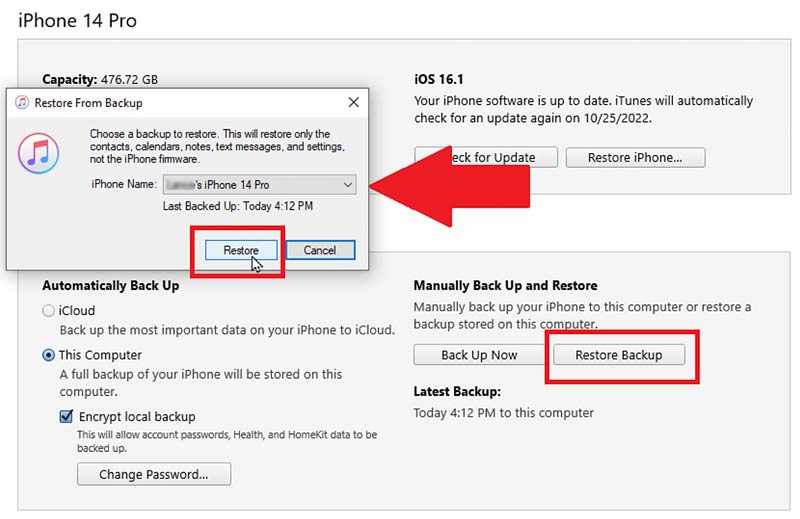
You may mistakenly delete a vital video while clearing storage or organizing files. Sometimes, your recorded videos are lost due to other reasons. There are several standard methods to recover deleted videos on an Android phone.
When you notice the video loss on your Android phone, open the Google Photos or Gallery app and look for a Trash, Recycle Bin, or Recently Deleted folder. Deleted videos may be stored there before being permanently erased. If the missing video is there, select it and tap Restore.
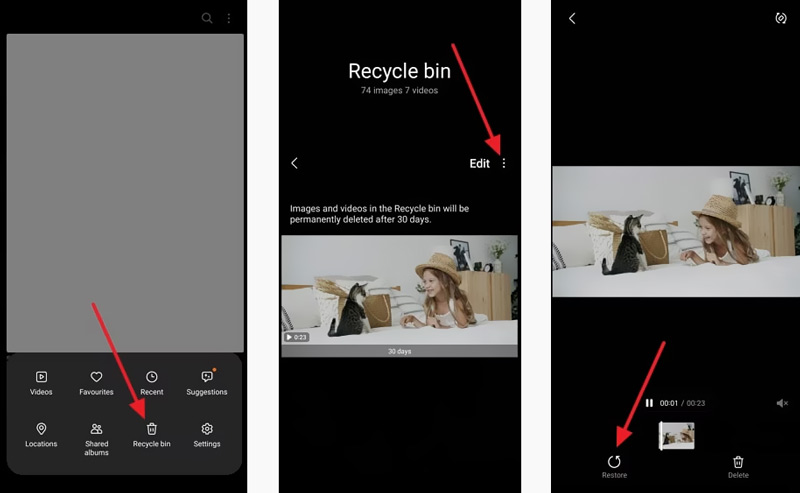
If you often back up your Android device to a computer or external drive, you can try restoring your videos from a correct backup. Connect your phone to the computer, open the backup folder, find deleted videos, and then copy them back to the Android phone.
If you don’t have suitable backups to retrieve your deleted videos or the missing videos can’t be found in the trash folder, you may need specialized Android data recovery tools. You can select a reliable one to scan your phone’s storage for deleted files. Popular recovery tools include FoneLab Android Data Recovery, Dr.Fone, and EaseUS MobiSaver.
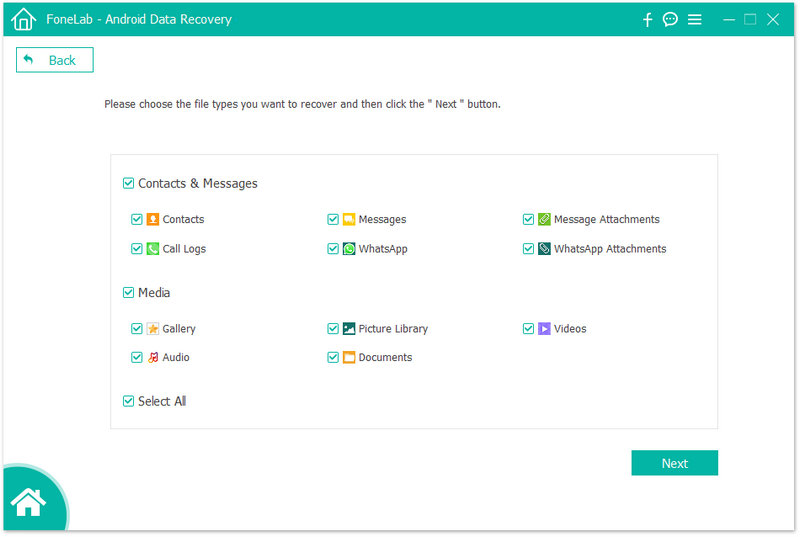
If you store lost videos on an SD card, remove it from your phone and then connect the card to your laptop using an SD card reader. When the memory card is recognized, use SD card data recovery software like Recuva or PhotoRec to search for recoverable video files.
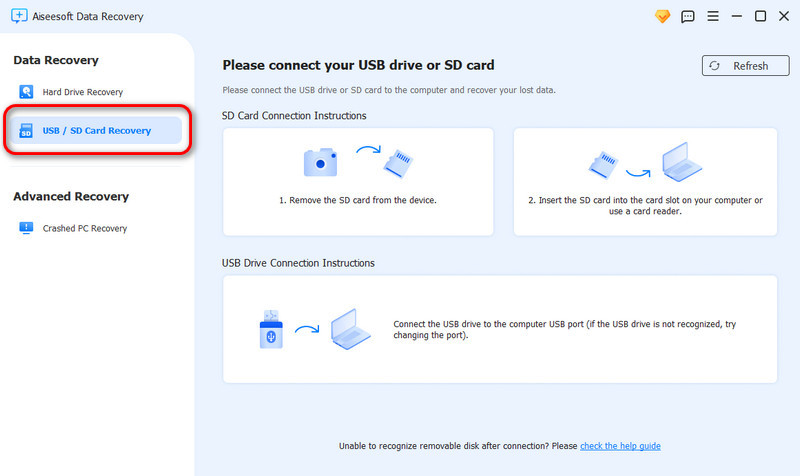
After you delete a video on your computer, it is typically moved to the Recycle Bin (Windows PC) or Trash (Mac). You can search for deleted files there. When you locate the target videos you want to recover, right-click on them, and then choose Restore or Put Back to return them to their original location.
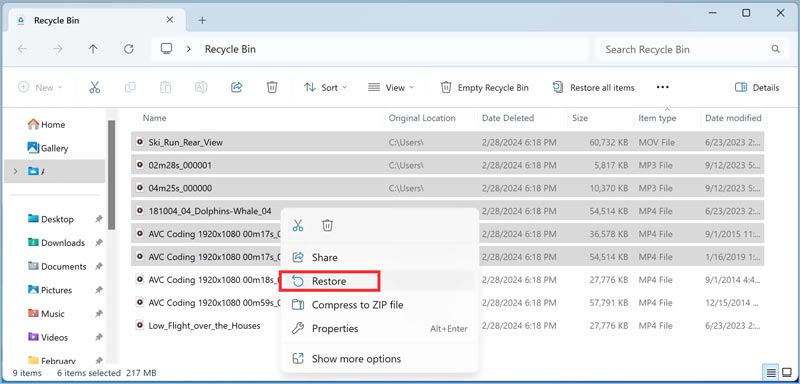
If you can’t find deleted videos in the Recycle Bin or Trash, they may have been permanently deleted. In that case, you need to retrieve lost video files from backups or use recovery software.
If you prefer a straightforward way to find and restore your lost videos, try using the reliable Aiseesoft Data Recovery. It can recover deleted videos on both Mac and Windows PCs. The software supports all commonly used video formats, including MP4, MOV, AVI, MKV, FLV, and more. Compared to other recovery tools, Aiseesoft offers a higher recovery rate. It uses advanced algorithms to retrieve deleted videos, even from formatted or corrupted drives.
100% Secure. No Ads.
100% Secure. No Ads.
Download the right version of this video recovery software and launch it on your computer. Select the drive where the deleted videos were originally stored and then click Scan. This recovery tool offers quick and deep scans to find your lost files. If you want a fast video restoring process, you can only select Video to scan.
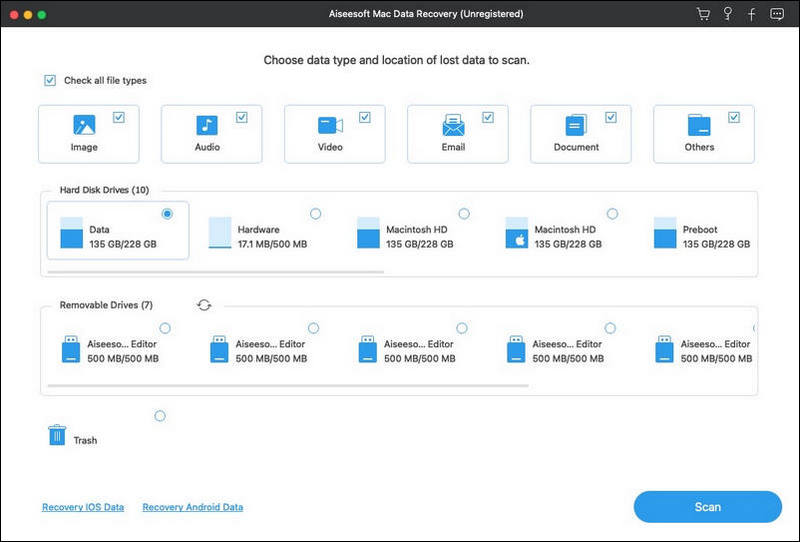
Aiseesoft will display all recoverable files once the scan is complete. Besides videos, you can also recover photos, documents, and more. Before recovering, you are allowed to check the videos to ensure you are recovering the correct files. Click Recover to retrieve the selected videos.
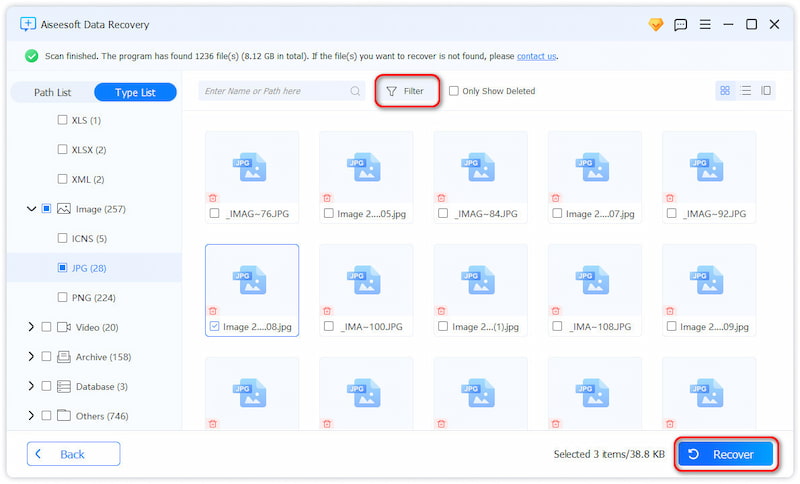
If you have used File History to back up all types of files on your Windows PC, you can restore deleted videos from a backup.
Display the search box on your Windows computer and type File History. Open it and click Restore personal files on the left panel. Browse through the correct backup to locate your deleted videos. Highlight the video files and click the green Restore button.
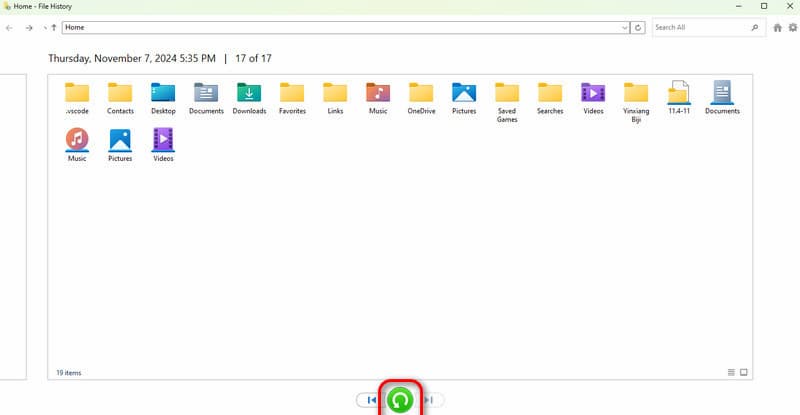
If you use Time Machine to back up your Mac, you can recover deleted videos from a previous backup.
Connect the Time Machine backup drive and open the folder that carried the deleted videos. Click the Time Machine icon and choose Enter Time Machine. Use the timeline on the right to navigate to a date before the videos were deleted. Choose your videos and click Restore.
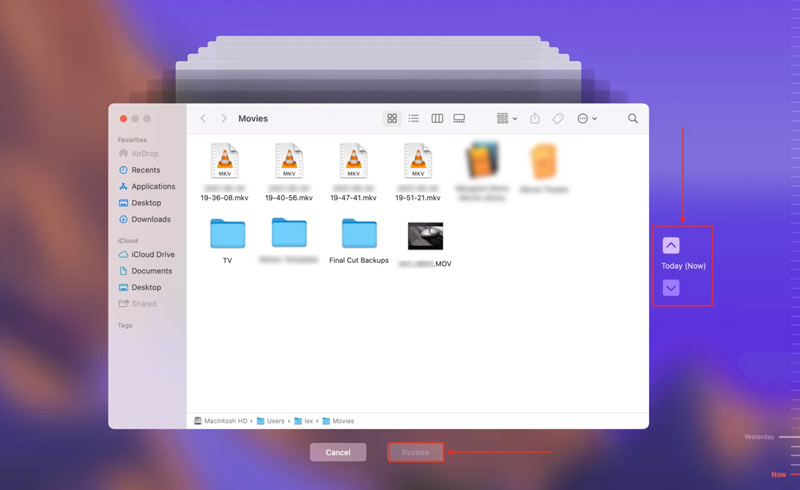
If none of the above methods work, consider turning to a professional data recovery service. Professional services have advanced tools and necessary techniques to recover your deleted files. These services usually come with expensive charges, so this may be your last resort.
Why are my deleted iPhone photos not in the Recently Deleted album?
Your iPhone has a Recently Deleted folder to save photos for 30 days after deletion. If the pictures were deleted more than 30 days ago, they will be automatically removed from this album. If you manually emptied the Recently Deleted folder, its stored photos will be permanently erased. While managing your iPhone storage, you may automatically clear recently deleted images. Moreover, if you have factory reset your iPhone or restored it from a backup, your deleted iPhone photos will not appear in Recently Deleted. Occasionally, a software glitch or system bug might cause pictures to disappear.
Why is Disk Drill recovered videos corrupted?
Disk Drill can retrieve lost or deleted videos from your computers and other storage devices. However, recovered videos might be corrupted due to several reasons. If your video was fragmented or partially overwritten, Disk Drill might only recover parts of the deleted file. If new data has been written to the storage device after your video was deleted, parts of the video file may have been overwritten. This can result in a corrupted or incomplete video. Moreover, various errors during the recovery process can lead to corrupted videos. If Disk Drill doesn’t work, consider using other data recovery software like Aiseesoft, Recuva, or R-Studio.
Where do I check my deleted videos on my MacBook?
When you delete videos on a Mac, they are moved to the Trash and remain there until it is emptied. Hit the Trash icon in the Dock to look for your deleted videos. If you want to retrieve deleted videos, select and right-click them, and then choose Put Back to restore them to their original location. If the deleted videos were part of your Photos Library, they will be removed from the Recently Deleted album within the Photos app. You can open the app on your MacBook and click Recently Deleted in the sidebar to find them.
Conclusion
Finding lost videos is often possible, whether on an iPhone, Android, Mac, or Windows PC. Follow the steps above to rescue your precious videos with ease. If you have any question, please leave your comments below or you can email us.
Data Recovery for iPhone/Android
Photo Recovery SMS Recovery Video Recovery Deleted Messages Recovery Call Log History Recovery Deleted Text Messages Recovery Contacts Recovery App
Aiseesoft Data Recovery is the best data recovery software to recover deleted/lost photos, documents, emails, audio, videos, etc. from your PC/Mac.
100% Secure. No Ads.
100% Secure. No Ads.