WhatsApp is one of the most popular applications that communicate with your friends and customers. Backing up WhatsApp chats become a necessary task to keep those important messages and media files safe for many users like you.
After all, it comes to be easier when you want to restore old messages to a new phone or find back the accidentally deleted chatting conversations.
Maybe you have found some guidelines from WhatsApp officially, however, you may be confused by the simple introductions.
With that in mind, here's a detailed guide with visual images to backup and restore WhatsApp on iPhone and Android.
Let's dive right into it.
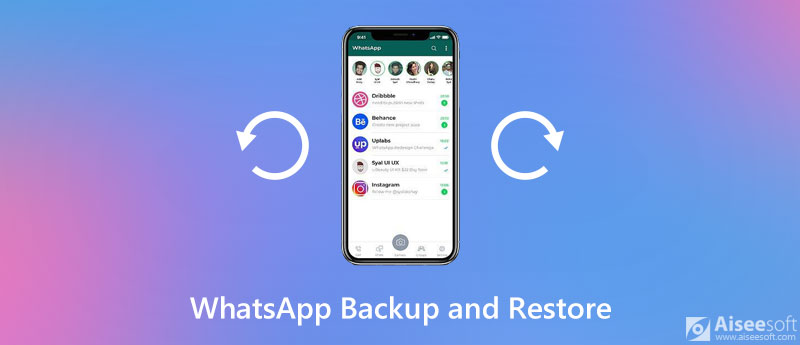
WhatsSync is your one-stop solution to backup and restore WhatsApp data with no loss. Your messages, chats, photos, and stickers will remain intact after transferring. When backing up, you can choose the destination, which can be different devices (Android, iOS, or computer). Furthermore, WhatsSync also offers restore features, making it easier to get back your WhatsApp files.

Downloads
100% Secure. No Ads.
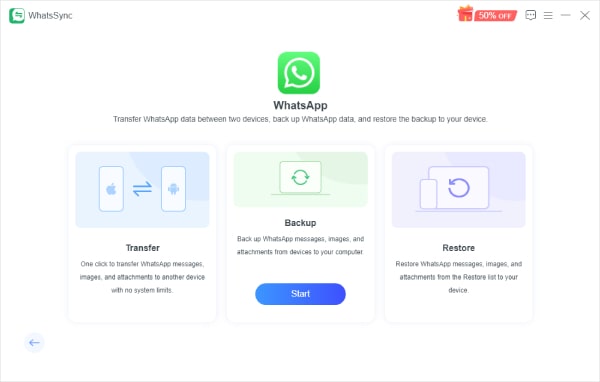
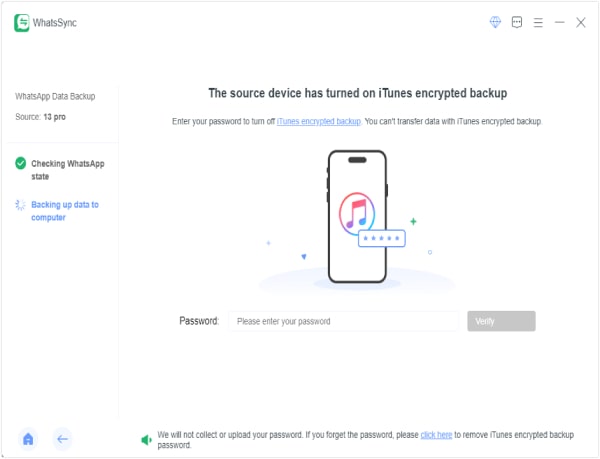
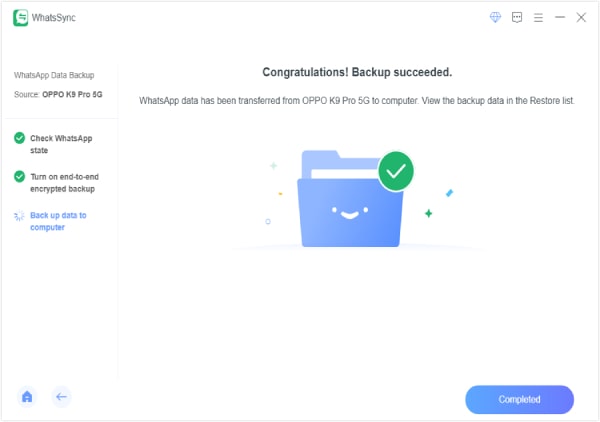
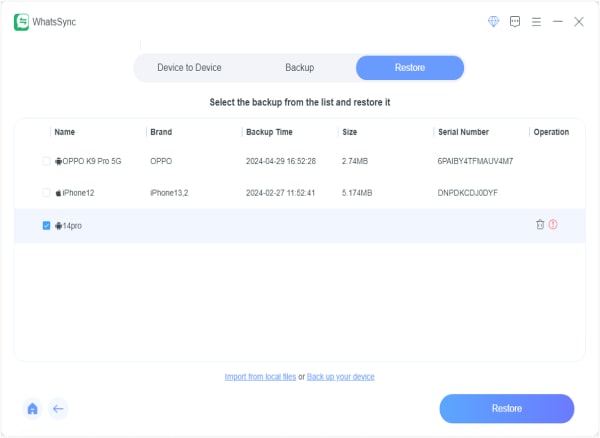
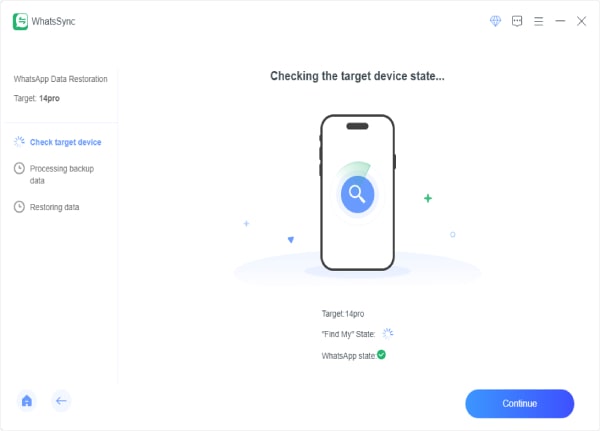
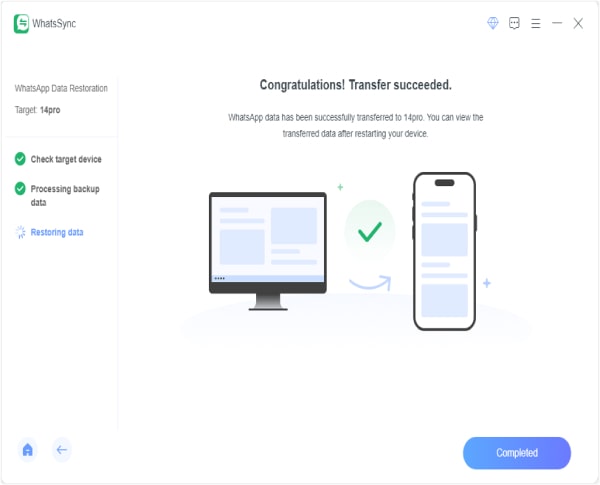
Though WhatsApp offers the default way to backup and restore messages and media files to the cloud, it requires you to uninstall WhatsApp to restore data, which leads to the overwrite of all the existing WhatsApp messages.
Besides, the large backup file size may eat up your cloud space.
To get rid of those limits, the first way of copying WhatsApp data via WhatsApp Transfer for iOS is recommended.
WhatsApp Transfer for iOS is a professional WhatsApp data backup tool. In 3 steps, you can send all the WhatsApp messages and attachments to PC from iPhone and share data from one iPhone with another iPhone.

Downloads
100% Secure. No Ads.
100% Secure. No Ads.
Follow the simple steps mentioned below to know-how.
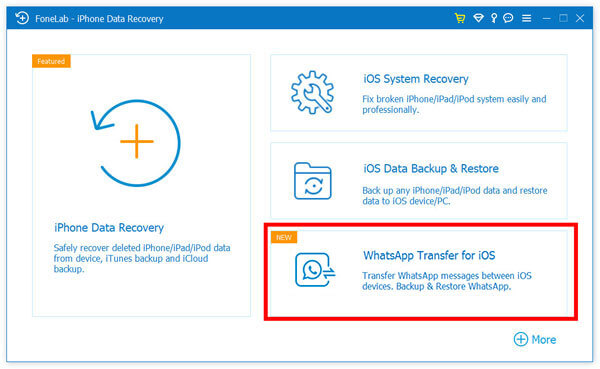
Then choose Backup.
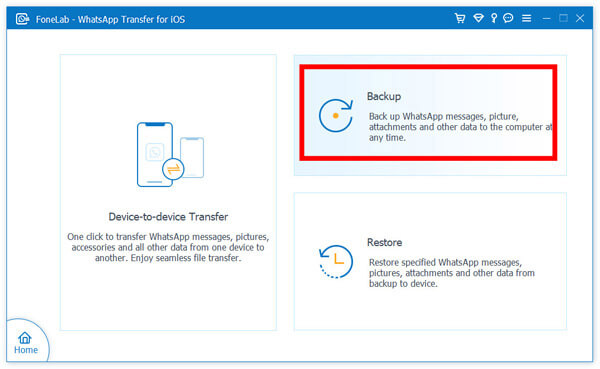
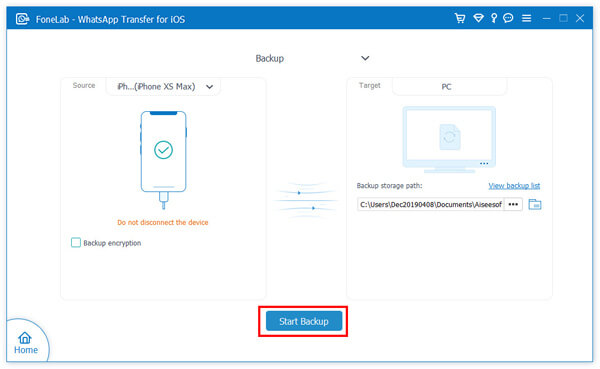
It is also noteworthy to point out that this software supports WhatsApp backup encryption, and you just need to tick the box of Backup encryption and enter the password to secure the backup.
Once you restore the encrypted backup in the future, you need to enter the password to unlock it.
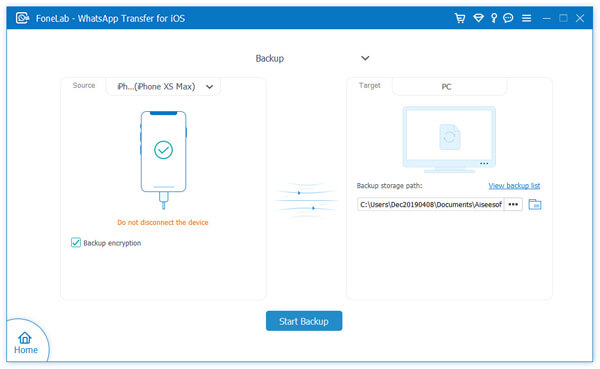
To restore WhatsApp backup to iPhone, the steps are pretty easy.
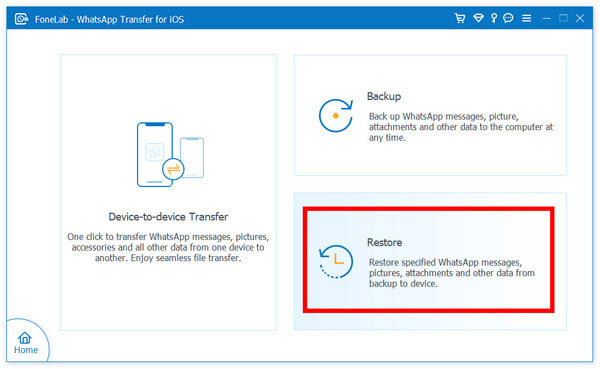
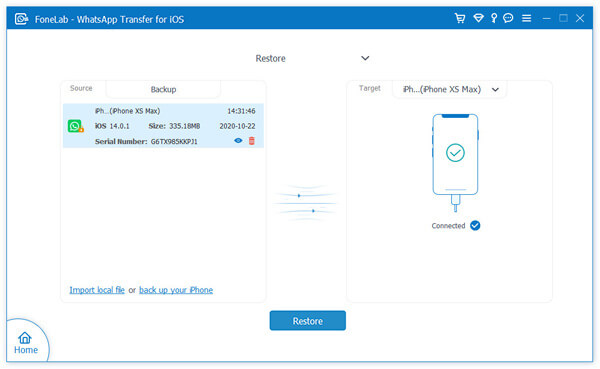
If you want to check more backup files, just click Import local file to locate the backup files you did before on this PC to load them.
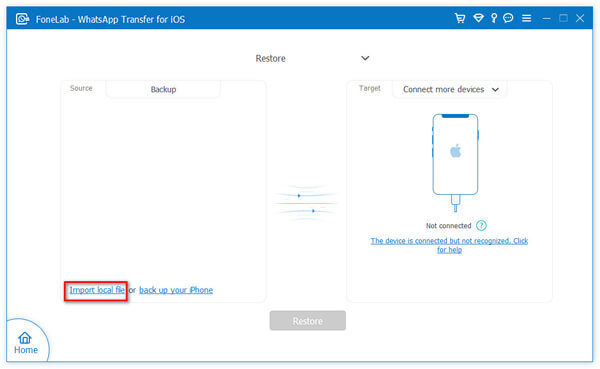
Here, you are given 2 options to restore WhatsApp backup.
1. To restore WhatsApp to iPhone, you just need to connect iPhone to this PC and click Restore to get all WhatsApp backup back to iPhone.
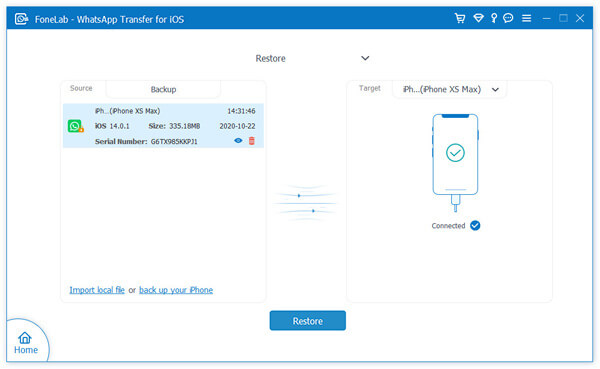
2. To view and restore the backup to iPhone or this computer, you should click the View icon and then all the WhatsApp messages and attached media files will be loaded.
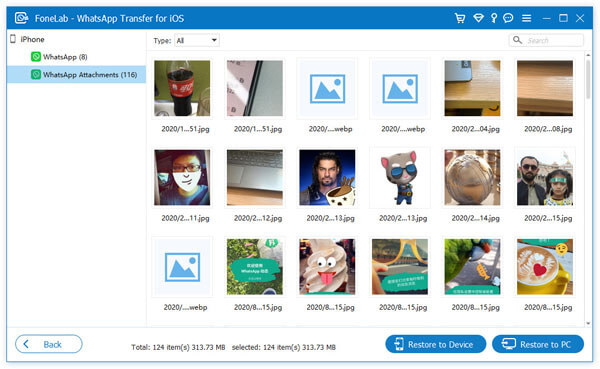
After checking that, click Restore to Device to send WhatsApp data to iPhone, or Restore to PC to export WhatsApp backup on this PC as CSV or HTML file.
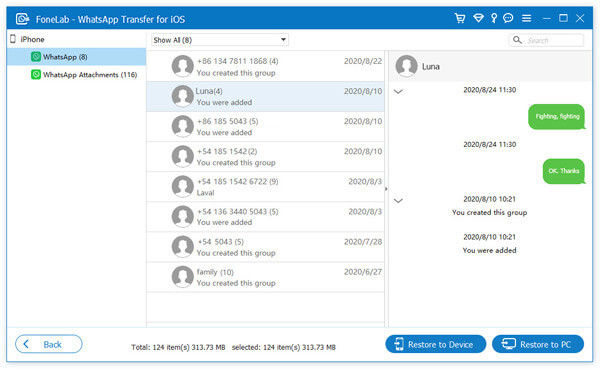
The added bonus of this method is that you can send all WhatsApp data, including the archived from iPhone to another iPhone without backup or restore.
You just need to run WhatsApp Transfer for iOS, then select Device-to-device Transfer. After that, connect both iPhone devices to this computer, and correct the source and target device. Finally, just click Start Transfer to move all WhatsApp chats and attachments from all contacts and groups from one iPhone to another iPhone in 1:1 copy.
More details about transferring WhatsApp messages to new iPhone are here.
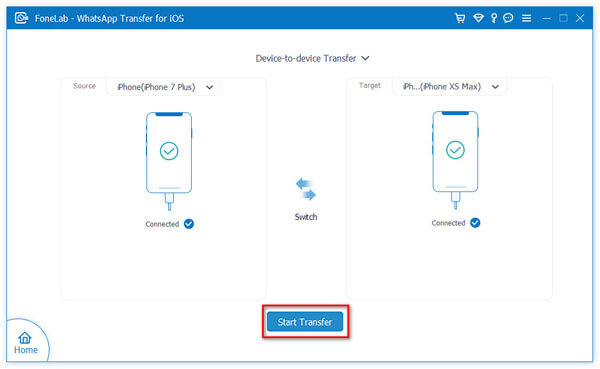
Surely, WhatsApp also offers a way to backup messages and media files, and iCloud is the official recommended tool on iPhone.
iCloud is the universal feature to backup and restore iPhone data. It runs the gamut, including WhatsApp messages backup.
Here is how.
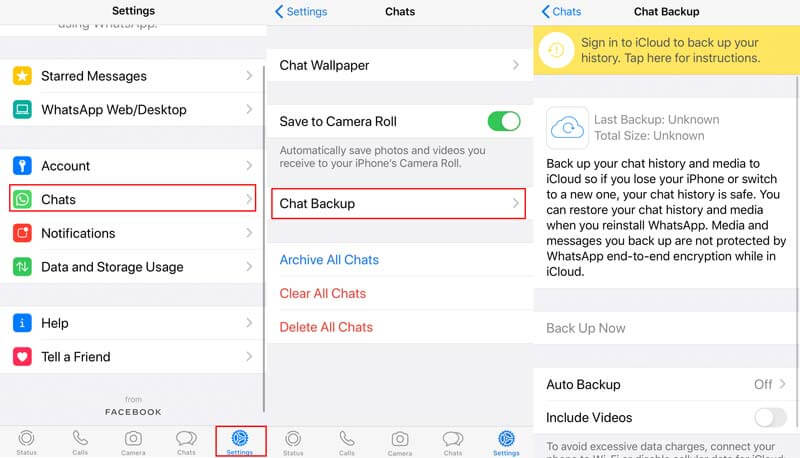
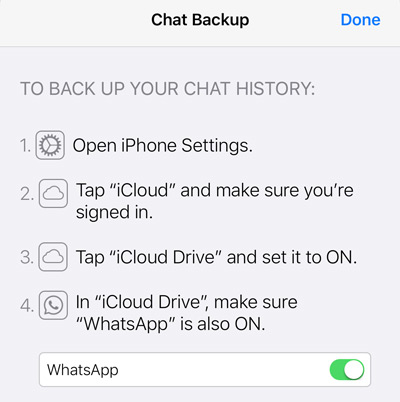
Open Settings on iPhone, tap iCloud, hit iCloud Drive and set it ON, and scroll down to toggle on WhatsApp.
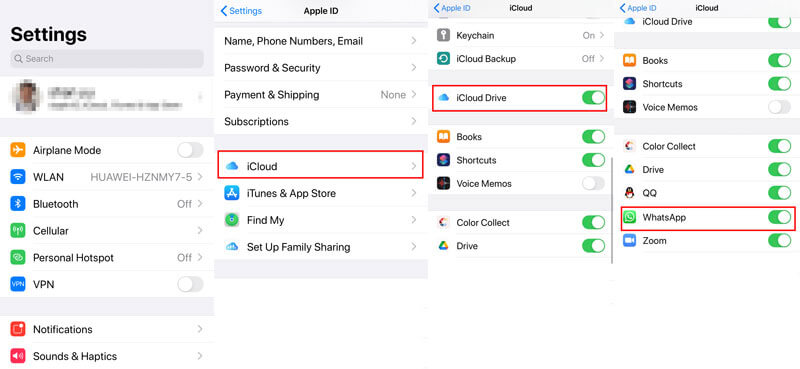
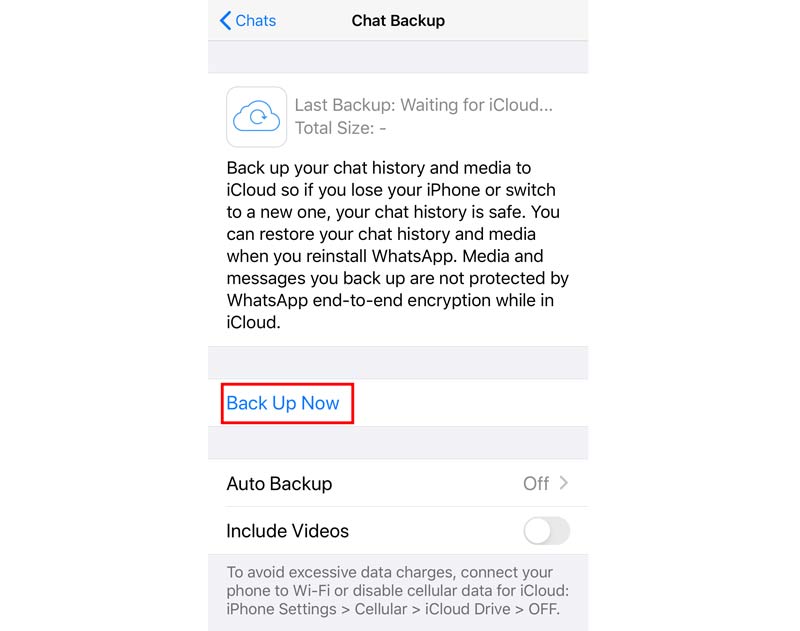
It also lets you create an auto-backup daily, weekly, or monthly by turning on Auto Backup.
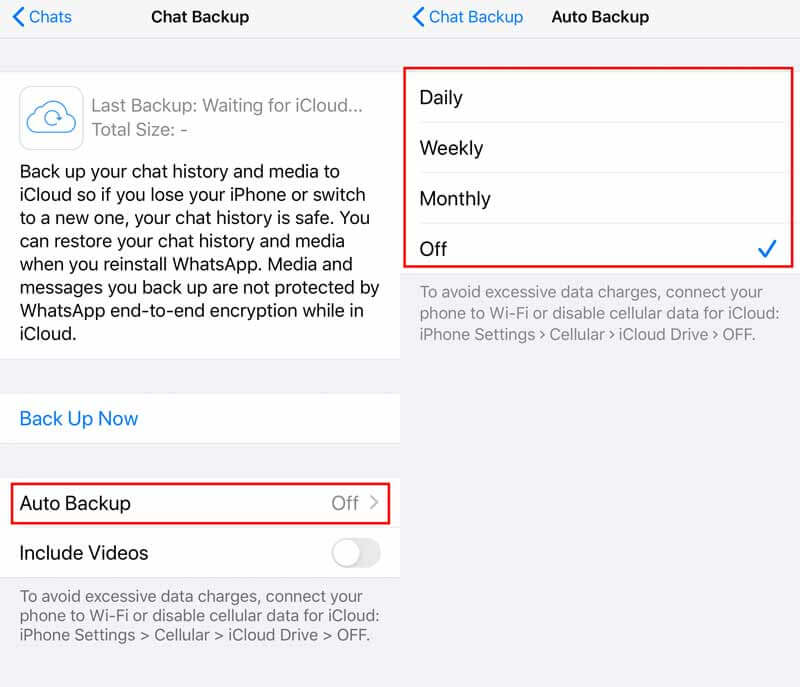
To upload WhatsApp videos to iCloud, you just need to enable Include Videos under Auto Backup.
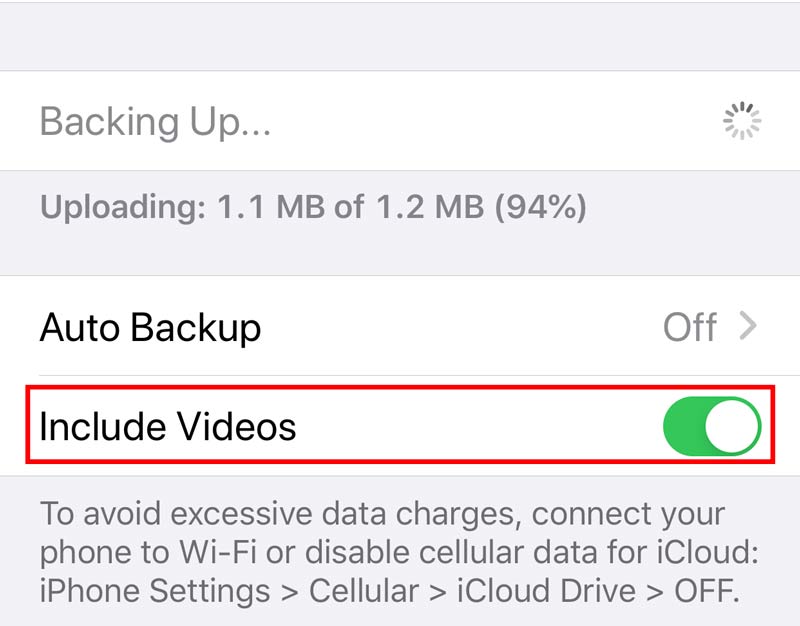
Once the backup progress is done, you can see the last backup date, size, and videos information on the screen.
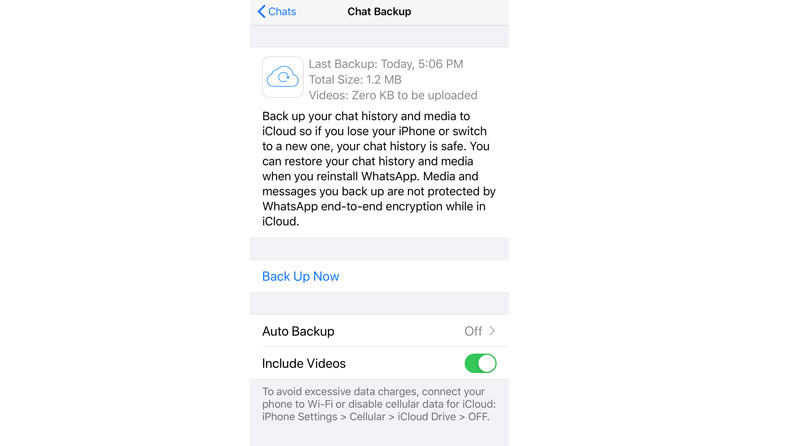
To restore WhatsApp data to iPhone, you should
Then just log in to your WhatsApp account, then it will pop up a message that asks you if you are willing to restore the chat history from iCloud. Tap Restore or Restore Chat History and it will start accessing WhatsApp backup from iCloud.
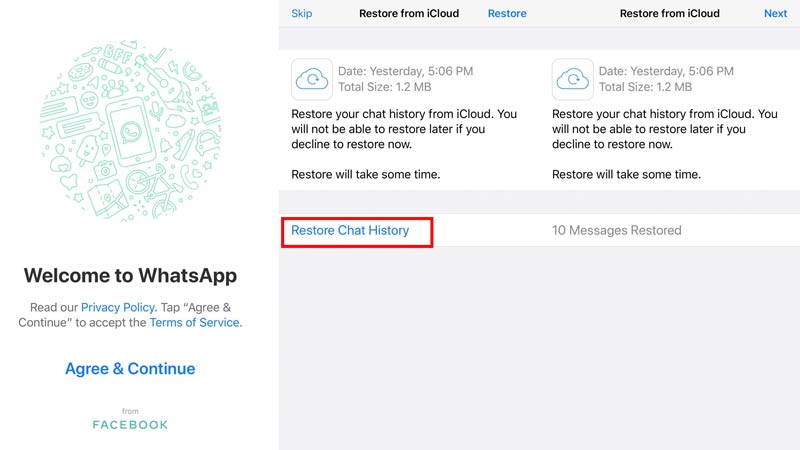
However, once you skip it, you will not be able to restore the backup later.
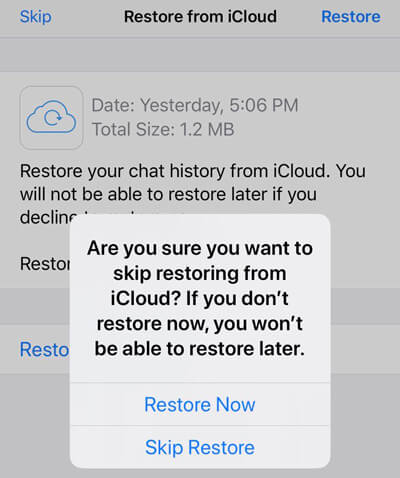
After that, you just need to follow the on-screen instructions to edit WhatsApp Profile and use WhatsApp again.
1. In the whole process, you should connect iPhone with the Internet to guarantee a stable backup or restore process. WhatsApp backup gets stuck on iPhone? Here are the solutions.
2. Make sure iCloud has enough spice to store WhatsApp backup.
3. iCloud only restores the last backup for WhatsApp. If you have made several backup files, iCloud only keeps the last one.
When it comes to Android users, Google Drive is the solution to WhatsApp backup and restore.
To Use Google Drive for backing up WhatsApp data, you need:
Here's how to get started:
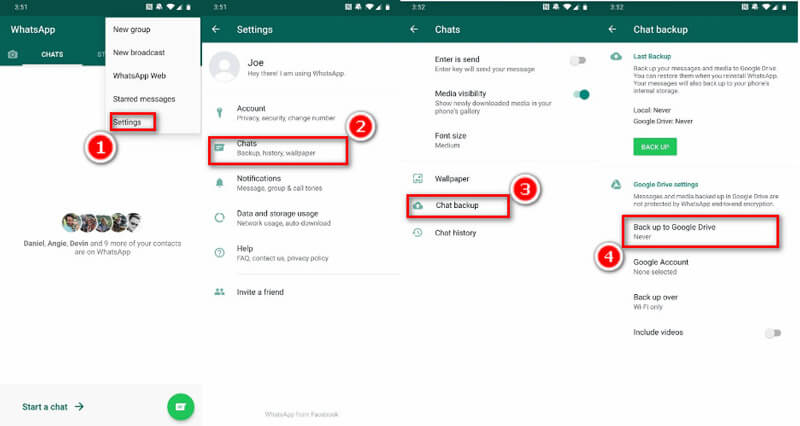
After that, it will start backing up WhatsApp chats to Google Drive.
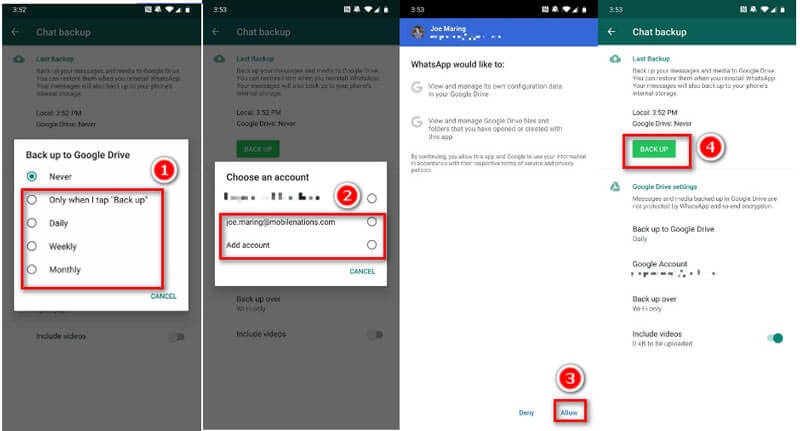
To restore WhatsApp backup from Google Drive, you should use the same phone number and Google account that you created the backup.
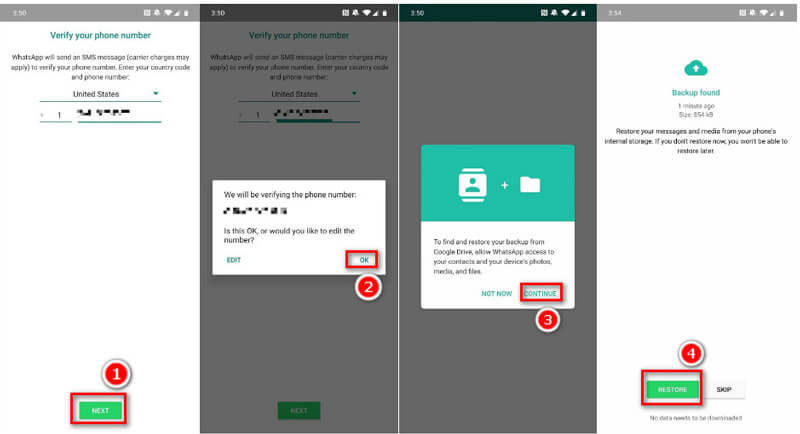
Similar to iCloud, you are only allowed to restore the latest recent WhatsApp backup to Android phone.
Where is WhatsApp backup stored?
If your backup WhatsApp chat history on Android, it will be stored in Google Drive. For iPhone users, WhatsApp message backup will be saved in iCloud. If you use WhatsApp Transfer for iOS, it will be stored on a local computer or other removable drives.
How do I open WhatsApp backup?
Both iCloud and Google Drive only stores the backup on the cloud as a library file, but you cannot open them directly. To access WhatsApp backup on iCloud, you need an iCloud extractor. To open WhatsApp backup on this PC, WhatsApp Transfer for iOS can restore them to the PC for viewing.
How to restore deleted WhatsApp messages without backup?
Without backup, you need a third-party WhatsApp recovery tool to retrieve the deleted WhatsApp messages. Read this post to get WhatsApp recovery here.
Conclusion
WhatsApp stores many important messages and media files in communication. Creating a WhatsApp backup is an efficient way to avoid data loss, when you deleted chats accidentally or get a new phone. This post shares 3 ways to backup and restore WhatsApp data in iCloud, Google Drive, and WhatsApp Transfer for iOS.
Which way is your favorite one?
Do you think uninstalling WhatsApp is a good way to restore?
Let me know by leaving your comments below.
Data Backup & Restore
1. SMS Backup & Restore 2. Contacts Backup & Restore 3. App Backup & Restore 4. WhatsApp Backup & Restore
An efficient WhatsApp transfer tool that quickly backs up and syncs all WhatsApp chats, video/audio, files, stickers, and more across iOS/Android devices and online cloud services.
100% Secure. No Ads.