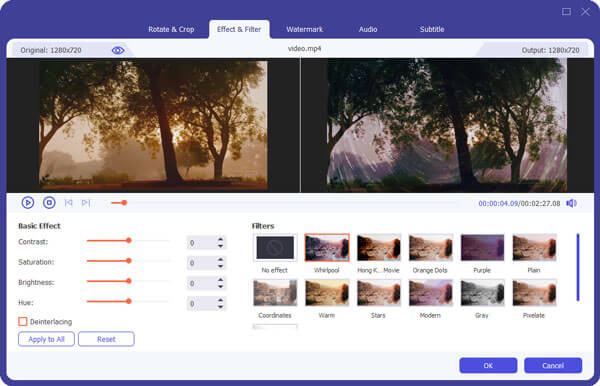BlackBerry is a series of smartphones, tablets, and services originally designed and marketed by Canadian company BlackBerry Limited (formerly known as Research In Motion Limited also called RIM).
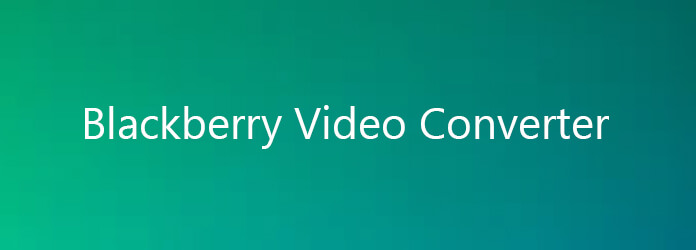
Convert Videos to BlackBerry
This document will show you how to trim, crop, convert video to BlackBerry AVI at length, you can refer to it step by step and take the conversion with ease.
You can download the latest version for free from the product page of Aiseesoft BlackBerry Video Converter.
Step 1 Add Video files
Install and run Aiseesoft BlackBerry Video Converter, click the "Add File" button to add the video files you want to convert from your computer.
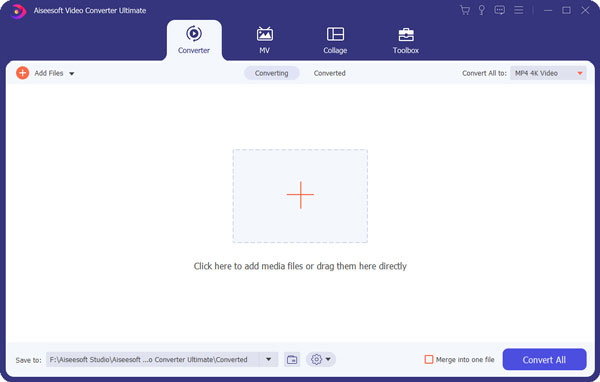
Step 2 Output Settings
Select the file, then choose the output format you need from Profile list, then click "Browse" button to choose destination folder for saving output files.
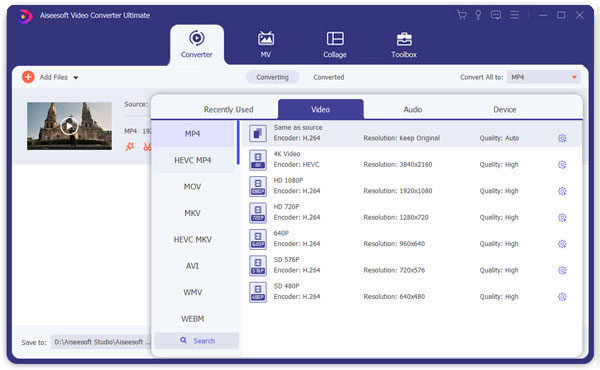
Step 3 Start conversion
Click Convert button to start conversion and then you can just go out for a walk or take a nap, and the conversion may have been finished when you come back.
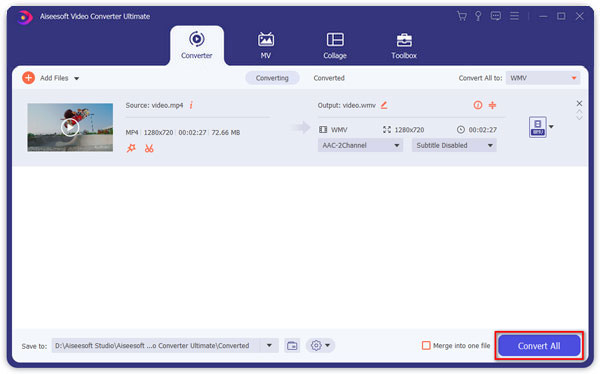
Step 1 Trim Video
Aiseesoft BlackBerry Video Converter allows you to trim your each video file, so you can capture your favorite clips from your video files. After you click "trim" button, you can Preview the selected video file in the Preview window and estimate what part of the movie you want to convert. Then enter the start time and the end time to the time box or drag the start/end time bar to set the clips you want to convert, then click "OK' to start the conversion.
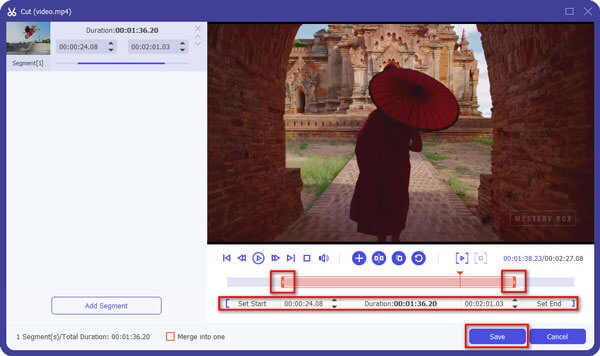
Step 2 Crop Video
If you want to cut the edges off your video, you can click the "Crop" button to open the crop panel. There is a frame in dashed line around the movie video; you can drag it to cut off the sides you don't want. You can also type in values in the four Crop value boxes to crop your video more accurately.
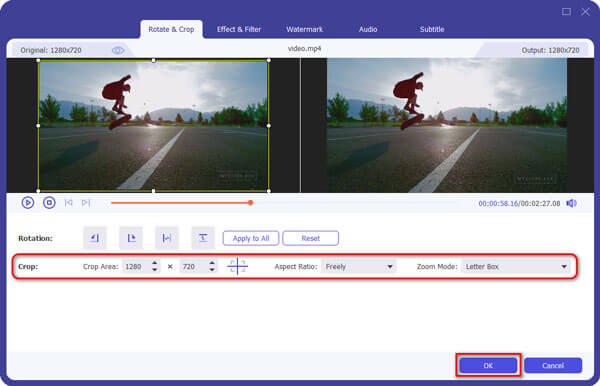
Step 3 Merge Video
If you want to join several video files into one file, on the main interface, tick the check box "Merge into one file", and you will get one output file instead of multiple files.
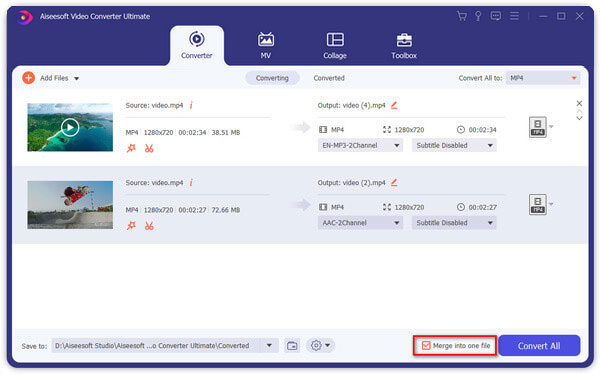
Step 4 Adjust Video Effect
Adjust the video effect as you want: Brightness, Contrast, Saturation and Deinterlacing.