Now more and more people want to upload a video on YouTube to share their favorite videos or just memorize their lives. But many people found that the videos uploaded to YouTube are not in HD. To help you avoid this problem, this post will give you a detailed guide on how to upload HD videos to YouTube via web browser, as well as how to upload mobile phone videos to YouTube in HD.
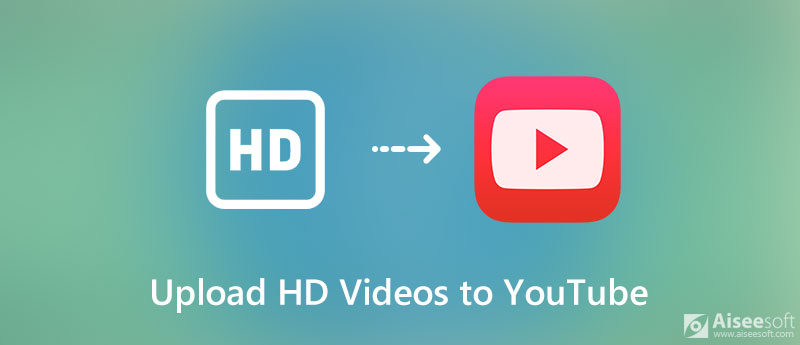
Before upload videos in HD quality to YouTube, you need to know the basic requirements of video uploading on YouTube.
If your video file doesn't meet the above requirements, you can use Aiseesoft Video Converter Ultimate to optimize your video files. It provides the standard preset support directly for uploading videos to YouTube. That means you can upload your 720p, 1080p, even 4K videos without losing quality effortlessly.
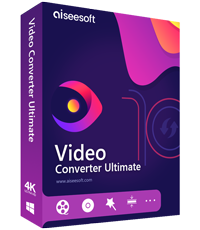
Downloads
Aiseesoft Video Converter Ultimate
100% Secure. No Ads.
100% Secure. No Ads.
One of the great things about this HD to YouTube converter is that the tool is quite easy to use and the entire operation is very simple. Just follow the steps to optimize your HD videos compatible with YouTube. Just follow the steps below:
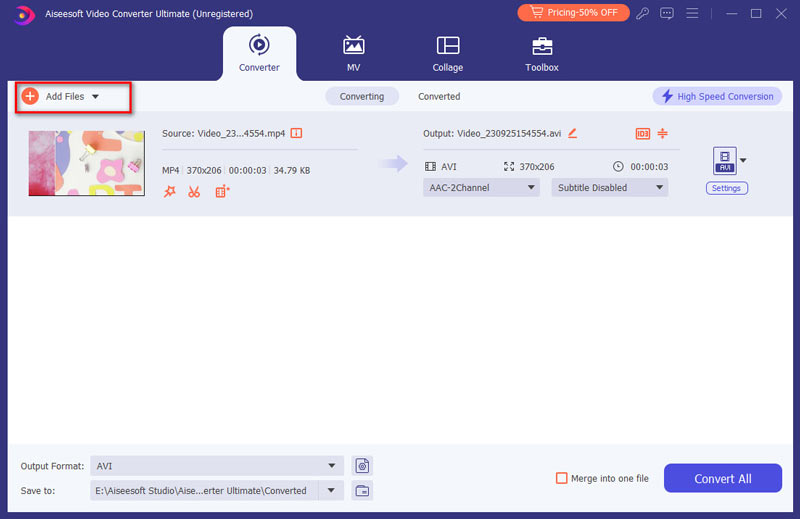
To change the video quality, encoder, resolution, frame rate, bitrate, click on the Gear icon to configure. You can upscale the resolution of your video to 1080p or even 4K.
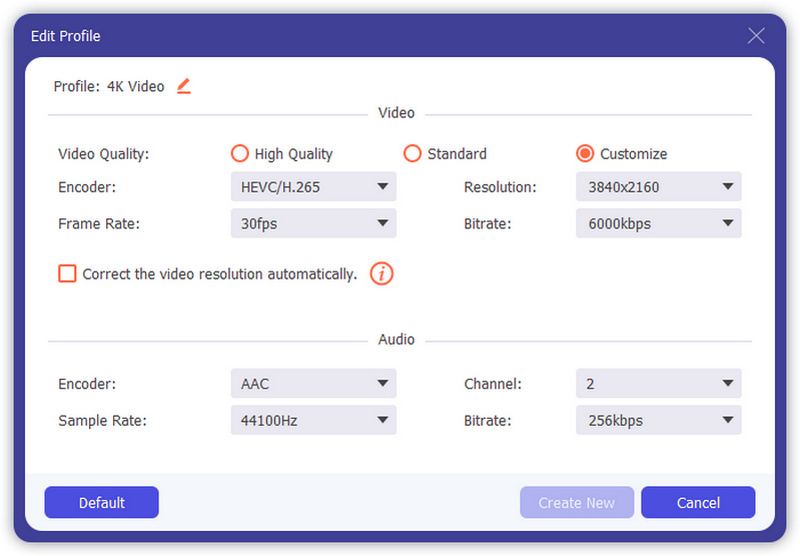
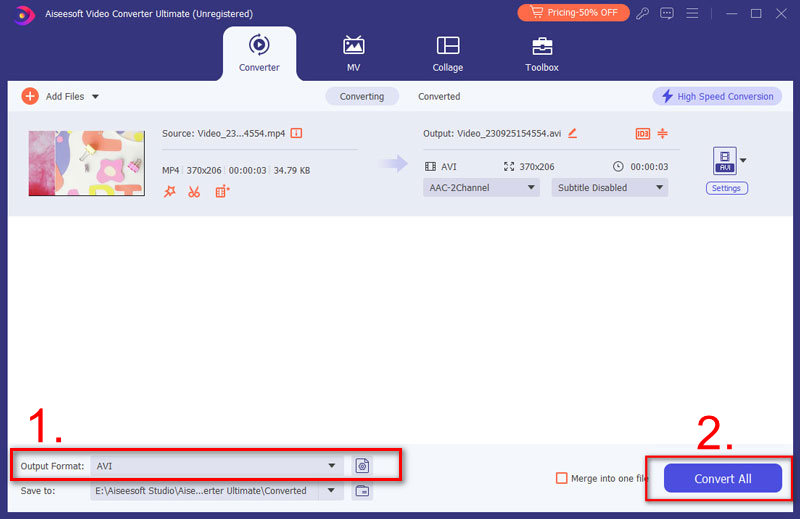
After getting your optimized HD video, you can upload it to YouTube in a common way. You can follow the step below:
1. Sign in your YouTube account in your browser.
2. At the top right corner, find the Camera icon to create a video. From its drop-down menu, hit on the Upload video option.
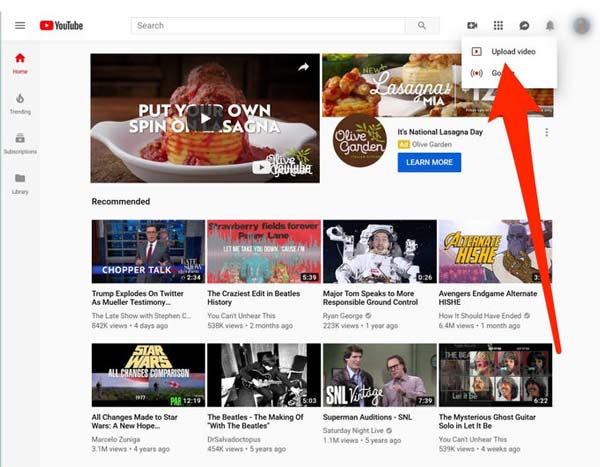
3. Then, you will see the upload page. Then, click Public and select the privacy for your video: Pubic, Unlisted, Private, and Scheduled.
4. Click the large arrow to choose the video file to upload. While uploading, you can add a title, description and relevant tags to your HD video.
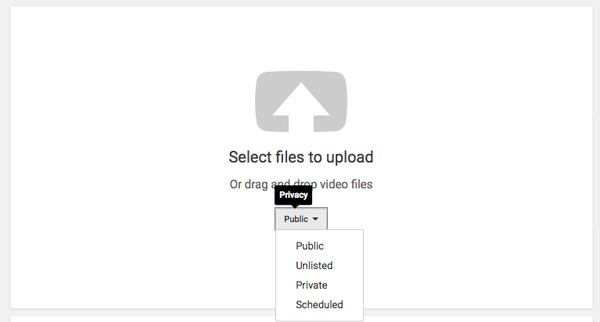
5. Then, you can click on Next to upload your video.
6. In the end, check the advanced settings and press the Publish button to post your HD video to YouTube.
You can also use the YouTube app on your iOS devices or Android phones to upload videos in HD quality to YouTube. Here's how:
1. Launch the YouTube app on your iPhone or Android phone.
2. Tap the Profile icon to at the top of the screen.
3. After that, choose the Settings option, scroll down and select the Upload quality option. Here you are provided with 5 types of upload quality to choose from: 360p, 480p, 720p, 1080p, and Full Quality. To upload high quality to YouTube, you can choose 1080p or Full Quality option.
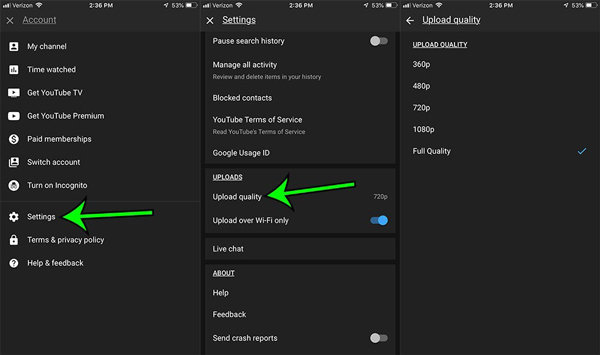
Then, you can move on to upload your HD video to YouTube.
Why is my video blurry when I upload it to YouTube?
When you upload a video, your video may appear to be blurry. When the high-resolution processing is completed, higher resolutions will be available on your video.
Can I upload 1080p video to YouTube?
Yes, you can upload1080p video to YouTube. But it will take more time to upload and process.
What is the best video editing software for YouTube?
Here's a review of top software of video editing for YouTube: Best Video Editing Software for YouTube.
Convert HD
1.1 HD to MP4 1.2 HD to PSP 1.3 HD to DVD 1.4 HD to Blu-ray 1.5 HD to SD 1.6 Convert Quicktime HD 1.7 Convert HD Video 1.8 Edit HD Video 1.9 Upload HD Video to YouTube
Video Converter Ultimate is excellent video converter, editor and enhancer to convert, enhance and edit videos and music in 1000 formats and more.
100% Secure. No Ads.
100% Secure. No Ads.