Getting Started
Introduction
Aiseesoft Free Data Recovery is a powerful tool designed to help users recover lost or deleted files from various devices, including PCs, external hard drives, USB drives, and memory cards. It supports a wide range of file types, such as documents, photos, videos, and audio files. With its easy-to-use interface, it allows you to recover data in just a few simple steps, making it ideal for both beginners and experts.
How to Recover Lost Hard Drive Data
Step 1 Download, install, and launch the program on your computer.

Step 2 Select the disc drive where your data is lost under the Hard Drive Recovery menu.
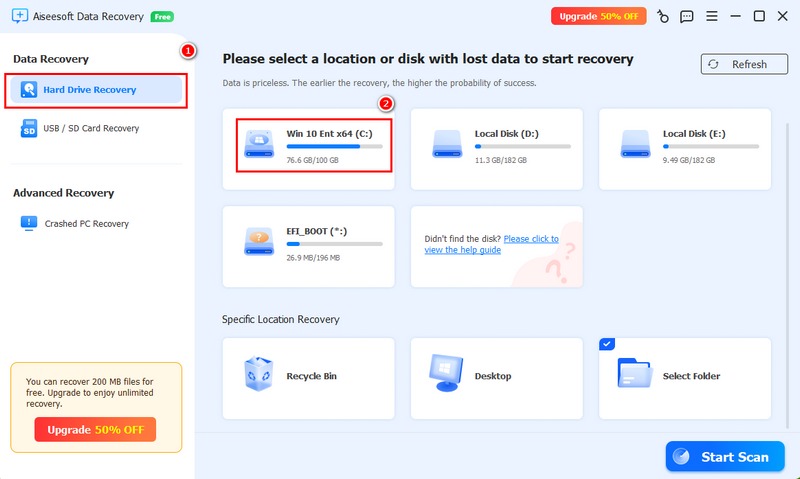
Step 3 Click Start Scan to enter the scanning mode.
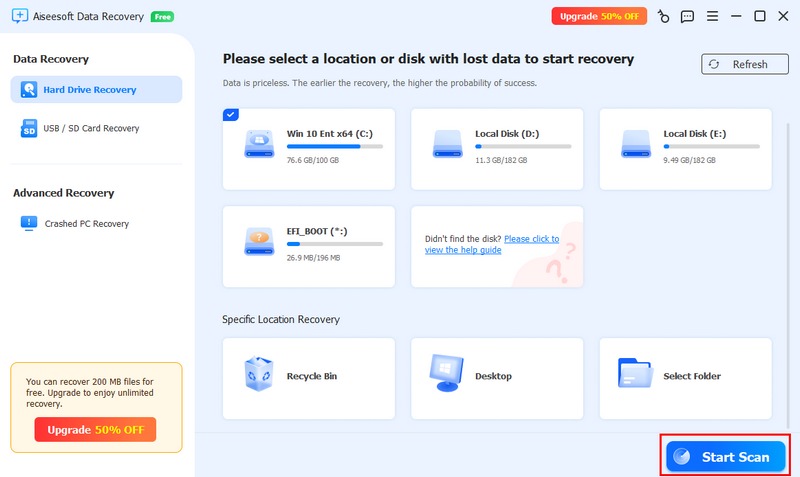
Step 4 After quick scanning, you can find your data in the interface. If you still can’t find it, the program will automatically enter the deep scanning mode. Then, you can locate your lost files according to the Filter, Only Show Deleted option, and the data types.
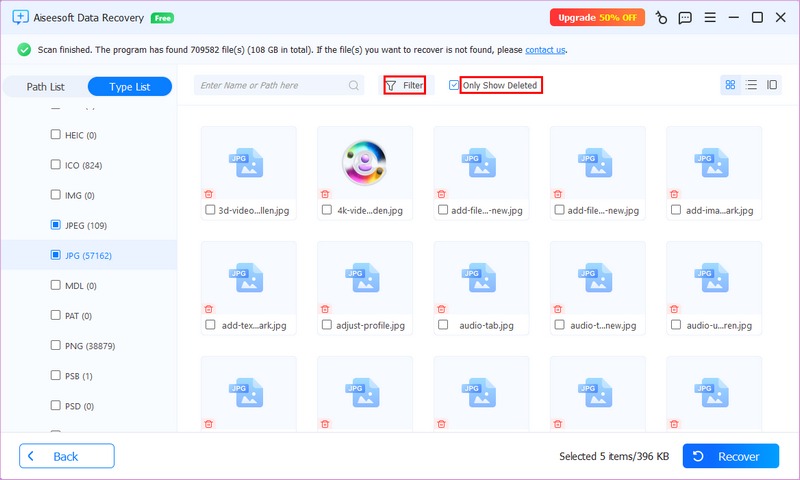
Step 5 Now, select the file you want to restore by checking the box beside it and click the Recover button.
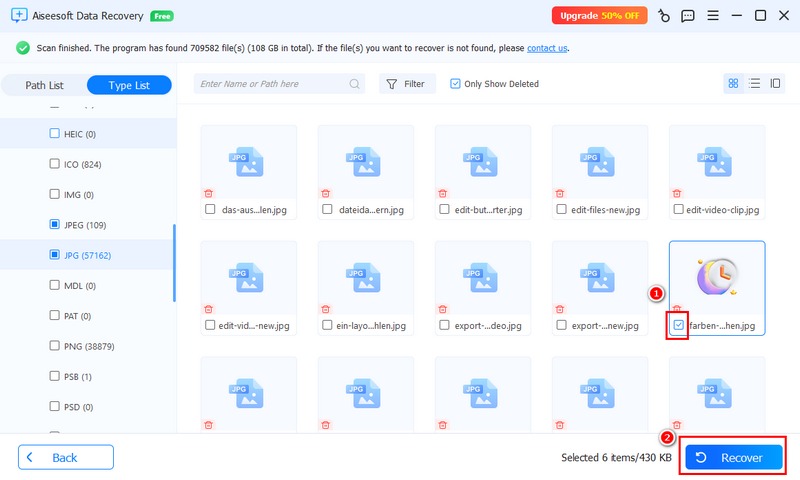
Step 6 The data recovery software will prompt you to save the file to select the destination folder. Note that do not save the file to the disk where you lost data. You can also create a new folder to save it. After choosing the destination folder, you can click OK.

Step 7 Only seconds later, your file will be recovered successfully. You can click Open Folder to see the recovered file or click Close to shut down the current interface.
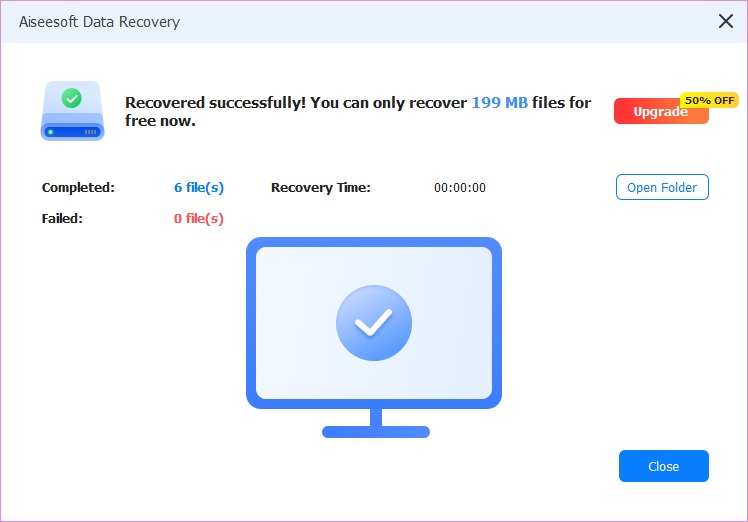
How to Recover Lost USB/SD Card Data
Step 1 After launching the Aiseesoft Data Recovery software, you can choose the USB/SD Card Recovery section.
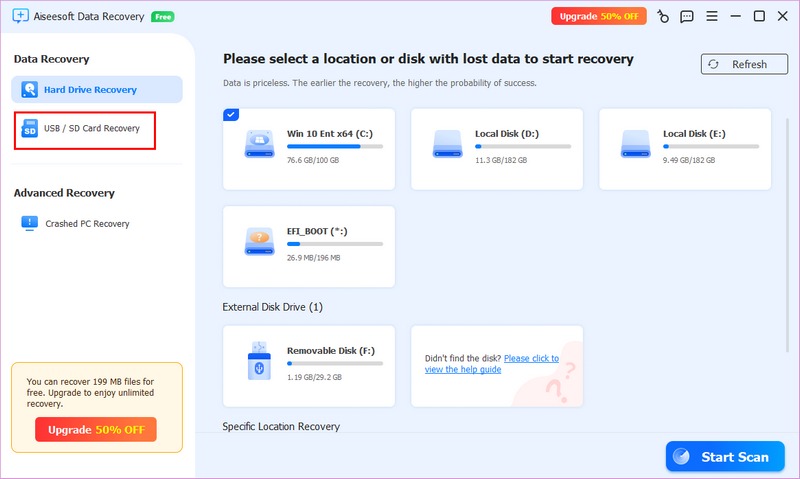
Step 2 After inserting your USB drive or SD card into the computer’s slot, you can find your device appearing in the interface. If it isn't, you can click Refresh. After the program recognizing your external device, you can click Scan Disk now.
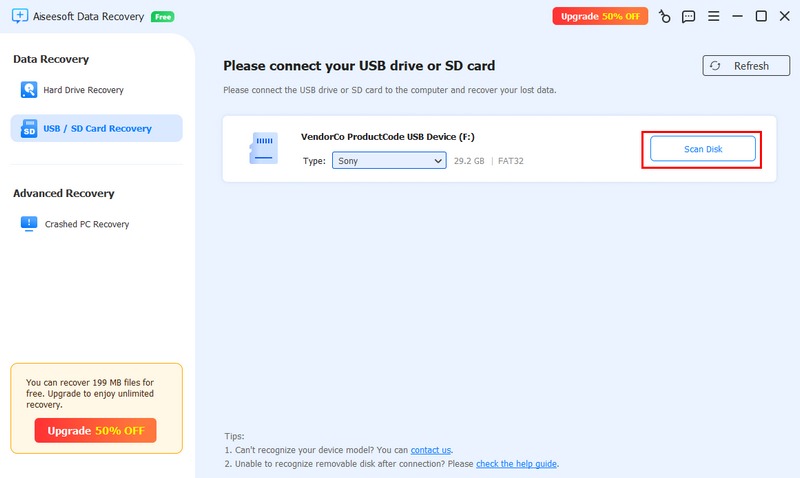
Step 3 After the scanning, you can use Filter to locate your lost file more accurately.
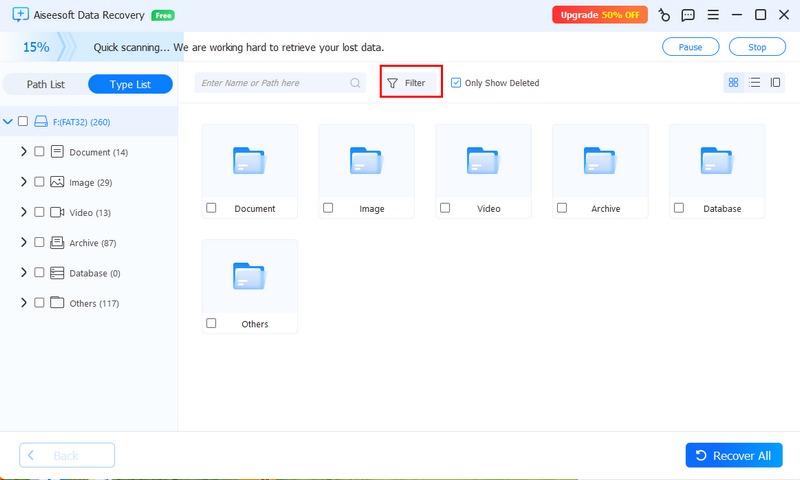
Step 4 After finding your file, you can select it and click the Recover button to restore it instantly.
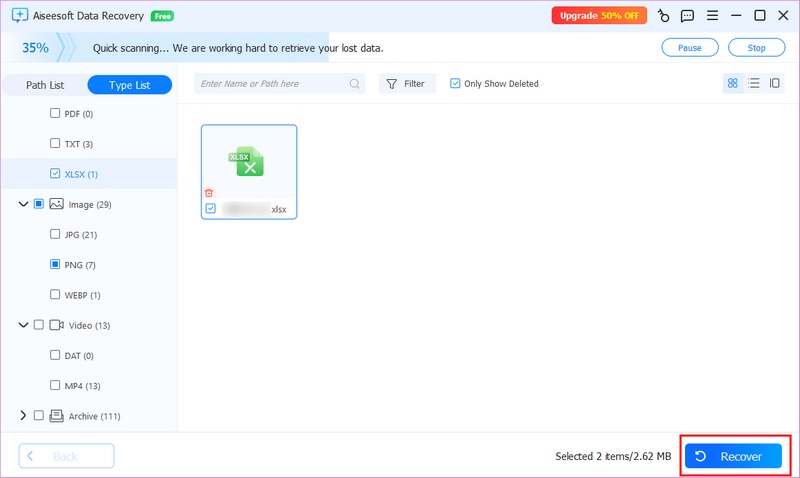
Step 5 Select the folder to save your file. Note that don’t save it to the disk where you lost the file. Then, click OK.
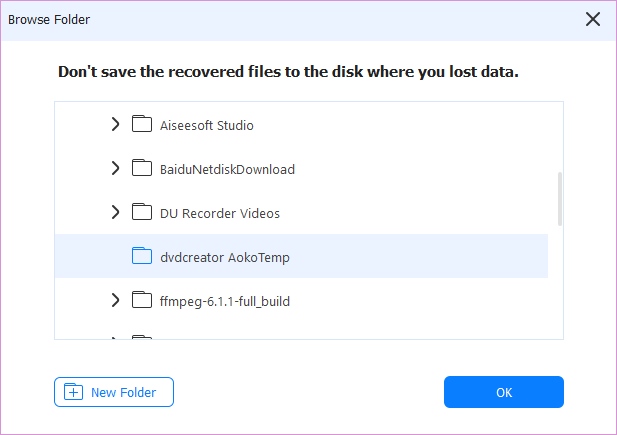
Step 6 Now, your file has been recovered successfully! You can click Open Folder to check the recovered file or click Close to shut down the current interface.

-
[99% Successful] Recover Permanently Deleted Files on Windows 11/10
Delete files by accident or other problems? We will show you how to recover deleted files on Windows 11/10/8/8.1/7 quickly and efficiently in this article.
 Posted by Andrew Miller | 09.12.2024
Posted by Andrew Miller | 09.12.2024 -
Top 11 Recover File Freeware for Windows & macOS in 2025
If you've lost some important files without backup, here are top 11 best free data recovery software that can retrieve files on PC and Mac. Pick your favorite!
 Posted by Andrew Miller | 02.01.2025
Posted by Andrew Miller | 02.01.2025 -
How to Undo Ctrl Z and The Best Way to Recover Files Deleted by Ctrl Z
Have you ever deleted your files by Ctrl Z shortcut? If you have, how do you recover these files? In this article, we will discuss about how to undo Control Z and recover files deleted by Control Z.
 Posted by Nicole Jones | 02.09.2019
Posted by Nicole Jones | 02.09.2019 -
Make Partition Recovery Easy: Detailed Steps to Recover Partition Files
You can get the easiest way here to get partition recovery on Windows 10/8/8.1/7 and Mac, and get another 5 alternatives to the partition recovery software.
 Posted by Amanda Brown | 17.01.2025
Posted by Amanda Brown | 17.01.2025 -
[100% Work] 3 Ways to Recover Data from Damaged Hard Drive
How do you recover data from a failed or damaged hard drive? This post shows you the best damaged hard drive recovery software to retrieve deleted or lost files.
 Posted by Nicole Jones | 21.11.2024
Posted by Nicole Jones | 21.11.2024 -
3-Minute Fix on How to Restore Lost Photos on SD Card [For Beginners]
Are you still feeling annoyed about how to recover deleted pictures from SD card? Read this article to follow the 3 ways to recover deleted photos from SD card with simple clicks.
 Posted by Iris Walker | 03.01.2025
Posted by Iris Walker | 03.01.2025 -
How to Recover Deleted Photos on Any Devices [2025 Tutorial]
This post is the most complete guide of how to retrieve deleted photos on PC, Mac, iPhone, Android, and cloud service. Don’t hesitate to pick the one you need!
 Posted by Nicole Jones | 02.01.2025
Posted by Nicole Jones | 02.01.2025 -
[99% Successful] Recover Permanently Deleted Files on Windows 11/10
How to recover lost sticky notes in Windows from .snt file, Outlook, and previous version? If these ways don't work, we also offer a one-stop solution!
 Posted by Louisa White | 18.12.2024
Posted by Louisa White | 18.12.2024 -
Ultimate Ways to Recover Shift Deleted Files (Permanently Deleted)
Yes, you can recover shift deleted files on Windows 10/8/7 easily here. This article shows you 3 easy ways to recover permanently deleted files, especially for beginners.
 Posted by Andrew Miller | 20.08.2018
Posted by Andrew Miller | 20.08.2018 -
How to Recover Unsaved Word Document [macOS & Windows 10]
The article gives you two easy ways to find deleted iPhone text messages, including spotlight search and iPhone SMS manager.
 Posted by Amanda Brown | 05.11.2024
Posted by Amanda Brown | 05.11.2024 -
[100%] Best 5 Solutions to Recover Excel File That Was Saved Over
How to recover the Excel file that is saved over? This page collects the best 5 ways to retrieve the overwritten Excel files. There is always one method for you.
 Posted by Amanda Brown | 20.04.2018
Posted by Amanda Brown | 20.04.2018 -
Recover Overwritten Files on Mac/Windows [99% Successful]
There are 4 proven ways to recover overwritten files. You can do as it tells to get back the overwritten or replaced files quickly. Just read and check.
 Posted by Andrew Miller | 10.01.2025
Posted by Andrew Miller | 10.01.2025 -
Wondershare Recoverit Reviews: Is It Worth the Price [2025]
Is Wondershare Recoverit safe? Is Recoverit really free? How much does Recoverit cost? This post will give you full Recoverit reviews to help you better know this data recovery.
 Posted by Ashley Mae | 17.03.2025
Posted by Ashley Mae | 17.03.2025

