Excel is the best companion to help you deal with data and info graphics. Overwriting an Excel file to keep it to the latest one is very common. However, accidents always come unexpectedly, like Jaffa:
"I make some changes in my Excel file, and saved it over. However, when I realize there are something that I want to keep in the previous Excel file. How can I recover an Excel file I saved over?"
When you realize you want to recover a previous version of Excel file on Windows and Mac, you come to the right place.
Today, we will share you the list of best 6 efficient ways to help you recover an Excel file that is saved over. You can always find the best one to restore the wanted Excel file saved over.
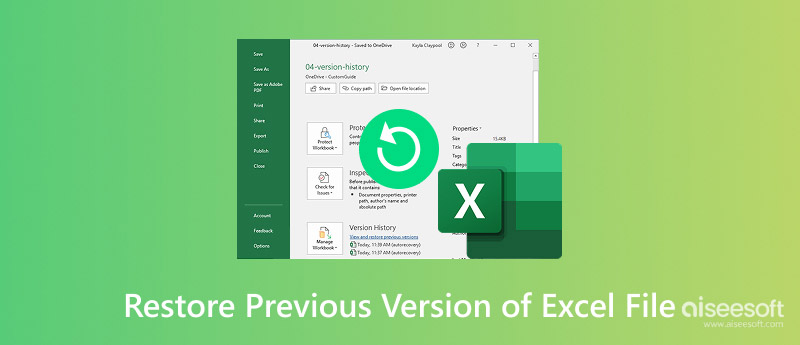
In this solution, you need the professional Excel file data recovery tool to help you. Excel File Data Recovery is the reliable hard drive recovery software for Excel 2000, 2003, 2007, 2010, 2013, 2013RT and 2016.
It is designed to recover all lost files like office documents from any data loss situations. Only three steps can recover all lost Excel files.

143,182 Downloads
100% Secure. No Ads.
100% Secure. No Ads.
100% Secure. No Ads.
100% Secure. No Ads.
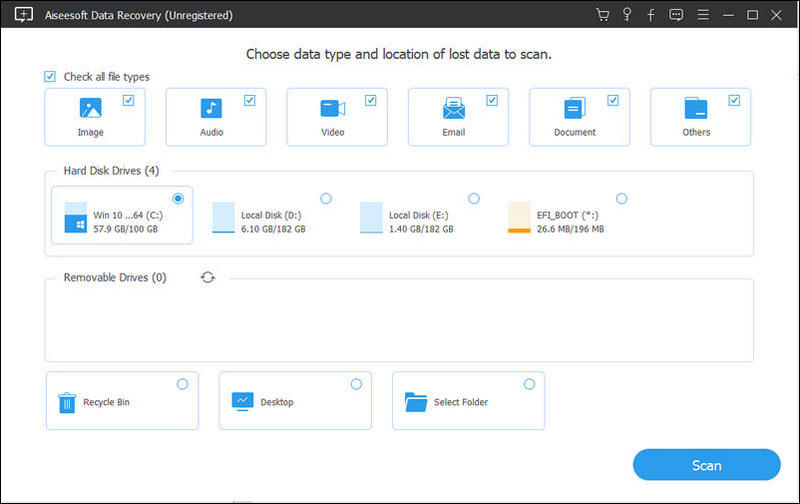
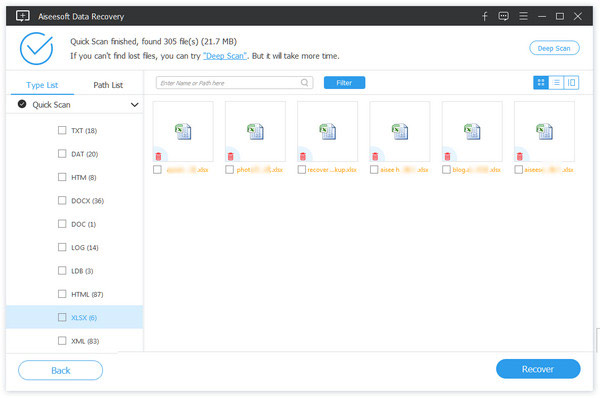
If you cannot find the Excel file, you can click Deep Scan to get more Excel files scan.
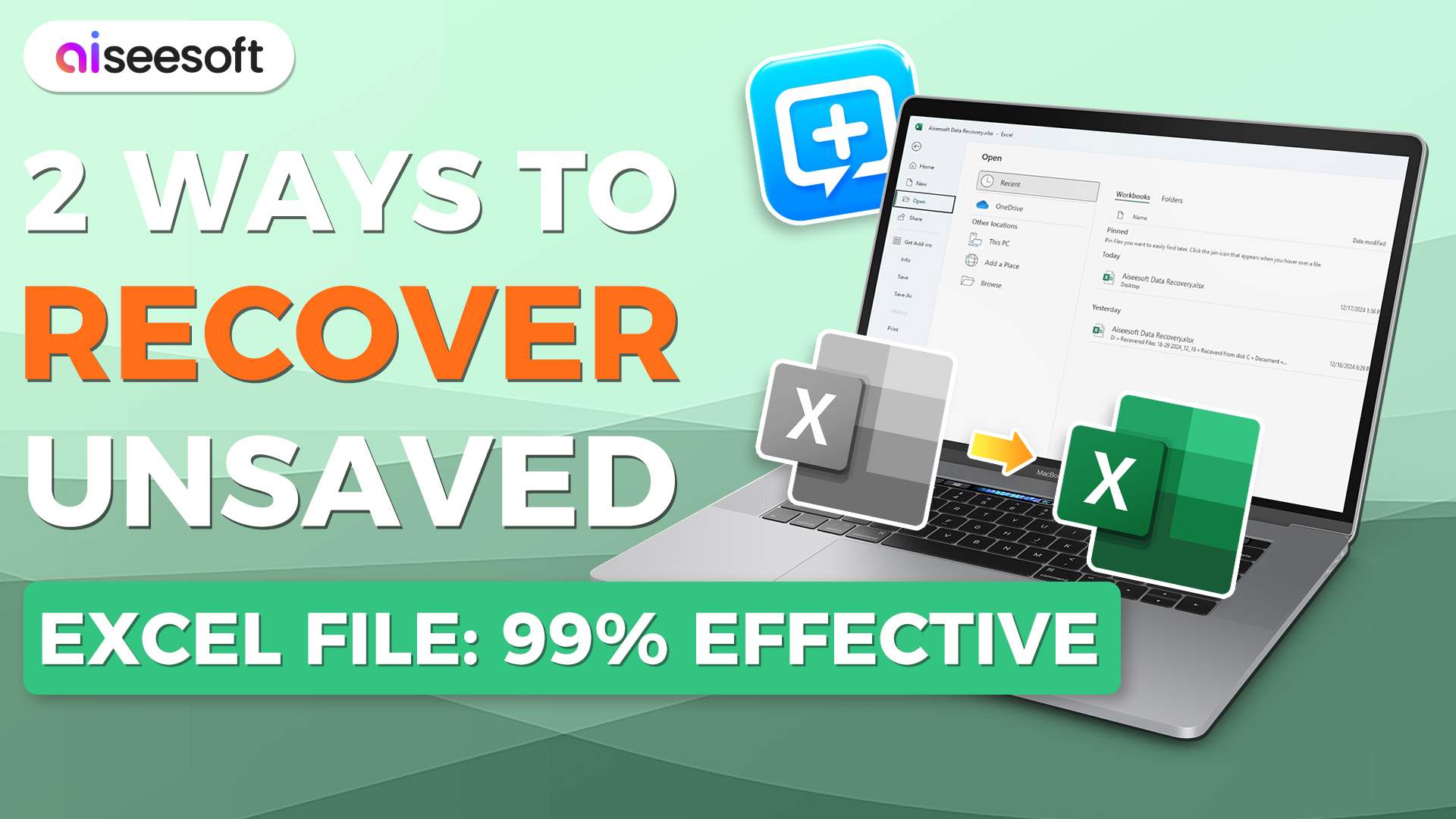

If you don’t want to download any third-party tools, you can try the AutoSave function in Excel. However, this requires
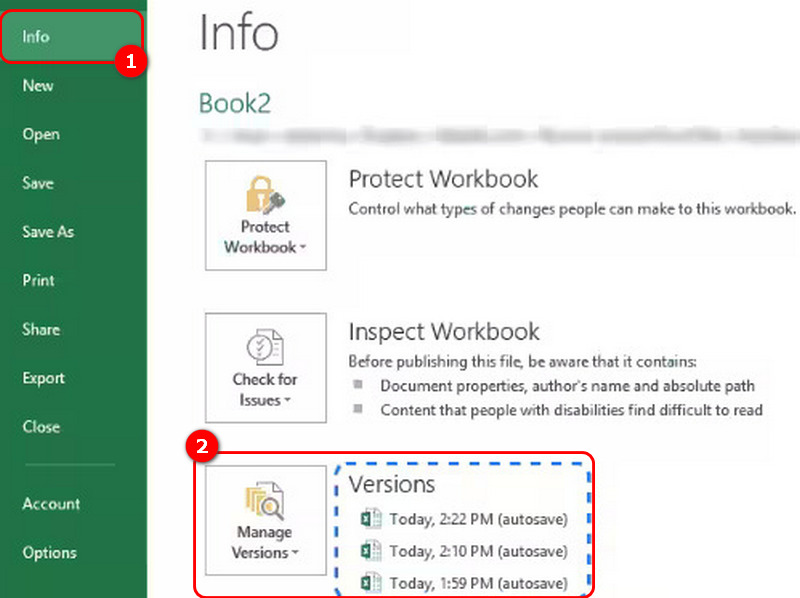
This method is also doable when you forget to enable AutoSave in Excel.
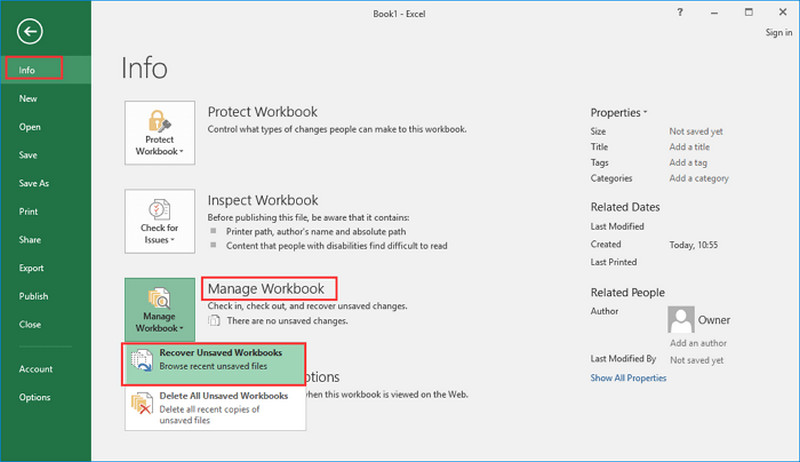
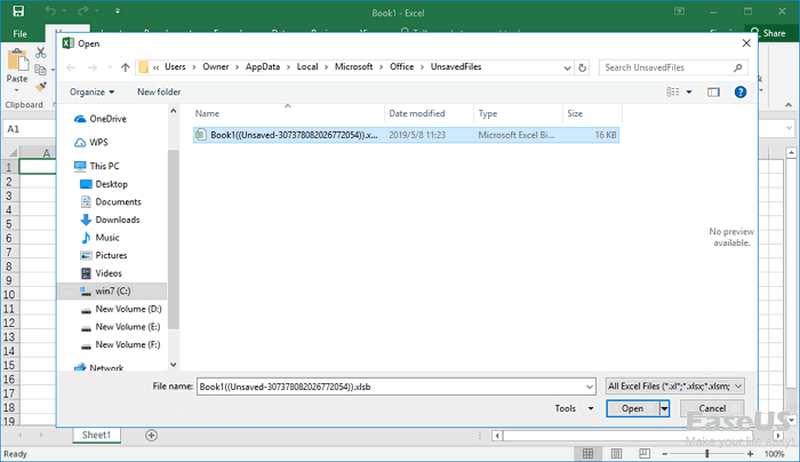

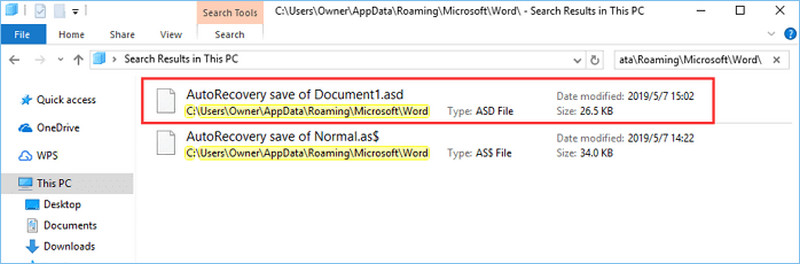

If the above methods don’t work, you can try using the Windows Previous Version function to get the content back.

After knowing the solutions on Windows, let’s take a look at macOS. We have prepared 2 solutions.
Time Machine is a built-in recovery app developed by Apple to recover files on macOS. Thus, using it can be the easiest and quickest way to recover your files.
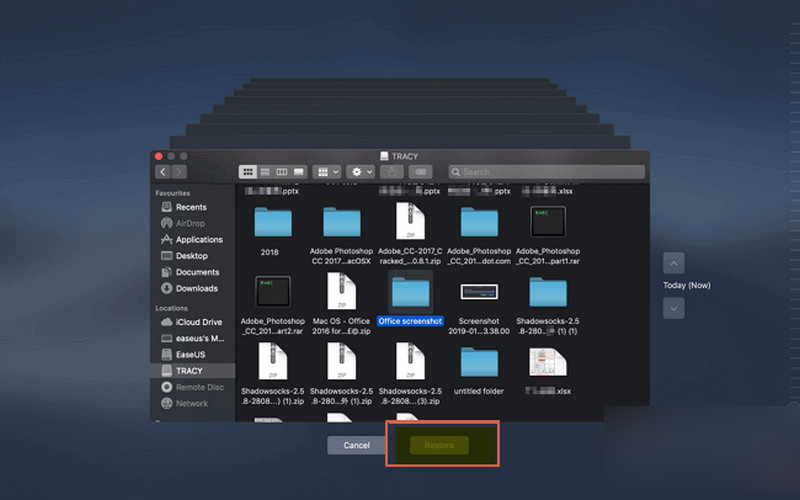
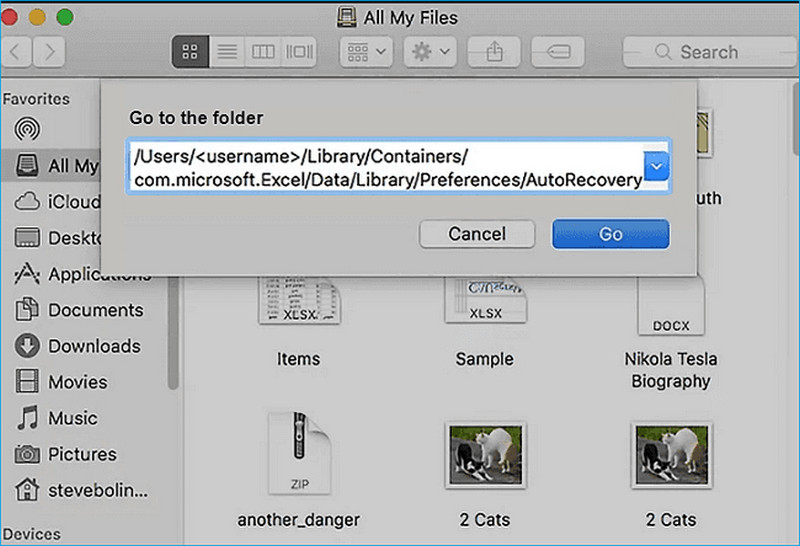
Conclusion
Here we should make a conclusion that, there are several options to help you recover the Excel file saved over on Windows and Mac. The free solutions are limited to use in some a situation. The first way is regarded as the easiest and highest successful rate.
You can pick up the most suitable one that you need exactly according to your needs.
If you have any questions when you follow the method, do not hesitate to leave your comments below.
Find Data
1. Find Deleted Messages on iPhone
2. Find Deleted Apps on iPhone
3. Find Deleted History on iPad

Aiseesoft Data Recovery is the best data recovery software to recover deleted/lost photos, documents, emails, audio, videos, etc. from your PC/Mac.
100% Secure. No Ads.
100% Secure. No Ads.