I’m a new Samsung Galaxy Note 8 user and want to recover deleted photos from the SanDisk SD card. Yesterday, I got a message saying my SD is damaged. Until today, I noticed that all the photos stored on the SD card are gone. I can’t find them anywhere. Cause it’s a new phone and I don’t back up new photos on it. Is there any simple way to recover deleted photos from the SD card?
With limited internal storage on the phone, many of us prefer to save lots of photos and pictures to an extended SD card. However, an accidental deletion of photos on your SD card, or the formatted SD card will make you lose the photos and pictures on your SD card. Now, to get to the point, how to retrieve deleted or lost photos and pictures from an SD card? Read this article and follow the ways to recover your deleted pictures on an SD card with simple clicks.
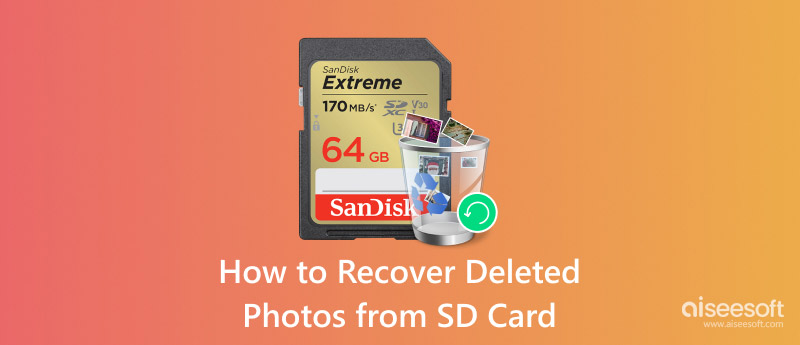
As long as your SD card is not corrupted and can be read on your computer, you are able to recover photos from your SD card. Even if you do not make any photo backup for your SD card, you are capable of retrieving the deleted photos from the SD card with SD card photo recovery - FoneLab for Android. This program is strong enough to recover deleted photos and pictures on an SD card, and it helps recover deleted photos from Android phones directly. Even for those downloaded pictures or snapshot images, it can restore them from the SD card and Android phone together.
The only thing you need to pay attention to is that once you delete photos from the SD card or format the SD card, do not add other data to your SD card. Because the deleted photos from your SD card are not removed from your SD card actually, it still exists in the SD card, but you cannot see them. If you add new data to the SD card, the new data will overwrite the previous data (those deleted photos). So, to make sure the process of recovering deleted photos from the SD card is successful, you must keep this point in mind.
Before starting to recover lost or deleted photos on an SD card, you need to download, install, and launch this program first. The other steps are as follows.
100% Secure. No Ads.
100% Secure. No Ads.
After downloading, install and launch this powerful deleted SD card pictures recovering software on your computer. Connect the Android phone to it with a USB cable. This software will detect your Android phone automatically. If you connect it, but this program fails to detect it, then you need to enable USB debug mode. Ensure to insert the SD to your Android phone.
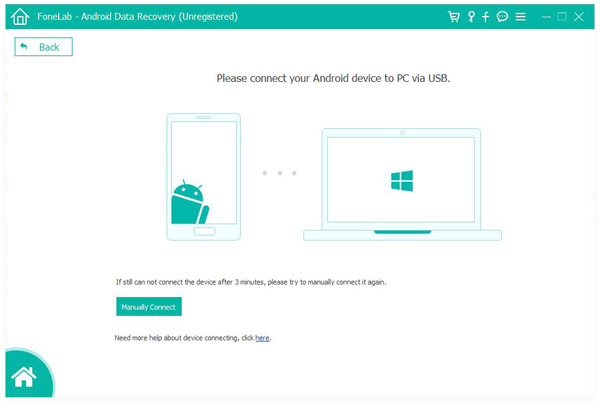
You can see some key functions are listed on the left control. Here, you should click on “Android Data Recovery”. In the pop-up interface, you can tick “Gallery” and “Picture Library” under the Media category. Then click “Next” to scan the data on your Android and SD card.
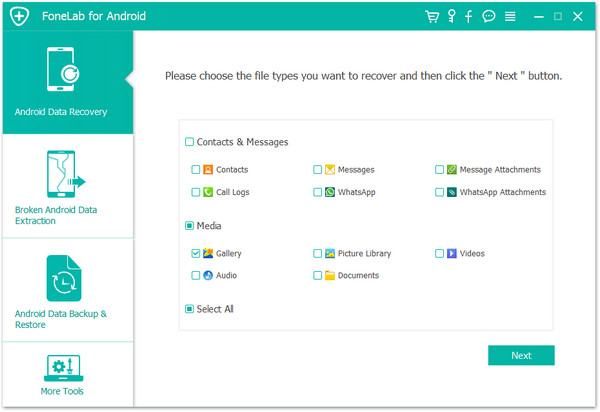
At this point, your Android phone will be rooted. After rooting successfully, it will take minutes to scan all the existing and deleted pictures on Android phones and SD cards. You are able to view the scanned photos by clicking “Gallery” and “Picture Library” in the left window.
Find the deleted photos (Names are marked in red) from the SD card, select those you want to recover, and click “Recover” to retrieve your deleted pictures from the SD card. Those restored photos are saved on your PC. Then, you can transfer them to your Android phone with ease.
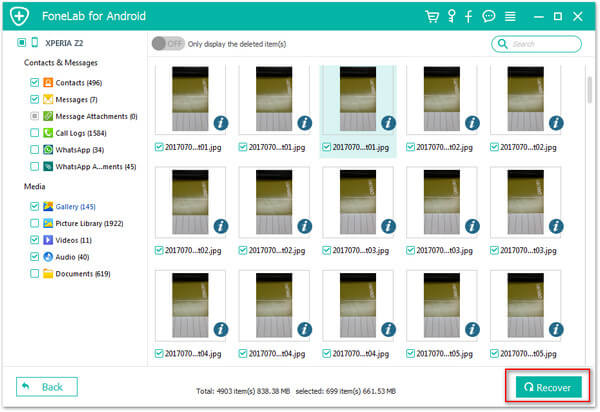
By now, you have finished the process of recovering deleted pictures from the SD card. Besides pictures, this all-featured Android data recovery tool also enables you to recover other frequently used files like contacts, call logs, videos, audio, and more. You can free download it and have a try.
Android phone is damaged or password forgotten, but pictures are stored in SD card? Don’t worry. Let your computer read the deleted images from your SD card. Just pull out your SD card and insert it into a card reader, then get Aiseesoft Data Recovery to scan your SD card to extract the deleted photos.
Moreover, you can reap benefits from the following points:
Now, let’s break down the exact process.
Use the SD card reader to put your SD in, and then insert the SD card into your computer.
Free download Aiseesoft Data Recovery to your computer, and install and launch this software on your computer. It has Windows and Mac versions, and just get the correct version download to your computer.
100% Secure. No Ads.
100% Secure. No Ads.
Once running this software, you will find the data type and disk selections. Click “Image”, select the SD card, and click “Scan” to run a quick scan on your SD card to seek for deleted pictures.
After the scan result is done, you will find the deleted pictures are classified as different image formats, like JPG, PNG, BMP, PSD, ICO, GIF, etc. Double-click the folder to view the detailed images. Here, you need to tick the box of the images and click the “Recover” button to restore the deleted picture from the SD card to the computer.
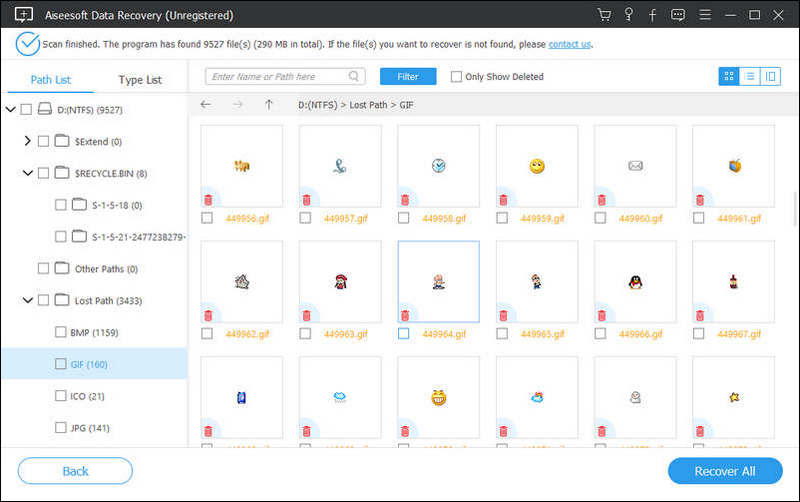
With the first method, you can handily recover deleted pictures from the SD card. Actually, Google Plus also provides a way to restore lost photos from Android and SD cards. Google Plus offers users a way to sync photos and pictures from their Android phone and SD card to their Google account. Also, it allows you to recover your deleted photos on an Android phone. If you have backed up photos to a Google account, then you could recover your accidentally deleted or formatted photos or pictures on an SD card. You can check the details of recovering deleted pictures from the SD card below:
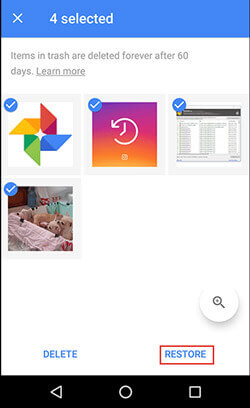
Also, you can use the Windows inner tool to help you recover your photos if you don’t want to download any third-party apps. We will use Windows 11 as an example.
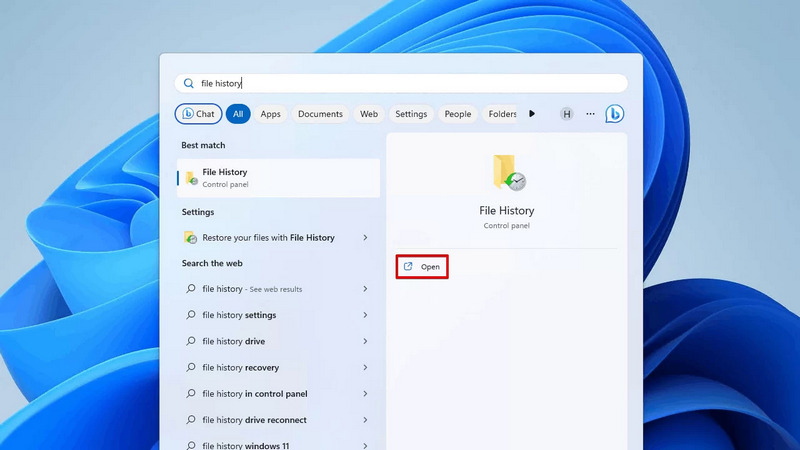
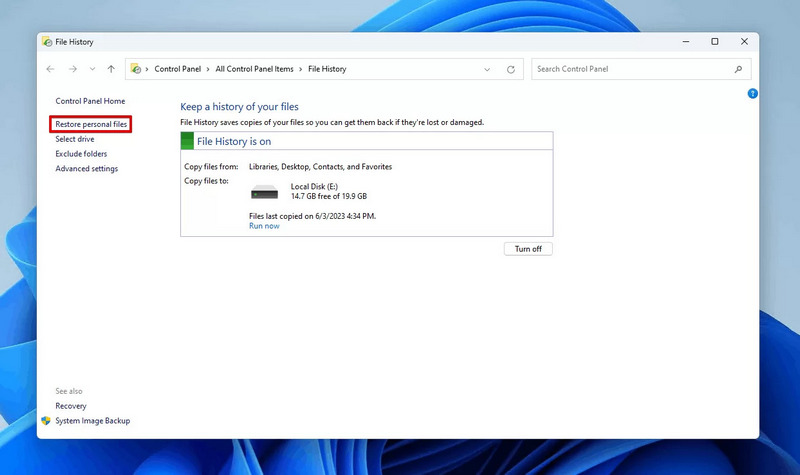
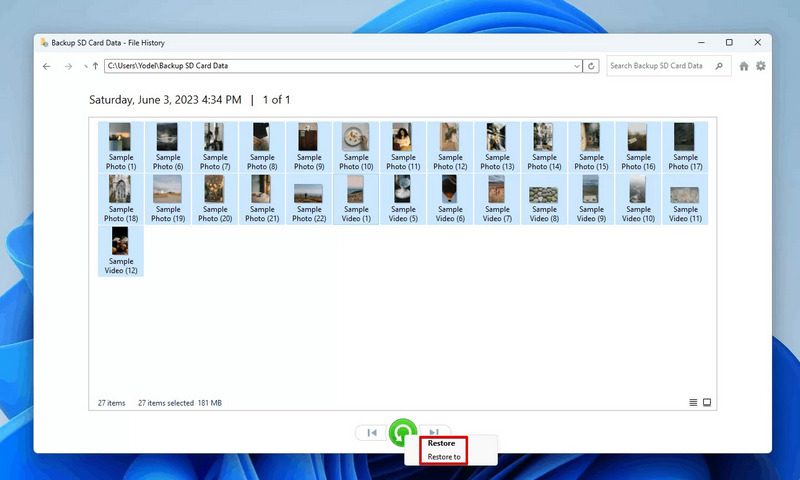
Time Machine is a superb data recovery tool preinstalled on Mac, automatically backup your files daily, monthly or yearly. Thus, make sure you check it out first if you are a Mac user.
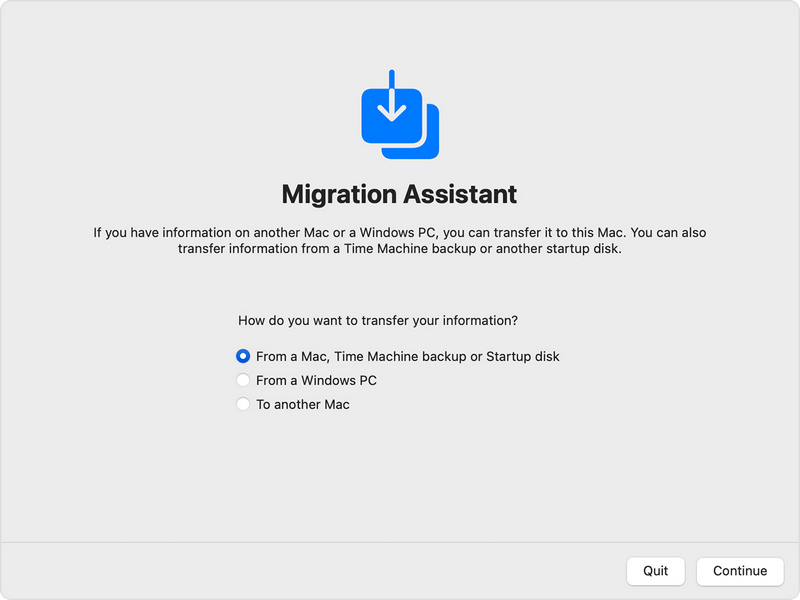
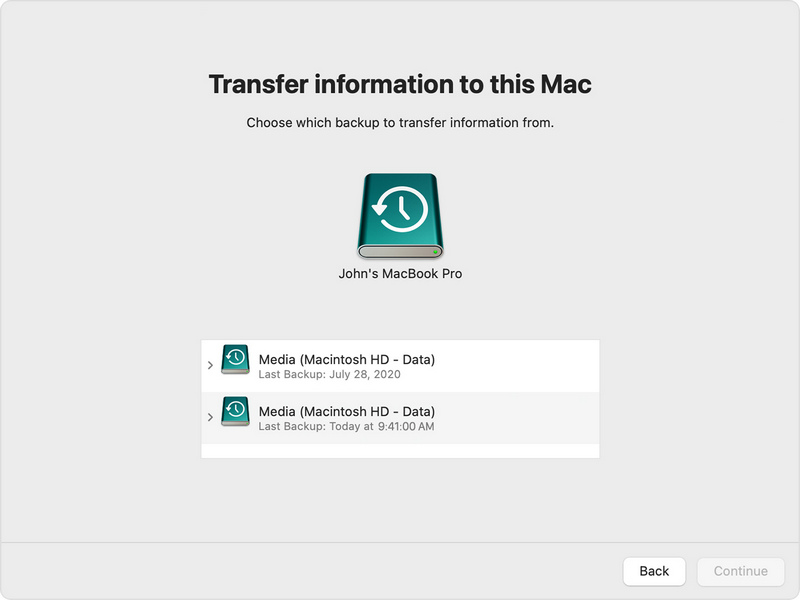
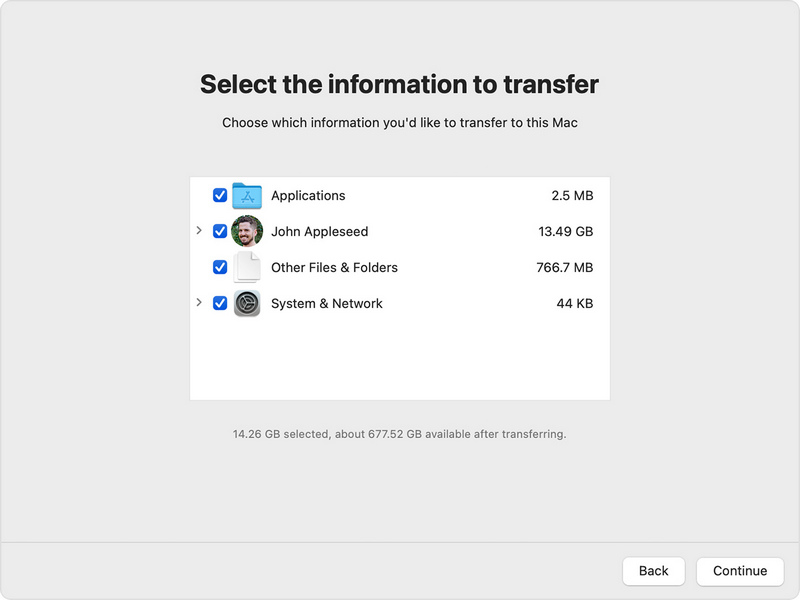
Can I restore my photos from a damaged SD card?
Yes, try the methods above or use a data recovery app like FoneLab Android Data Recovery. If all of them are not working, you probably need to fix your damaged SD card first.
How long will SD card photo recovery take?
The time might vary on the the resolution, size, file types, etc., of your photos. For those low-resolution and quality photos, it costs less time. For high quality, it will be the contrary.
How long will my photos and other data stay on an SD card?
Nearly 10 years. Your photos and other data will probably stay on your SD card for 10 years. Therefore, you don’t have to worry too much.
Conclusion
Today, we have shown you 5 of the simplest ways to recover deleted photos from the SD card, including Google Backup, Time Machine, File History, and so on. Hope you can easily find the deleted data after reading this page. If you have any further questions, please leave us a message, or you can also check out more of our articles below.
Recover SD Card Data
1. SD Card Recovery 2. Damaged SD Card Recovery 3. Recover Deleted Pictures from SD Card 4. Recover Deleted Data from SD Card
Aiseesoft Data Recovery is the best data recovery software to recover deleted/lost photos, documents, emails, audio, videos, etc. from your PC/Mac.
100% Secure. No Ads.
100% Secure. No Ads.