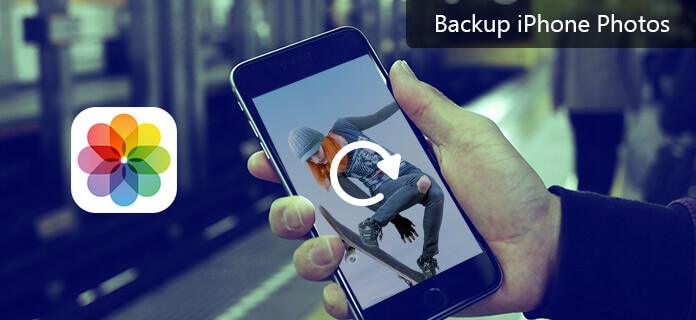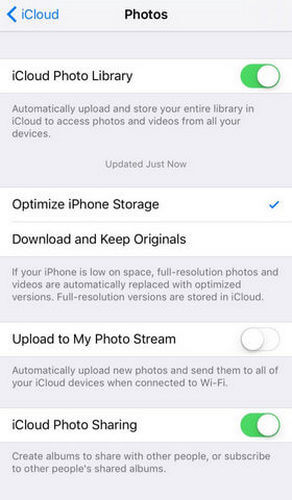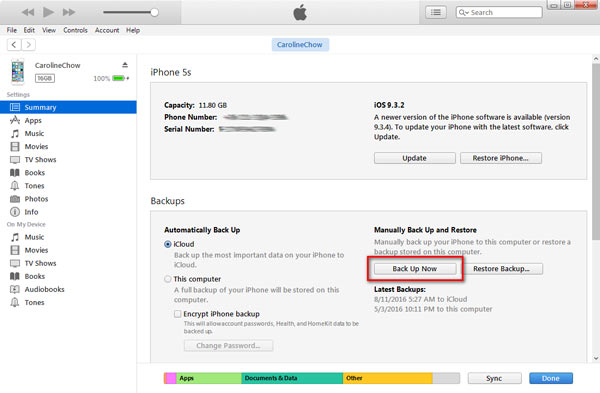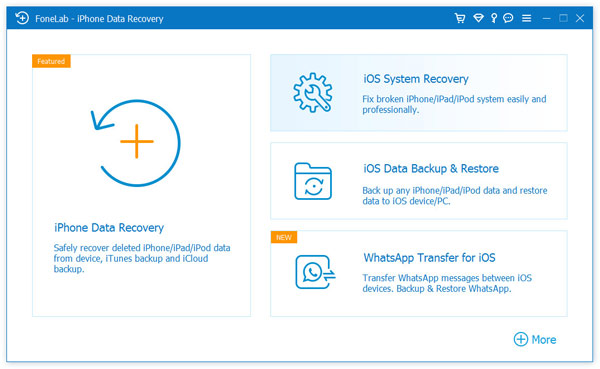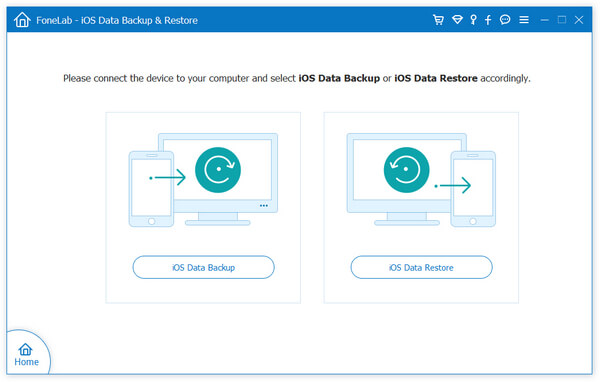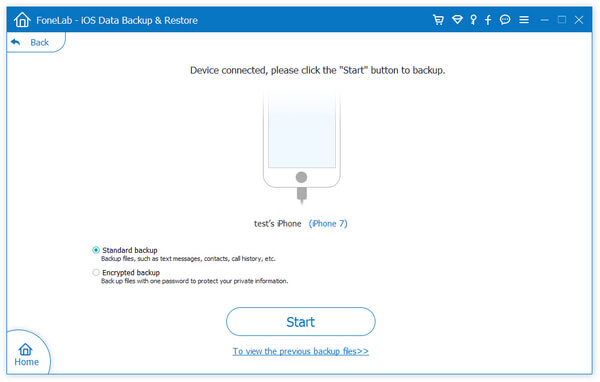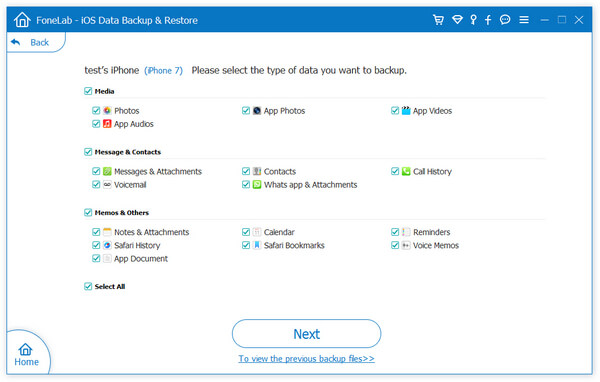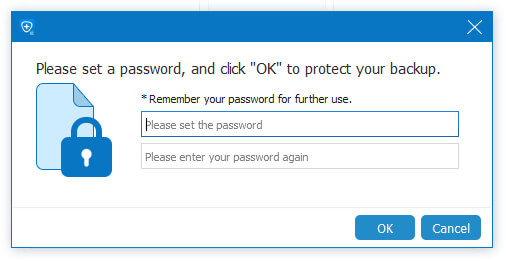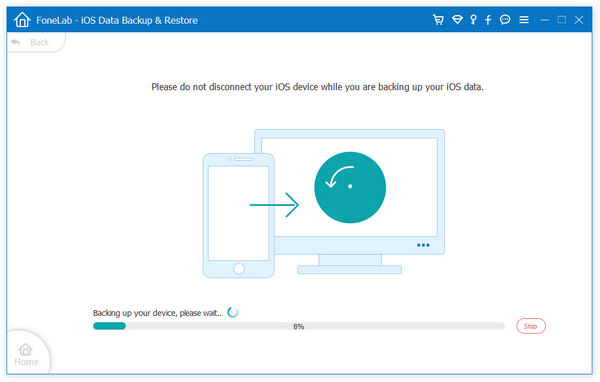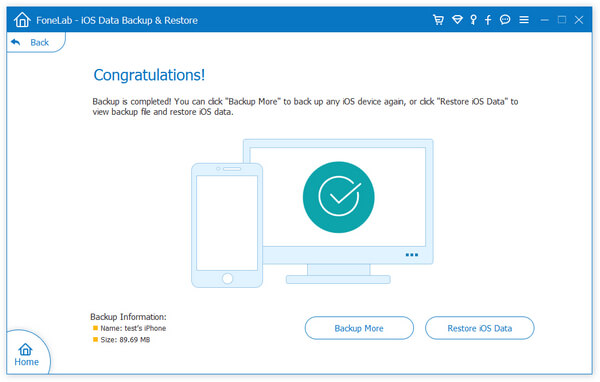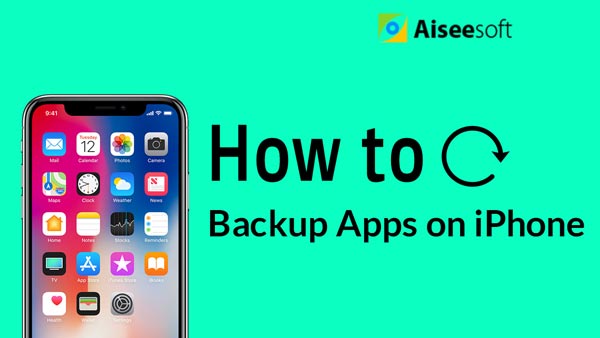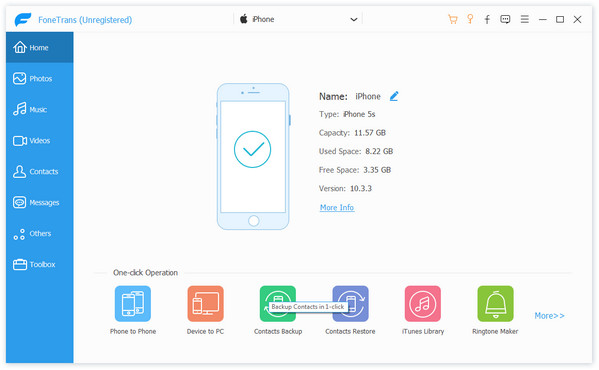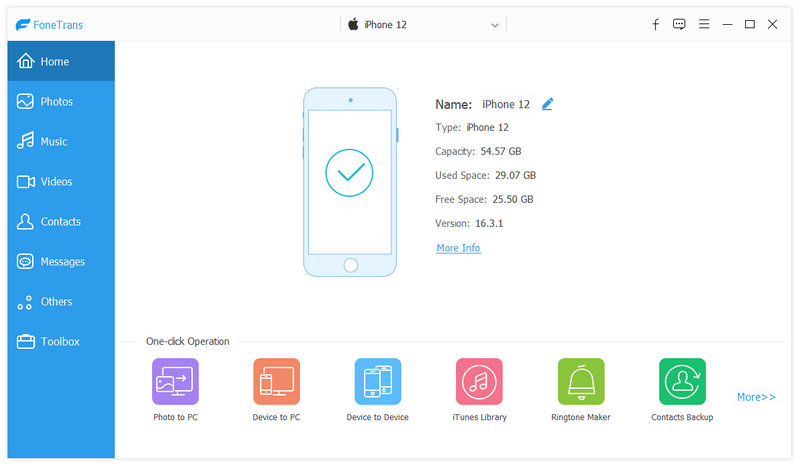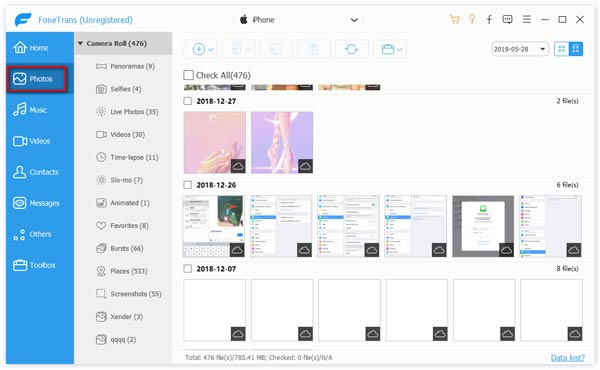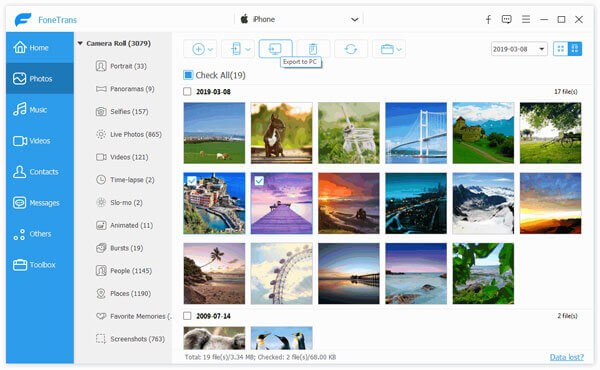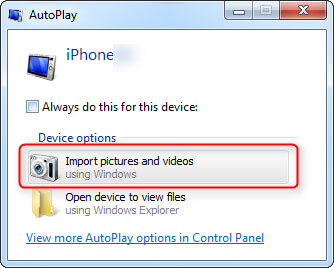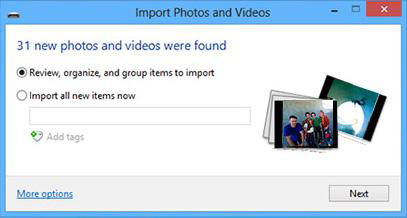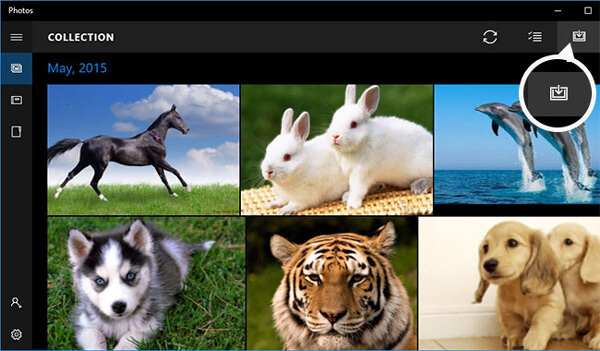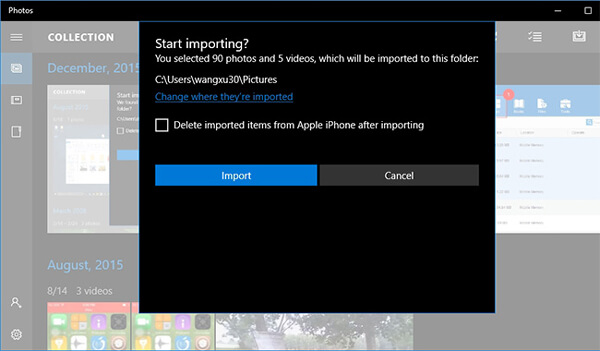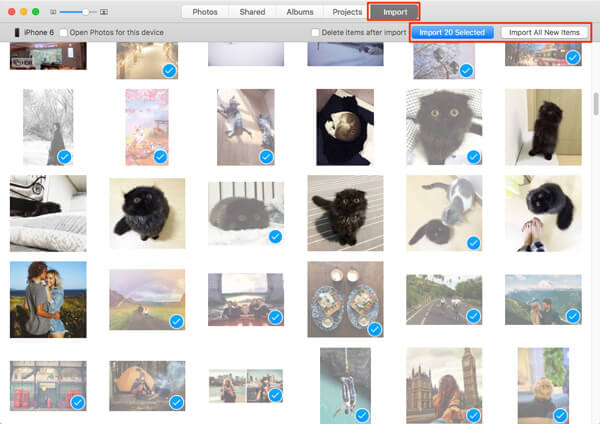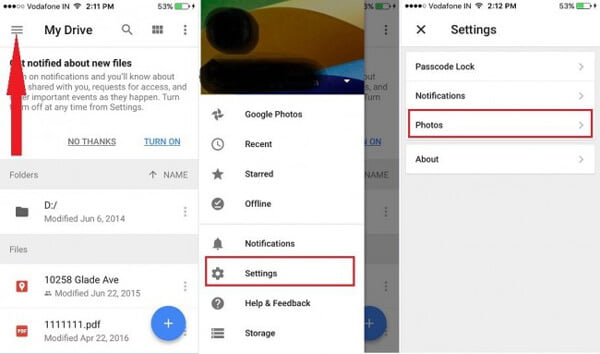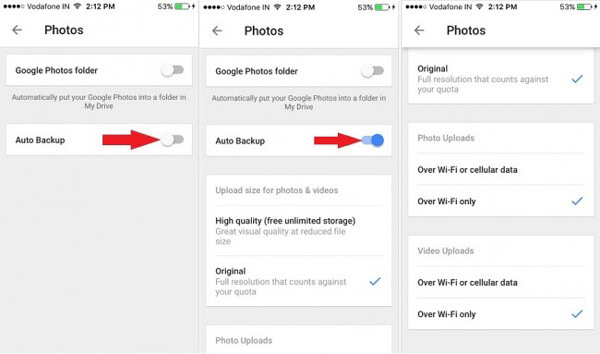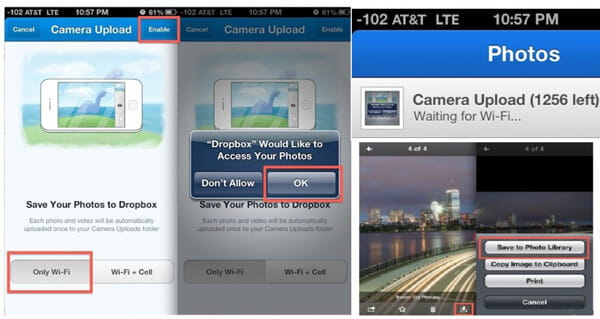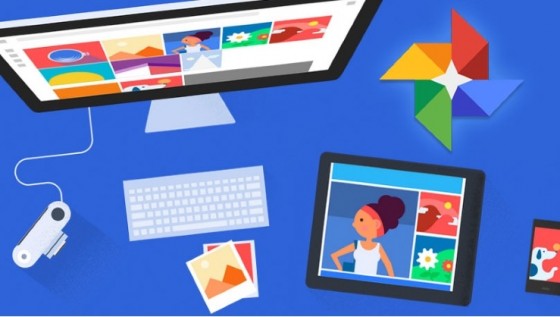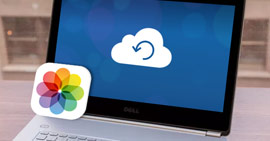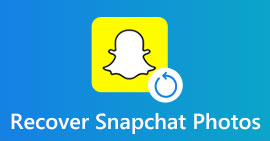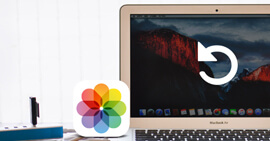How to Backup iPhone Photos? There Are Some iOS Photos Backup Tips
Summary
How can I back up my photos on my iPhone? You can choose to backup photos and videos from iPhone to PC, to an external hard drive, to iCloud or to other cloud services like Google drive, etc. As new features are added to the Photos app, many users also ask how to backup iPhone live photos. This post is going to show you some useful ways to backup iPhone photos.
How to backup iPhone photos?
Your iPhone store all your photos, like Camera Roll, Photo Library, Panoramas, videos recorded by Camera app, Live Photos, etc. Speaking of iPhone photos, Live Photos is a more interesting way of photo for iPhone as it requires 3D Touch to work. Live Photos are GIF or more like short videos, and you can turn on and off the feature while using Camera App. In iOS 11/12/13/14, you are able to take more amazing live photos and edit them freely. Live Photos take more space than regular photos taken using iPhone camera app.
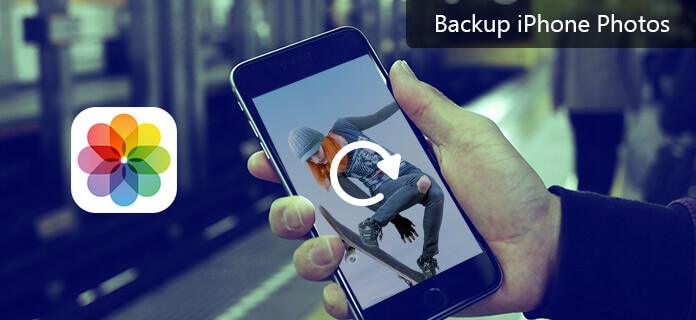
How to Backup iPhone Photos
This photo data is very important, even precious, and should be backed up regularly. What is the best way to back up your iPhone photos?
Here in the post, we are going to show you how to backup iPhone photos to iCloud or iTunes, recommend some photo backup software and tell you how to transfer and backup iPhone photos to computer (PC or Mac) and some Cloud service.
How to Backup iPhone Photos? Let Apple Do It for You
When it how to backup iPhone photos without much effort, Apple can help you. Two options are offered, backup iPhone photos to iCloud or to iTunes.
Backup iPhone Photos to iCloud
Here we show you in detail how to back up your photos using Apple's way, backing up your photos to iCloud.
Step 1 Go to your iPhone's Settings and then iCloud and make sure you have managed to signe up to Apple's iCloud storage.
Step 2 From the iCloud settings, scroll and find for Photos, where you are able to configure how iCloud has backed up photos.
Step 3 There are options with toggle switches. This should be self-explanatory. Turn on My Photo Stream, thich won't use up mobile data but only activates when connected to Wi-Fi.
Apple iCloud storage service is good for you to backup iPhone photos. And you are able to configure this iPhone photos sync option whenever you want by tapping Settings > iCloud > Photos. Do this and you will have all your photos in iCloud, even when you lose the phone. However, iCloud only offers you 5 GB free space. Fore beyond the free 5 GB of storage, you have to pay a monthly fee.
This way to backup iPhone photos has another advantage. That is, you are able to back up your live photos from iPhone to iCloud. In iOS 11/12/13/14, Photos has added an album named "Live Photos". You are enabled to select and upload Live Photos to iCloud.
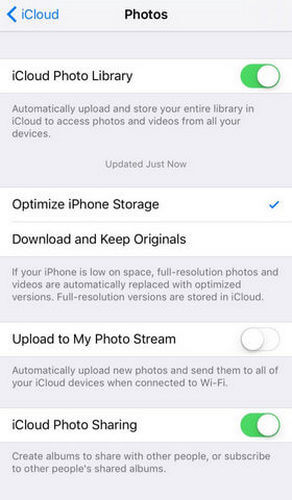
Backup iPhone Photos to iTunes
This is a method that allows you to restore your backup from iTunes more easily and more efficiently. Open iTunes > Connect your iPhone to computer > Click the iPhone icon in the upper left corner of the interface > Choose "This computer" under Automatically Back Up or choose "Back Up Now" to manually back up iPhone > Click the Apply button in the lower right corner of the interface.
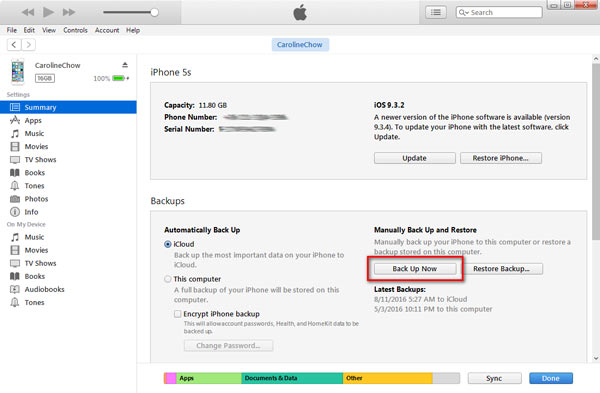
Backup iPhone Photos to iTunes
How to Backup iPhone Photos? Use a iPhone Photos Backup App
Nowadays, it is very convenient to use a third-party program to backup your iPhone photos. Here we are going to show you two different but all useful iPhone photos backup tools. One is FoneLab - iOS Data Backup & Restore, which lets you backup your iPhone photo (photos, app photos, app videos, etc.) in one stop. The other is FoneTrans. This software enables you to transfer and backup kinds of photos like camera roll, panoramas, videos, photo library and all your other photo albums. You can free download them for a try to backup your iPhone photos.
Backup iPhone Photos with iOS Data Backup & Restore
Step 1 Install and launch FoneLab. Choose "iOS Data Backup & Restore" to enter the main interface.
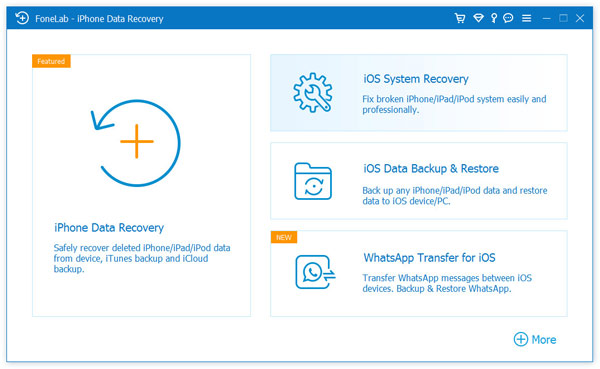
Backup iPhone Photos with iOS Data Backup & Restore - Step 1
Step 2 You can now choose "iOS Data Backup" or "iOS Data Restore". Here, we take the feature "iOS Data Backup" as the example to show you how to backup iPhone photos in detail.
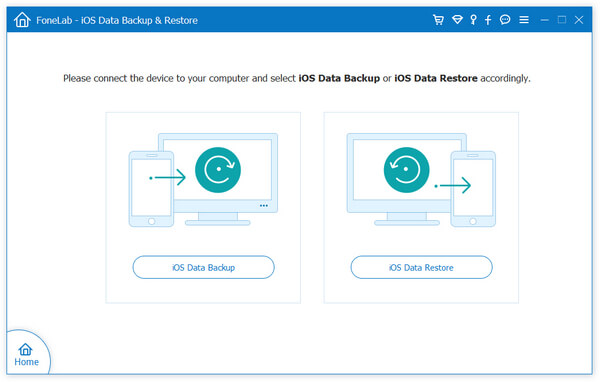
Backup iPhone Photos with iOS Data Backup & Restore - Step 2
Step 3 Click the button of "iOS Data Backup", and connect your iPhone with computer. Two backup options are provided, "Standard backup" as well as "Encrypted backup".
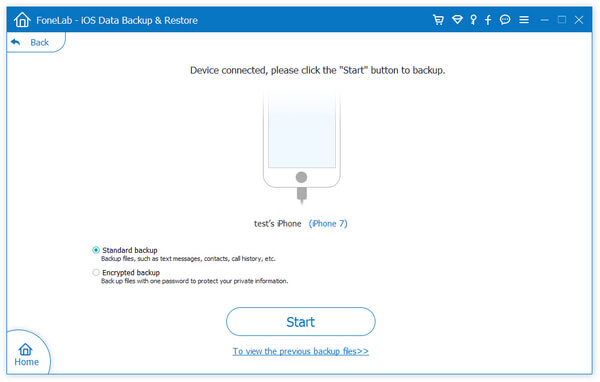
Backup iPhone Photos with iOS Data Backup & Restore - Step 3
Step 4 If you choose "Standard backup" to backup iPhone photos, you need to choose the data type for backup. And the photos like photos or app photos should be selected.
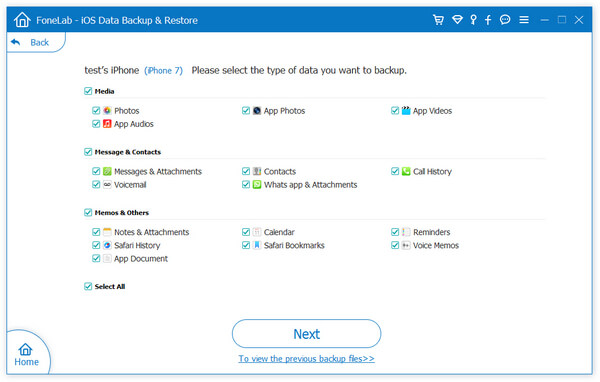
Backup iPhone Photos with iOS Data Backup & Restore - Step 4
For "Encrypted backup", you'll firstly set a password for your backup. Keep well the password, as it is needed when you want to restore data from the encrypted backup to iOS device or to PC. After setting the password, you are able to choose the file type for backup.
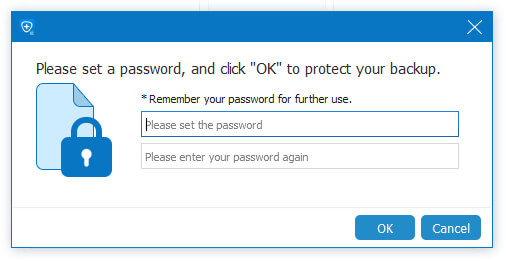
Backup iPhone Photos with iOS Data Backup & Restore - Step 4
Step 5 When you complete choosing the file types, click the "Next" button and choose the file folder to save the backup. Then the program will back up the selected data like photos from your iOS device immediately. Finally, iOS Data Backup & Restore will manage to back up iPhone photos. You can learn the backup information clearly, including the backup size and path.
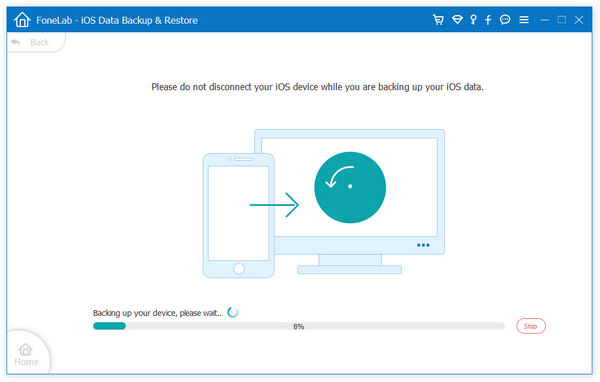
Backup iPhone Photos with iOS Data Backup & Restore - Step 5
Step 6 Click the "OK" button and you can find the backup from the list. Click it, and you are able to easily view the backup you made. Check the photo data you've backed up.
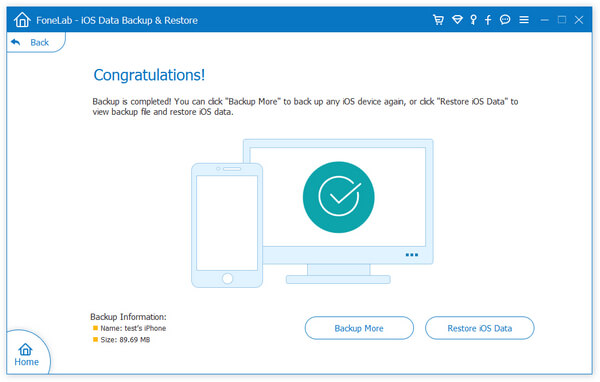
Backup iPhone Photos with iOS Data Backup & Restore - Step 6
Here is a video guide prepared for you to learn easily about how to backup iPhone photos:
Video Guide: How to Backup iPhone Photos
Backup iPhone Photos with FoneTrans
Step 1 Download and install FoneTrans to your PC or Mac
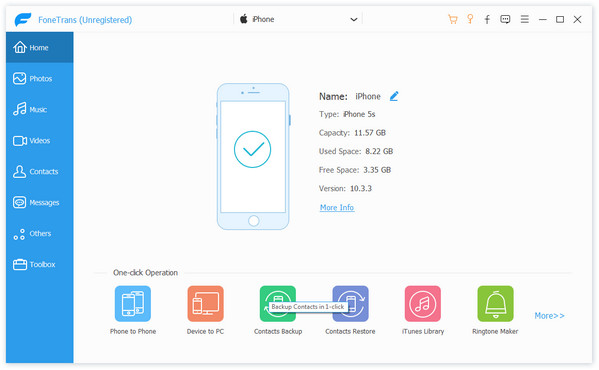
Backup iPhone Photos with FoneTrans -Step 1
Step 2Connect your iPhone to computer via USB cable.
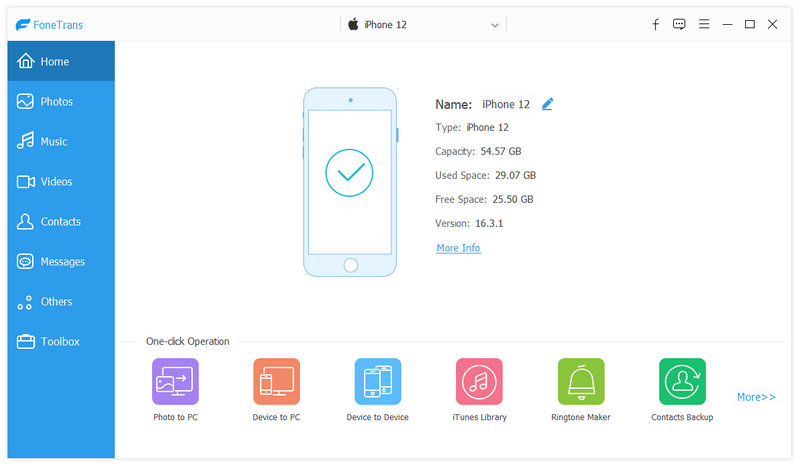
Backup iPhone Photos with FoneTrans -Step 2
Step 3Click Photos at the left side of interface
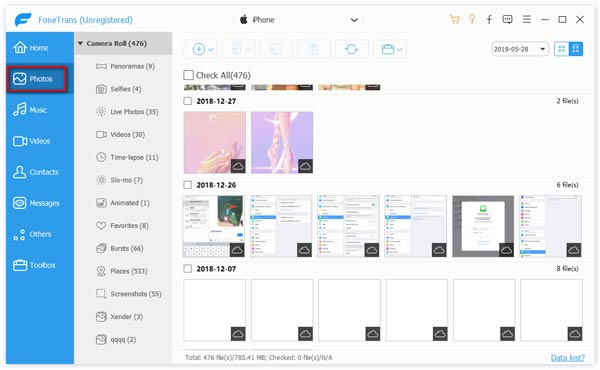
Backup iPhone Photos with FoneTrans -Step 3
Step 4Click the photos album in the interface, choose the folders of photos you want to export and click the Export to button in the upper column to move pictures from iPhone to computer.
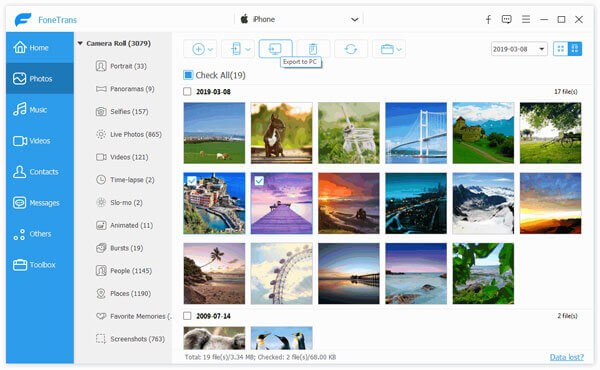
Backup iPhone Photos with FoneTrans -Step 4
How to Backup iPhone Photos to Computer? Here Are Tips
How to backup iPhone photos to computer? Here we will show you the detailed steps to backup apps from iPhone to Windows PC or Mac computer.
Backup iPhone photos to Windows PC (Windows 7, Windows 8, Windows 10)
Backup iPhone Photos to Windows 7 Computer
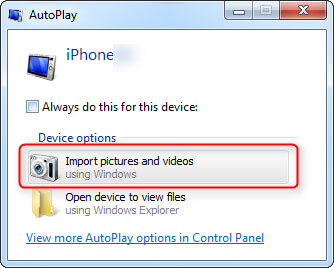
Backup iPhone Photos to Windows 7 Computer
Step 1Plug your iPhone into computer with a USB cable. Click the option of "Import Pictures and Video using Windows" when the AutoPlay window shows up in the desktop. If the AutoPlay window does not appear, got to "Computer" and right click on the iPhone device. Choose "Import pictures and videos".
Step 2Choose the link of "Import Settings" and click the "Browse" button next the "Import images to" to choose the destination.
Step 3Click "OK" to backup iPhone photos to computer.
Backup iPhone Photos to Windows 8 Computer
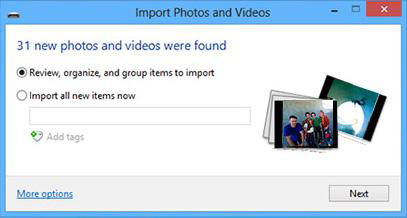
Backup iPhone Photos to Windows 8 Computer
Step 1Connect your iPhone with your Windows 8 PC. Enter "The PC" and right-click on the device to hit "Import pictures and videos".
Step 2Hit "More Option" link > "OK" > "Next" button after choosing the folder.
Step 3Click "OK" to backup iPhone photos to Windows 8 computer.
Step 3Select iPhone images you want to import, and click the button of "Import". That's done. Your iPhone photos have been backed up into computer.
Backup iPhone Photos to Windows 10 Computer
Microsoft Photos app can help users to easily transfer photos from iPhone to Windows 10 computer.
Step 1Connect iPhone to Windows 10 via a USB cable and open Photos app on computer.
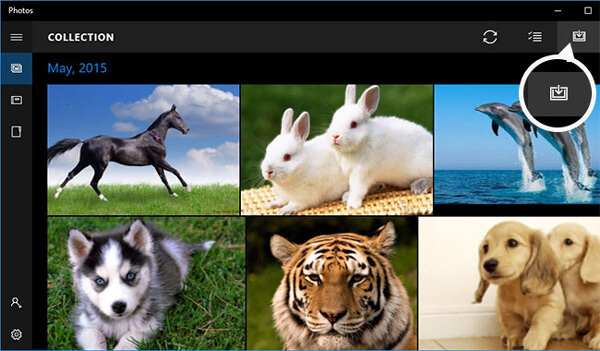
Backup iPhone Photos to Windows 10 Computer
Step 2Click "Import" and then select the iPhone photos you want. Confirm "Import" to backup and transfer iPhone photos to PC.
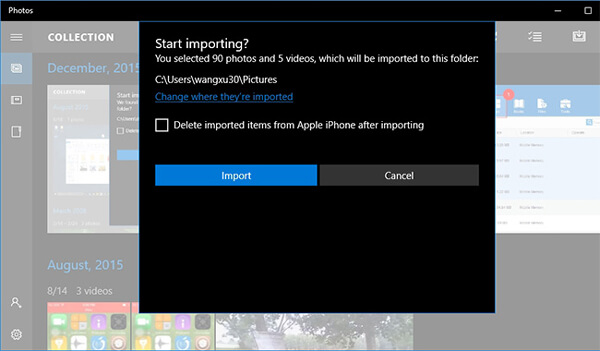
Backup iPhone Photos to Mac (mac OS High Sierra Included)
If you are a Mac user, then consider using the Photos App from the Mac Computer. This method supports backing up iPhone live photos. Once you have connected your iPhone with Mac, let Photos App launch automatically. If not, then you can search in spotlight for "Photos" and launch the app.
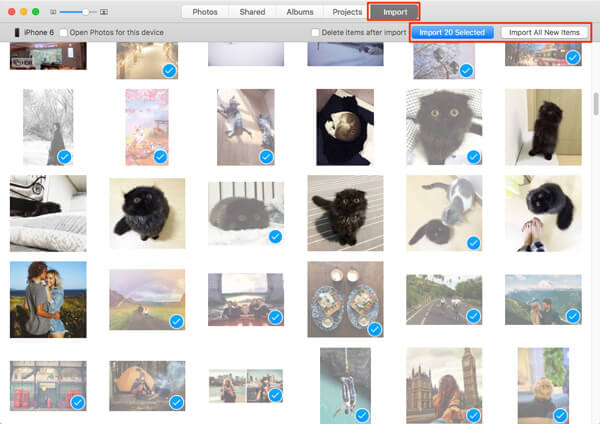
Backup iPhone Photos to Mac
Step 1 Click the button of "Import" from the upper menu, and then select the iPhone photos you want to back up to Mac.
Step 3Click "Import XX Selected" or "Import All New Items" to transfer photos from iPhone to Mac.
How to Backup iPhone Photos to Cloud (Google Drive, Drop Box, Google Photos)
Alternatively, you are able to backup iPhone photos to other cloud services in addition to iCloud, such as Google Drive, Dropbox, Google Photos, etc.
Backup iPhone photos with Google Drive
Google Drive is a good choice for you to backup iPhone photos, but this cloud only offers 5 GB free space. That means, you need to purchase the more storage space beyond 5 GB.
Step 1Download and install Google Drive on your iPhone. Then sign in with your Gmail. Go to your iPhones Google Drive settings and choose "Photos" tab.
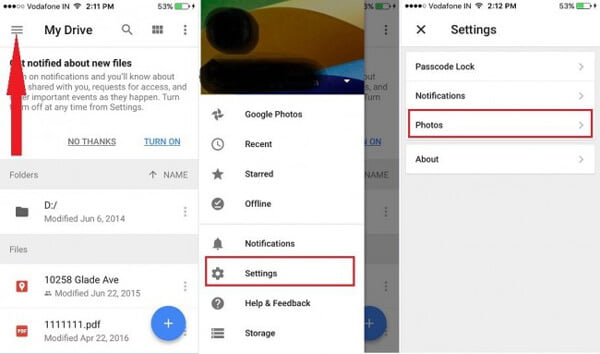
Backup iPhone Photos to Google Drive - Step 1
Step 3Turn on "Auto backup". Give permission to Google Drive to automatically backup your photos. Go to settings, select "Drive" app then click "Photos" and turn it on. Your photos should be automatically made backup to Google Drive when you refresh the app.
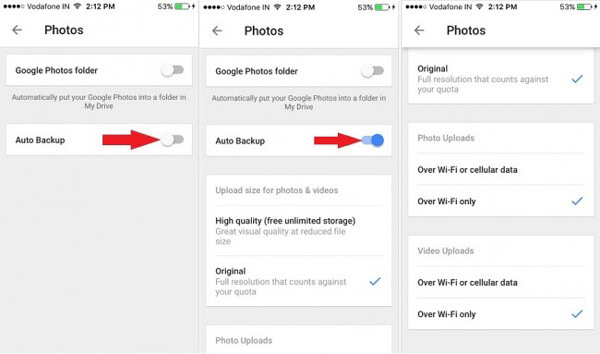
Backup iPhone Photos to Google Drive - Step 2
Backup iPhone photos to Dropbox
Dropbox has basic free storage space in 2 GB, but you can purchase for more space. The following shows you how to backup your iPhone photos.
Step 1Download and install Dropbox app for iOS version and sign up a Dropbox account.
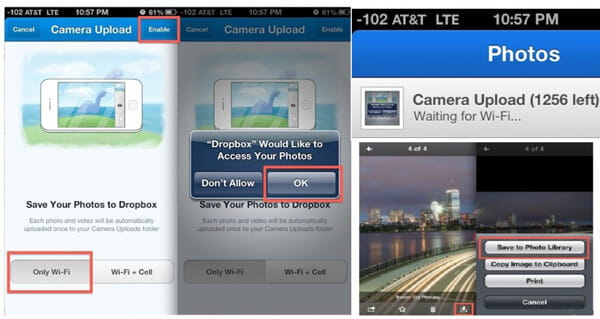
Backup iPhone Photos to Dropbox
Step 2login to your account and then go to "Camera Upload" > select "Only Wi-Fi" > tap "Enable". This provides your Dropbox with access to your iPhone and it will start uploading photos for storage in your Dropbox. If you are using mobile data, select "Wi-Fi + Cell". The backup process is up to your internet speed and size of your photos.
Backup iPhone photos to Google Photos
Another option is to use Google Photos, which supports Live Photos upload and backup. Free and Unlimited Photo Uploading term has a catch, which Google made it only for photos in High Quality that are also compressed and optimized once you uploaded to Google Photos. You can configure that option under Google Photos Settings tab.
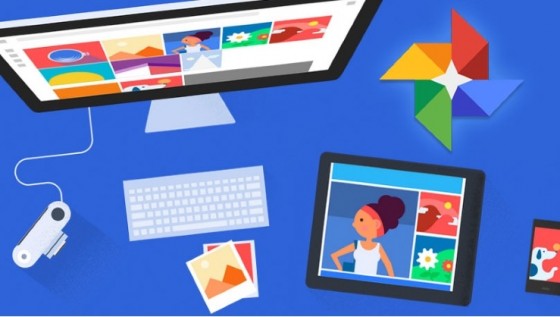
Backup iPhone Photos to Google Photos
All your photos are well organized. Its Photo Assistant feature enables you to create stories, animations, collages, panoramas, movies and more in few taps on the screen.
In this post, we mainly show you how to backup iPhone photos. If you have any other good recommendation or suggestions, welcome to tell us.