Summary
How to backup app on iPhone/iPad? Here, you are offered here with top 5 useful ways to backup iPhone apps. Read this post carefully and know clearly how to back up and save iPhone app as well as app data easily and effectively.
Summary
How to backup app on iPhone/iPad? Here, you are offered here with top 5 useful ways to backup iPhone apps. Read this post carefully and know clearly how to back up and save iPhone app as well as app data easily and effectively.
It is very important to backup apps on iPhone.
And knowing how to backup apps on iPhone is also important.
When you are browsing the keyword "backup iPhone apps" from Google, you will find there are so many people have no clear idea on how to backup apps and save app data as well.
And this post will do you a favor. We'll here introduce you with 5 most useful ways, so that you are able to backup apps and app data on iPhone iPad or iPod easily and effectively.
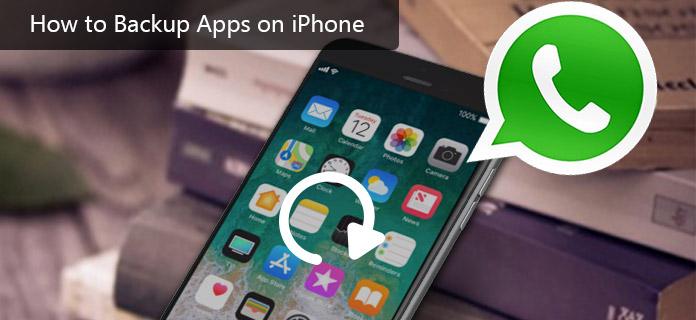
How to Backup Apps on iPhone
This photo data is very important, even precious, and should be backed up regularly. What is the best way to back up your iPhone photos?
Here in the post, we are going to show you how to backup iPhone photos to iCloud or iTunes, recommend some photo backup software and tell you how to transfer and backup iPhone photos to computer (PC or Mac) and some Cloud service.
When it comes to backing up apps on iPhone, many iOS users will consider one free Apple program, iTunes. How to backup apps on iPhone using iTunes? Here are the detailed tutorials.
For any iPhone apps that you have already purchased, you are able to transfer and backup them to iTunes. The way is easy.
Step 1 Open iTunes. First of all, authorize your computer with the same Apple ID you used to make the purchases. If your computer is already authorized, navigate to Step 2.
Click "Account" from the top menu > "Authorizations" > "Authorize This Computer". From the pop-up dialog, you need to enter your Apple ID and password. And finally click the button of "Authorize".
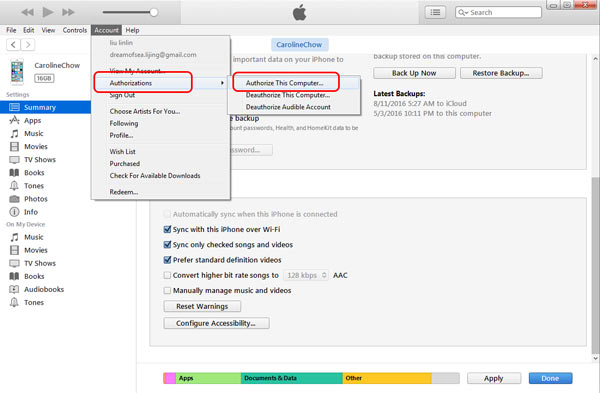
How to Backup Apps on iPhone using iTunes - Authorize This Computer
Step 2 Connect your iPhone to computer using a USB cable.
Step 3 Wait for your iPhone icon to appear in iTunes.
Step 4 In the menu bar, click "File" > "Devices" > "Transfer purchases from [Your iPhone's name]. Then the purchased app will be backed up and transferred to iTunes immediately.
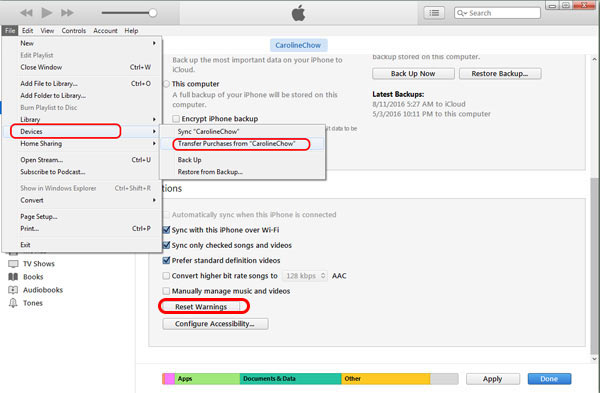
How to Backup Apps on iPhone using iTunes - Transfer Purchased Apps on iPhone
Tips:
Currently, iTunes's authorizations feature only allow 6 computers. When you transfer and backup purchased app on iPhone in a new computer, you need to authorize this computer. However, if this computer is the sixth computer, then you have to deauthorize one computer on iTunes firstly.
Then, your purchases have been transferred from iPhone to iTunes. However, some Apple users complain that this method seems a little complex and time-consuming. Some users even say that, before iPhone app backup, they even cannot find the button of "Transfer purchases from iPhone" when their iPhone upgrading to new iOS versions.
Don't mean to backup purchased apps on iPhone? If you want to backup app data like movies, music, videos, photos, application data, calendar and so on, iTunes is also helpful. Here is one table lists what iTunes backup. If there are apps that you want to backup, read ahead.
Photos and Images |
Camera pictures taken, screenshots, images saved, wallpapers, etc. |
Media Files |
Movies, music, videos (other app/device), ringtones, etc. |
Messages & Call Logs |
iMessage, carrier SMS, voice message, contacts, call history, etc. |
Application Data |
• App settings, preferences, data, documents and install profiles |
Settings |
• Network settings (Wi-Fi hotspots, VPN settings, network preference) |
Memos & Calendar & Bookmark |
• Notes, voice memos, voicemail token |
Others |
• Safari history, offline data, browse cache, mail cache/message/attachments, temp files, etc. |
What Does iTunes Back Up
How to Backup iPhone Apps to iTunes
Step 1Run iTunes and connect iPhone
Install and launch the latest version of iTunes on your computer. Connect your iPhone to it via USB cable. Wait a moment, iTunes will recognize your iPhone automatically.
Step 2 Backup iPhone to iTunes
When your iPhone icon shows up on the top left menu of iTunes, click on it. All data of your iPhone will be listed on the left bar. Under "Summary" > "Backups", choose "This computer" and then click "Back Up Now". iTunes will begin to back up your iPhone to computer.
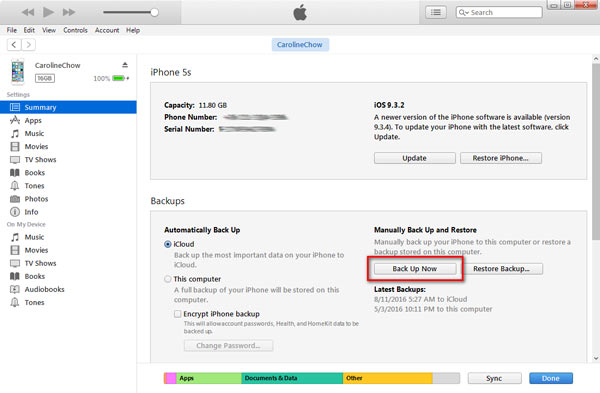
Step 3 Check iTunes backup
After backing up process is finished, you can click "Edit" > "Preferences" > "Devices" to check your iPhone backup.
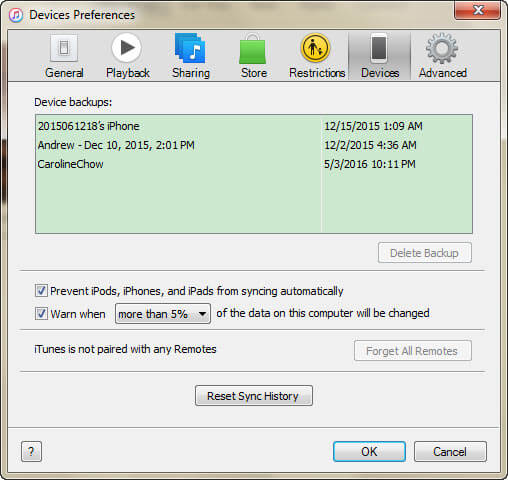
For the iTunes iPhone backup location on computer, different computer versions have different iTunes backup locations. If you want to know where your iPhone app data are stored in iTunes, here are the paths.
• For Windows XP, the location is "\Documents and Settings\(username)\Application Data\AppleComputer\MobileSync\Backup\".
• For Widnows Vista, 7 and 8 is "\Users\username\AppData\Roaming\Apple Computer\MobileSync\Backup\".
• For Windows 10, the iTunes backup location is "\Users\USER\AppData\Roaming\Apple Computer\MobileSync\Backup\".
• For Mac users, iPhone backup location is "username\Library\Application Support\MobileSync\Backup\".
How to backup iPhone apps to iCloud? If you've selected to use iCloud for backing up iPhone app data as it initially set up, then most apps you install will be automatically backed up in iCloud. This can be pretty convenient when you restore your iPhone app data like contacts, messags, photos from an iCloud backup.
Using iCloud to backup iPhone apps, you are able to select apps that can be backed up on iphone to iCloud. That is very important. Firstly, you definitely do not want to backup full data of all apps or the data of a specific app for security reason. Secondly, the iCloud storage space is vital. As iCloud only offers 5 GB free space, every MB counts. Thirdly, too much data is not good for management, is it?
Step 1 On your iPhone, go to Settings > iCloud > Storage > Manage Storage.
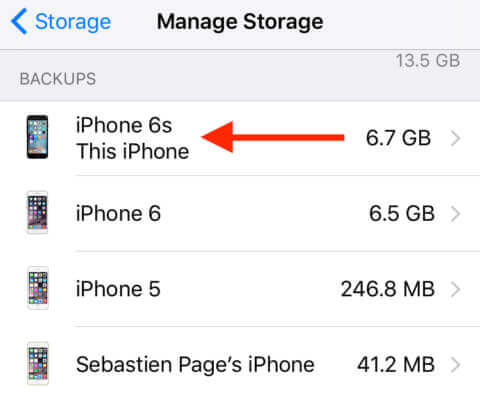
Backup Apps on iPhone to iCloud - Step 1
Step 2 If you own several iOS devices related with your Apple account, you can see all the backups for each of them. Choose the backup for the device you are currently using, where want to backup app on iCloud. You will now see backup information for your device. Among other details, you will see when the latest backup. Tap on Show All Apps towards the bottom of the screen.
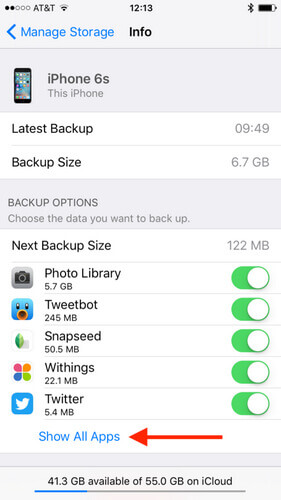
Backup Apps on iPhone to iCloud - Step 2
Step 4 From there, toggle off apps you don't want to backup in iCloud. Once you turn off backups for certain apps, you will be asked to confirm you indeed want to turn off backups and delete the data that is currently in iCloud.
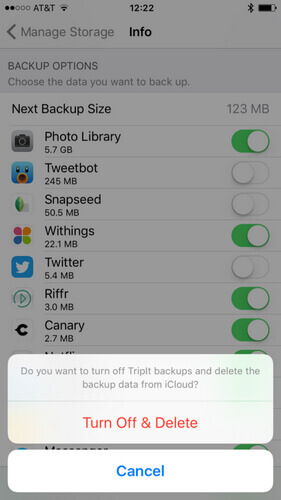
Backup Apps on iPhone to iCloud- Step 3
With iCloud way to backup app data on iPhone, a Wi-Fi connection is required and you are able to set it up to automatically back up your data periodically. Typically, your photo library is among the apps that use the most storage. Turning off backup for your photo library is an easy way to free up much iCloud storage space. Or you can choose another way to backup apps on iPhone, and we will show you in the next parts.
Is there any way to backup apps on iPhone without iTunes or iCloud? Using iTunes, I cannot select apps to backup. Using iCloud, I cannot select data to backup for an app. Is there any better program for backing up apps on iPhone?
Is it the best way to use iTunes or iCloud to backup apps on iPhone? Not really. Actually, there are some third-party software that enable you to backup apps and app data easily and effectively. Here three iPhone app backup programs are recommended.
How to Backup Apps on iPhone using iOS Data Backup & Restore
Step 1 Install and launch FoneLab. Choose "iOS Data Backup & Restore".
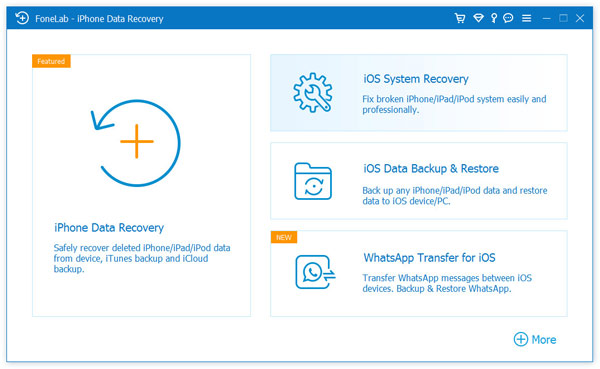
How to Backup Apps on iPhone with iOS Data Backup & Restore - Step 1
Step 2From the interface, you can see two options, "iOS Data Backup" and "iOS Data Restore". And we take the feature "iOS Data Backup" as the example to show you how to backup apps on iPhone step by step.
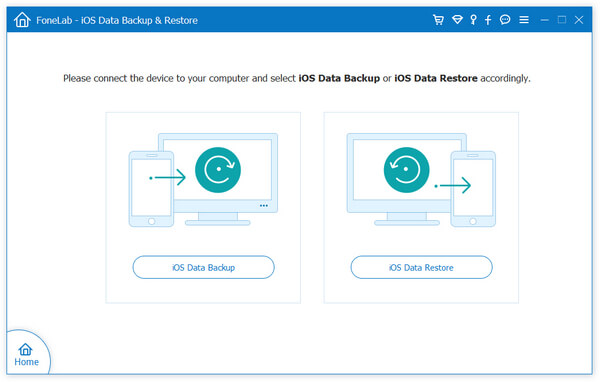
How to Backup Apps on iPhone with iOS Data Backup & Restore - Step 2
Step 3 Click the button of "iOS Data Backup", and connect your iOS device with computer. Two backup options are provided, "Standard backup" as well as "Encrypted backup".
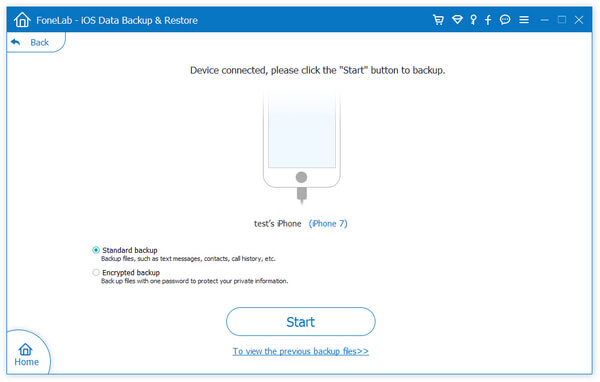
How to Backup Apps on iPhone with iOS Data Backup & Restore - Step 3
Step 4 If you choose "Standard backup" you need to choose the data type for backup. And here, you are able to choose app photos, app videos, app audios, WhatsApp messages and WhatsApp attachments based on your need.
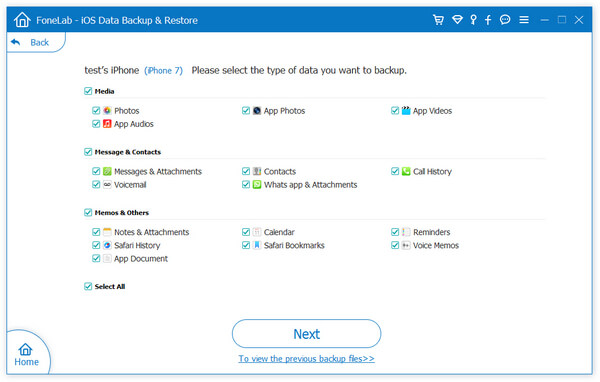
How to Backup Apps on iPhone with iOS Data Backup & Restore - Step 4
For "Encrypted backup", you'll first set a password for your backup. Keep well the password, as it is needed when you want to restore iPhone app data. After setting the password, you are able to choose app data for backup.
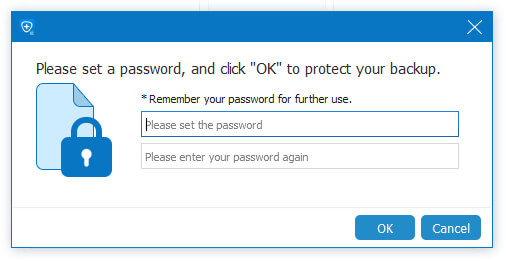
How to Backup Apps on iPhone with iOS Data Backup & Restore - Step 4
Step 5 Click the "Next" button when the selection is done. Choose the file folder to save the backup. Then the program will back up your iPhone app data immediately. Finally, iOS Data Backup & Restore will manage to back up iPhone apps. You can learn the backup information clearly, including the backup size and path.
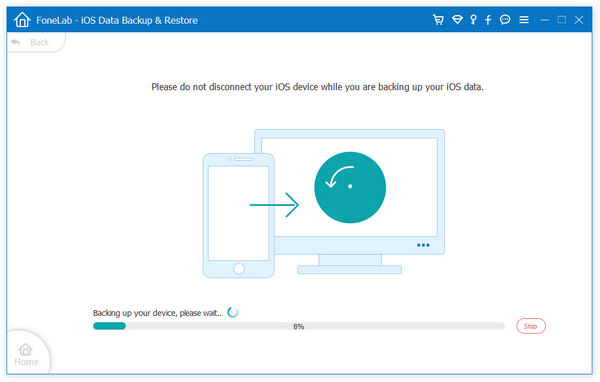
How to Backup Apps on iPhone with iOS Data Backup & Restore - Step 5
Step 6 Click the "OK" button and you can find the backup from the list. Click it, and you are able to easily view the backup you made. You are able to selectively restore the data to iOS device or to PC according to your need.
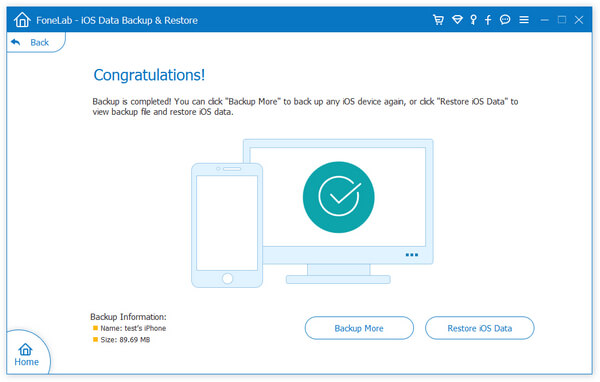
How to Backup Apps on iPhone with iOS Data Backup & Restore - Step 6
Here is a video guide prepared for you to learn easily about how to backup apps on iPhone:
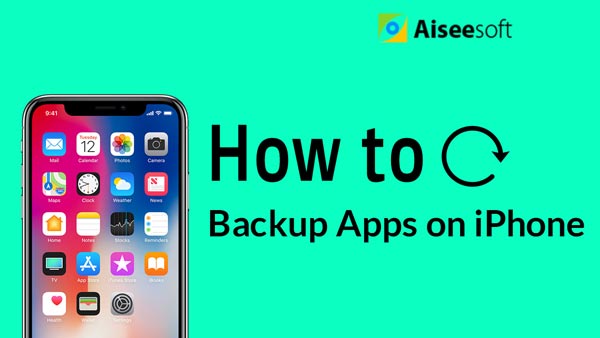

Video Guide: How to Backup Apps on iPhone
AnyTrans is an easy-to-use transfer tool, helping users to backup apps, games, app data and game progress on iPhone to PC/Mac computer. In addition, AnyTrans enables you to selectively transfer data including music,videos, movies, photos, books, contacts, notes, messages etc. from iPhone iPad or iPod, iTunes and computers. When you want to backup apps on iPhone, you can choose AnyTrans for a try.
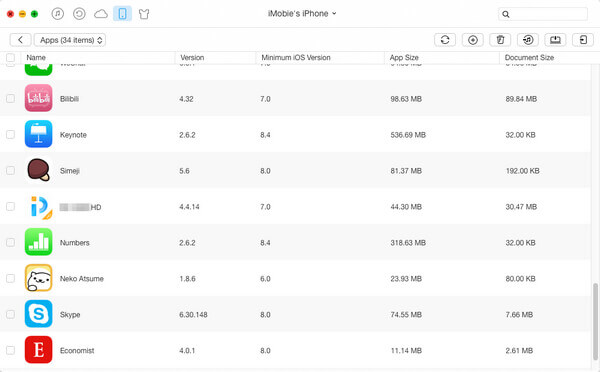
How to Backup Apps on iPhone - AnyTrans
iMazing can be a useful app and app data extraction tool. It can help you back up, restore, or transfer app data and settings from iPhone iPad or iPod. You can also manage iOS apps using this tool. iMazing will automatically download (from the App Store) and install apps even when an app that is not on your iOS device.
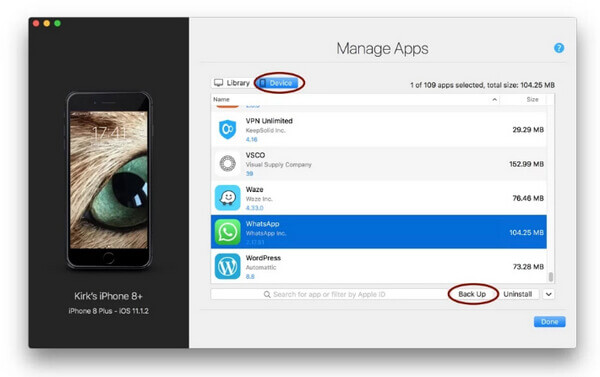
How to Backup Apps on iPhone - iMazing
In this post, we mainly show you how to backup apps on iPhone. If you have any other better idea on how to backup apps on iPhone, feel free to tell us.