In many cases, you want to burn video to DVD on your Mac. Though burning a video to a CD or DVD is no longer as popular as it once was, there are still times when you'll need to burn DVD with your Mac. Here comes the question, how to burn a DVD on a Mac? Just keep reading to find how to burn DVD on Mac.

Burn a DVD on a Mac
Before you start to burn DVD on Mac, you should confirm that if your Mac is equipped with a built-in optical drive. You need to connect an external DVD drive if Mac doesn't have. Then you can follow the next guide to burn video to DVD on Mac.
Insert a blank DVD-R or DVD-RW. Your Mac will automatically launch DVD Player and play your DVD. Once it launches, quit it. You can see your DVD disc appear on the Desktop.
Enter "Disk Utility" in "Launchpad" to open "Disk Utility" on Mac.
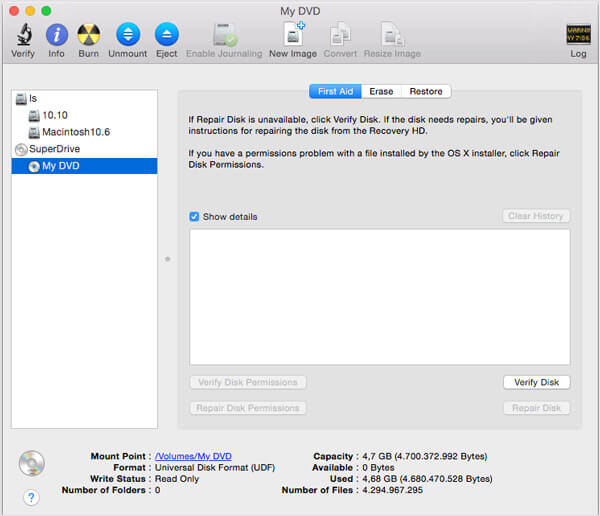
Click "Burn" on the top list and then select ISO file on the new pop-up window. Click "Burn" button to start the next step.
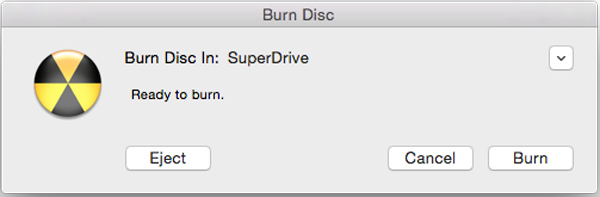
When the "Burn Disc" window pops up, click "Burn". You may see another pop-up window, click "Erase" to burn DVD on Mac. Or you will directly burn a DVD on a Mac.
With the first method, you can handily burn a DVD on a Mac. However, you may notice that, you can only burn ISO file to DVD. If you want to burn MP4/MOV video to DVD, you are not allowed to do that. Here we sincerely recommend the professional Mac DVD Creator to help you burn DVD on Mac. First, you can free download and install it on your Mac.
Step 1 Launch Mac DVD Creator
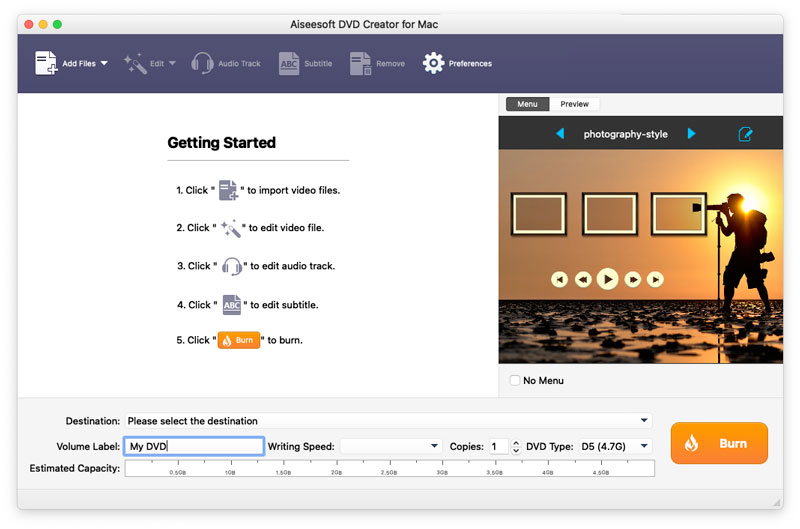
Download, install and run this powerful DVD burning software on your Mac.
Step 2 Add video file(s)
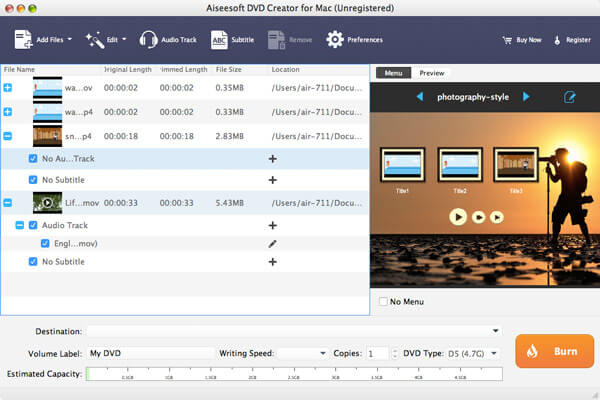
Click "Add Files" on the top list to add video to this Mac DVD burner.
Step 3 Insert DVD disc
Insert a blank DVD disc to your Mac DVD drive. If your Mac does not have a DVD drive, you need to connect a third party DVD drive via USB plug in.
Select the target DVD disc from the "Destination" drop-down list. If you just need to create DVD folder or ISO image file, you can choose to save as DVD Folder or save as ISO (*.iso) and set the destination folder.
Step 4 Edit menu
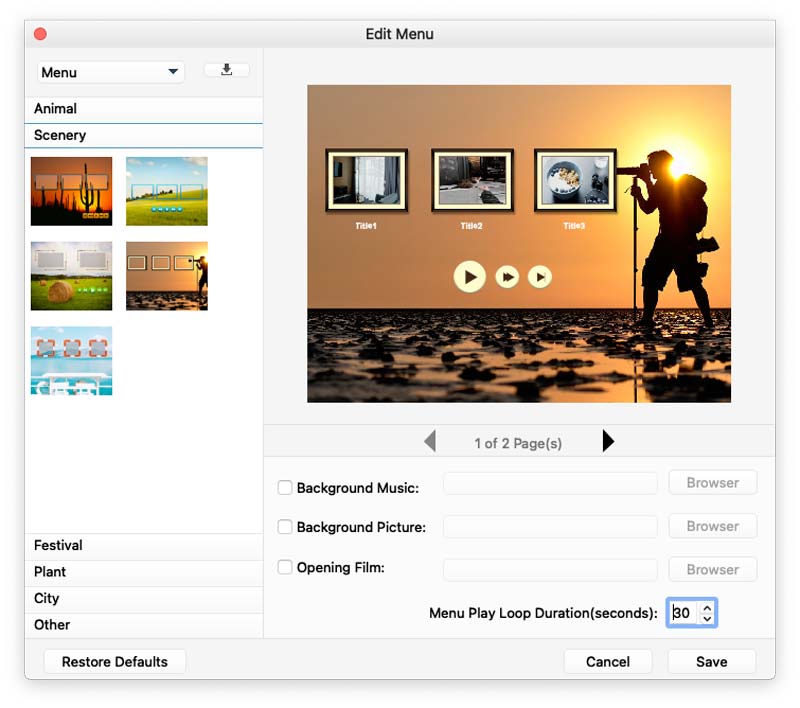
Click "Burn" button and then select the menu for the output DVD in the preview window. Also you can click "Edit menu" button to do some further editing on the menu, like menu style, frame, button, background music/picture, and so on.
Step 5 Burn DVD on Mac
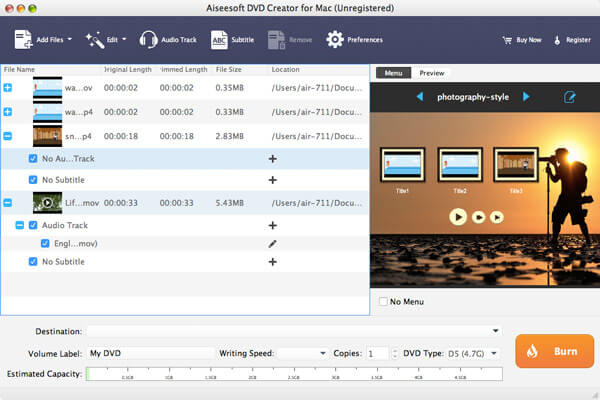
Click the "Burn" button to start burning DVD on Mac.
In this article, we mainly talk about how to burn a DVD on a Mac. Whether you want to directly burn ISO to DVD with Disk Utility, or burn video to DVD with Mac DVD Creator, you easily burn DVD on Mac after reading this post.