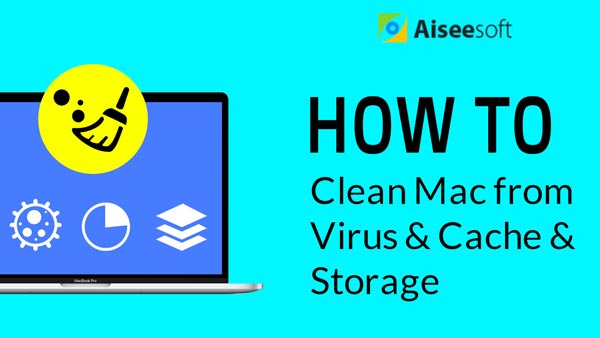Summary
Mac is running slow? Read this post and learn how to clean Mac hard drive easily, so that you can free up more space and speed up Mac.
Summary
Mac is running slow? Read this post and learn how to clean Mac hard drive easily, so that you can free up more space and speed up Mac.
After you've had your Mac for a while, you may start to feel that it's getting slow. This is a common situation that happens to all digital devices. In fact, kinds of files and applications will take up disk space on your Mac when you use it. The more space you use up on your Mac, the slower it may run.
If you want to make your Mac run like new one again, just take action to clean up the space on Mac. The following post will introduce the best Mac Cleaner tool and how to clean up Mac within simple clicks.
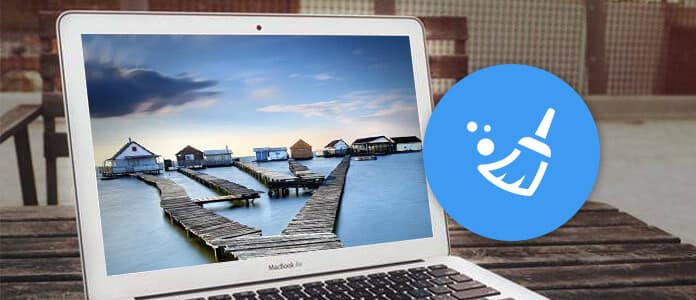
Clean Up Mac
Actually you are able to clean up temporary files/junk files, empty trash, uninstall applications manually, but that may cost you too much time, and chances are that you forget to clean up something. Alternatively, you can get help from a powerful Mac cleaning tool called Mac Cleaner, which detects and cleans all kinds of caches and junk files with ease.
Now free download Mac cleaner, and follow the steps below to clean your Mac.
Step 1Launch Mac Cleaner
Download Mac Cleaner and launch the software. Mac Cleaner will detect the system status of your Mac, and you can see the details in the interface.

Step 2Scan junk files
Click "Junk Files" option in the left panel, then click "Scan" button.
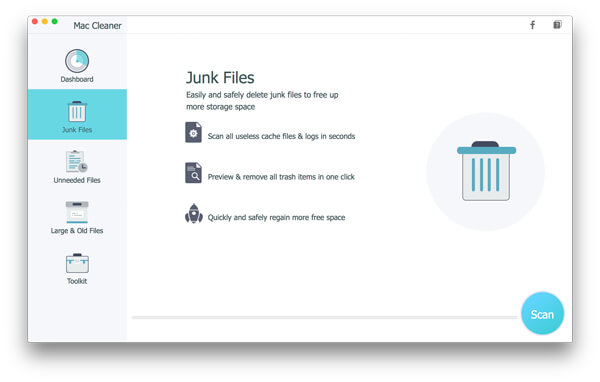
Step 3Clean junk files on Mac
After the scanning process, you can see all junk files listed, including "Application Cache", "Photo Junks", "System Logs", "System Cache", "User Logs", "Trash Bin". Check the junk files you want to delete, then hit "Clean" button.
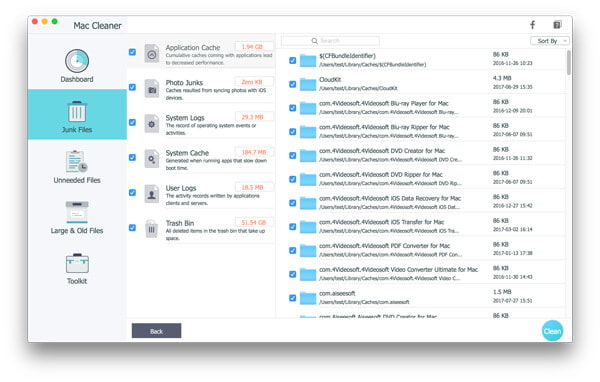
Step 1Download Mac Cleaning tool and open the program. Mac Cleaner will detect the system status of your Mac, and you can see the details in the interface.

Step 2Click "Unneeded Files" option in the left panel, then click "Scan" button.
Step 3After the scanning process, you can see all unneeded files listed, including "Mail Attachments", "iTunes Backups", "Localization", etc. Check the unneeded files you want to remove, then hit "Clean" button to free up space.
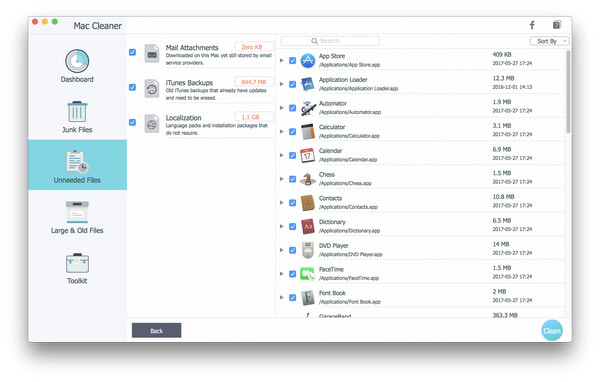
Step 1Download and open Mac Cleaning tool.
Step 2Click "Large & Old Files" option in the left panel, then click "Scan" button.
Step 3After the scanning, you can see all large & old files, which slows down your Mac. Check the files you want to clean on your Mac, then hit "Clean" button.
Following the similar method, you can also choose to deleted apps, or clean other files on Mac.
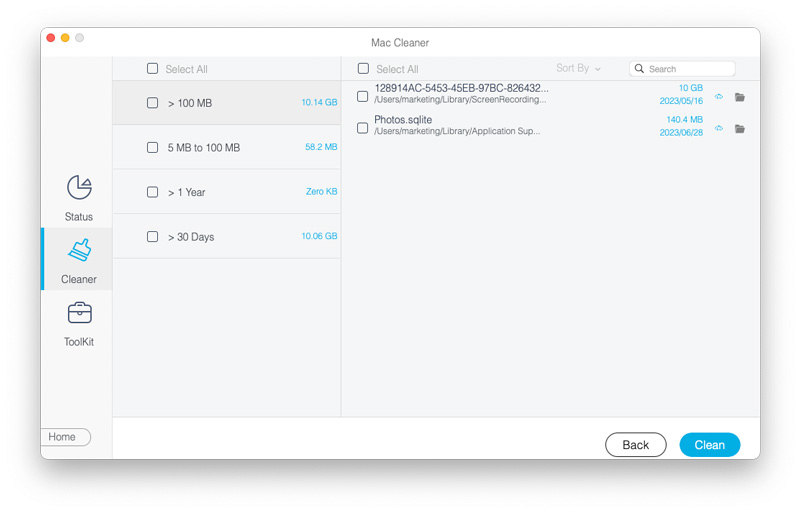
In this article, we have mainly introduced to you the easiest Mac Cleaner, and how to clean up Mac with this tool. Still have more questions? Feel free to leave your comments down below.