Summary
Suffering from the corrupted Excel file is the worse and common thing for every officer like you. This page picks up the 7 efficient solutions to help you fix and recover the corrupted Excel file. You can do it anytime and anywhere easily.
Summary
Suffering from the corrupted Excel file is the worse and common thing for every officer like you. This page picks up the 7 efficient solutions to help you fix and recover the corrupted Excel file. You can do it anytime and anywhere easily.

Corrupted Excel File
Excel is an excellent office helper, which helps you store, organize and manipulate data. Every coin has two sides. So do Excel. When it facilitates your office life, it also occurs errors. Excel file corruption is one of them.
Today, we will discuss the most 7 efficient ways to repair and recover the corrupted Excel file.
The post comes to be a little long, and pay more patience to get what you need exactly.
For fixing the problem, you should make it clear why Excel is corrupted firstly, so that you can avoid those operations.
The following reasons may lead to your Excel file corruption.
System shutdown is a crucial time for the computer.
If the system is properly shut down, then nothing bad happens.
However, in case of a sudden system shutdown, things can go haywire. Any Excel files open at that moment can get corrupted, as they are not closed off by the system in the proper manner.
Viruses or bugs are common enemies of a computer system.
If you aren't using a good anti-virus program, chances are that your computer is infected with one of them.
The computer bugs may easily damage an Excel file requiring you to repair corrupt excel file.
Corruption of the Excel files can also result from data storage device issues as well. Hard drives are prone to bad sector generation. So Excel files stored on these bad sectors have a high chance of getting infected.
Like any other software application, MS Excel is prone to malfunctions. Improper or sudden closing of open excel files can result in their corruption.
After getting to know the reasons why Excel is easily corrupted, the most urgent thing you want to do is to how to repair the Corrupted Excel file.
Sometimes, you may find you did not do something wrong as mentioned before, but your Excel file was corrupted. At that point, some unknown reasons may lead to the corruption.
Like unstable Excel on newer versions, Protected View settings, Component Security settings, etc.
Actually, Excel can repair the corrupted Excel file automatically. Why?
When Microsoft Excel detects a corrupted workbook on opening, it automatically starts File Recovery mode and tries to repair the workbook.
If File Recovery mode does not start, you should follow the guide to fix the corrupted Excel file manually.
Step 1 Click File > Open > Select the corrupted workbook.
Step 2 Click the arrow next to the Open button, and then click Open and Repair > Repair.
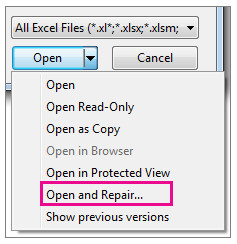
If Repair does not work, pick Extract Data to extract values and formulas from the workbook.
When you upgrade to Microsoft Excel 2010, the Protected View settings are changed by default. Most of the time, this is the problem why Excel throws the error.
This is what you need to do to change the settings back again.
Step 1 Click File menu > Options > Choose Trusted Center > Trusted Center Settings.
Step 2 Choose Protected View > Unchecked all the options available and click OK.
After that, close Excel and restart it.
Moreover, if the Excel file is encrypted, then it needs you to input the password.
Though this should fix your problem, if it doesn't, move on to the next solution.
For repairing your corrupted Excel, this way comes to be a little complicated.
Let's see how you can do that.
Step 1 Type dcomcnfg in the search tab from the Start menu on your computer.
Step 2 In the default Component Services option from the left pane, expand the Computers folder.
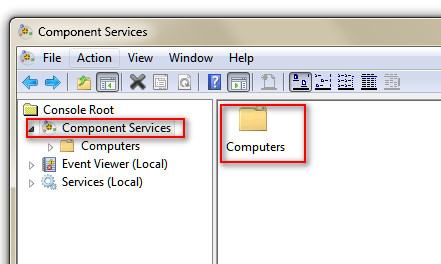
Step 3 Right-click My Computer > Choose Properties > Choose the Default Properties tab.
Check the option Enable Distributed COM on this computer, set the value of Default Authentication Level as Connect and Default Impersonation Level as Identify > Click OK and restart Microsoft Excel.
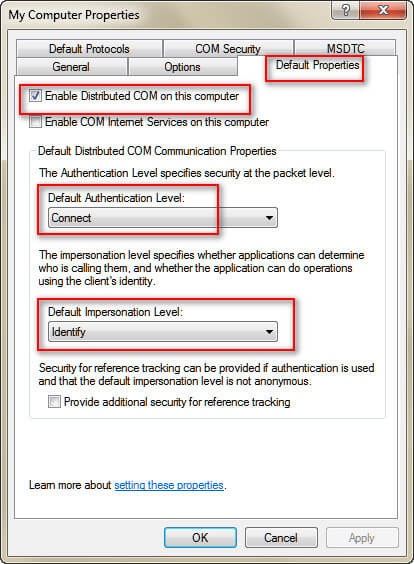
This method also works when your Excel file is not responding.
If corruption occurs while the Excel file is open, do not save the Excel file.
You will just save whatever corrupted the workbook along with the most recent changes. Instead, revert to the last saved version.
Doing so, without saving first should discard the corrupted component. You'll possibly lose data, but often, you can rebuild quickly enough (a good reason to save your work often).
To revert to the last saved version, do the following:
Step 1 Choose Open from the File menu. In Excel 2007, click the Office button and select Open.
Step 2 Use Look In control > locate and specify the corrupted Excel file > Click Open.
Similar steps also work to restore to previous Word, PowerPoint, etc.
Reset the calculation setting can also help removing the error of the corrupted Excel file.
Step 1 Open a new blank workbook > Tools > Options > click the Calculation tab.
In Excel 2007, click the Office button > Excel Options > Select Formulas in the panel to the left.
Step 2 In the Calculation section (Calculation Options in Excel 2007) > Click Manual > Click OK.
Then, you just need to try to open the corrupted Excel file to check it.
I'm not going to lie to you.
If you cannot still repair your corrupted Excel file from the above methods, then it comes to your bottom line.
Recover the corrupted Excel file.
If you do not want any data loss for your corrupted Excel file, then you need Data Recovery to help you.
OK. Now it is time to show the steps.
Step 1 Free download, install and run this software on your computer. In the main interface, click Document, and pick up the hard drive that your Excel file corrupted. Click Scan.
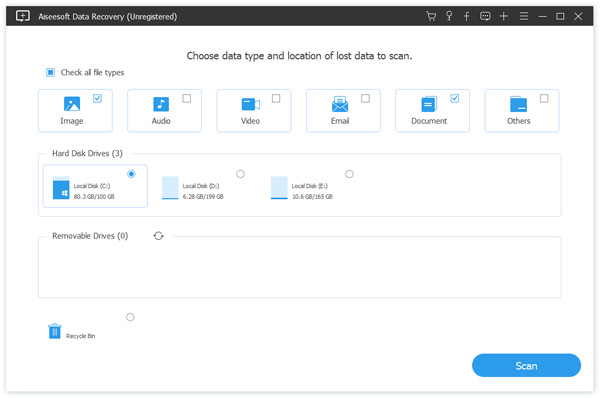
Step 2 After the scan result is complete, you will see the Document folder. Double click it to view all document file types.
Step 3 Find XLS or XLSX and click it to see all the scanned Excel files. Get the corrupted one. Click Recover to extract the corrupted Excel file to your computer.
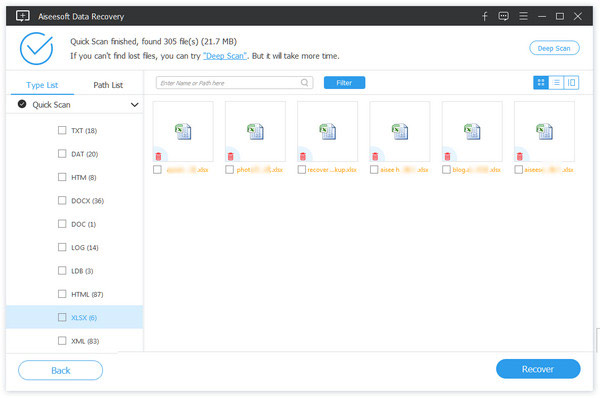
Note: If you cannot find your wanted Excel file corrupted, you could choose Deep Scan to find more details.
Surely, this solution is not free. But you have to admit it is the safest and quickest way.
For free way of recovering corrupted Excel file, you can jump to the next part.
Since Microsoft has an AutoRecover feature which allows you to automatically save Excel file as a temp file in Windows computer.
For the recovery corrupted Excel file, you just need to find the location of the temp Excel file.
One thing you should keep in mind, Excel temp file can only recover the last version, not all data. For all files recovery, you had better use the last solution.
Step 1 Follow the temp file folder location on your PC and find the Excel temp files with .TMP extension:
For Windows 8/8.1/10 users:
C:\Users\\AppData\Local\Microsoft\Office\UnsavedFiles
For Windows 7 users:
C:\Users\name\AppData\Roaming\Microsoft\Excel\
Also, you click File > Help > Options > Save > AutoRecover file location to find the location.
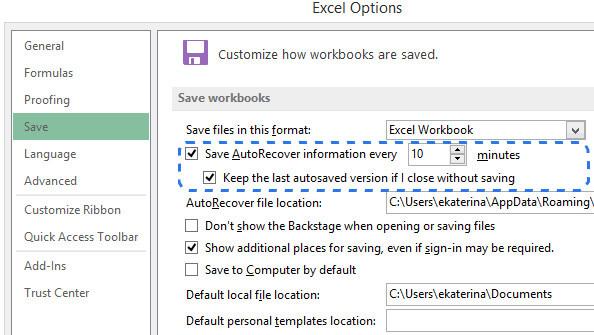
Step 2 Locate and find the temporary excel files begin with $ or ~ and end with .TMP;
Step 3 Copy these files and save to another safe spot by changing the extension from .TMP to .XLS/.XLSX.
Here, we come to the last part today.
This page aims at showing you the best 7 ways to repair and recover corrupted Excel file. You can follow every way by yourself to do it easily.
If you think it helpful, do not hesitate to share it.
If you have any questions, your comments are welcome here.