GoToMeeting is the popular online meeting, video and web conferencing software. It offers a simple way to join, host or manage a video, audio or web meeting from a conference room. Also, it enables you to create a meeting space in minutes and record all of the webinars with ease.
GoToMeeting provides one kind of professional way to collaborate with clients, customers, colleagues or others in real-time. It also allows you to record the GoToMeeting sessions. However, you will get a G2M recording file if you use local recordings, and you can't directly open the GoToMeeting recording. You need to convert G2M to MP4 for the playback.
Here in this post, we will show you the regular way to convert GoToMeeting recording to MP4 with the Recording Manager. What's more, we like to share a better way to directly record GoToMeeting session to MP4.
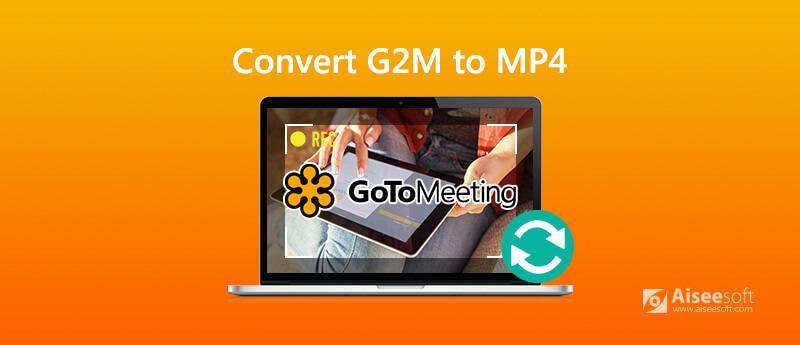
You can rely on its built-in recorder to record GoToMeeting. The GoToMeeting recording file will be automatically converted and uploaded to the cloud if you use the online recording. Or you will get a G2M recording file with the local recording feature. In that case, you need to convert the temporary G2M recording to MP4 manually. This part will show you how to convert G2M to MP4 with GoToMeeting Recording Manager.
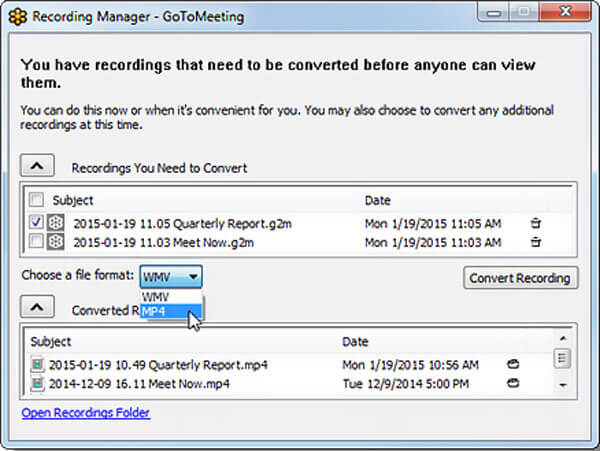
You can rely on the method above to convert G2M to MP4. But it is a little bit complex to complete the whole conversion. Why not directly capture your GoToMeeting session or meeting as an MP4 file? Here we strongly recommend the best GoToMeeting recording software, Screen Recorder to help you get the job done.

Downloads
100% Secure. No Ads.
100% Secure. No Ads.
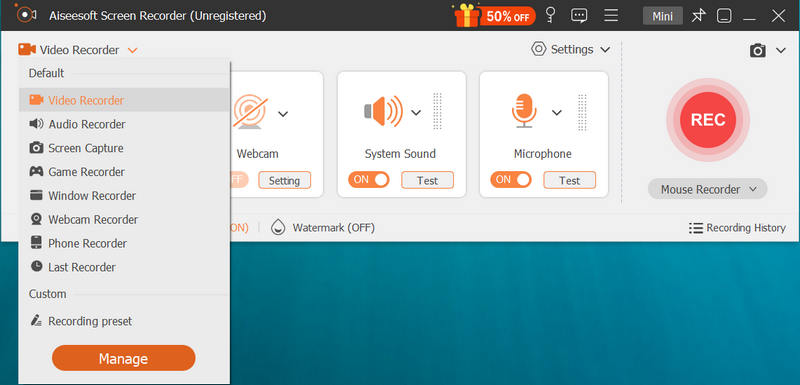
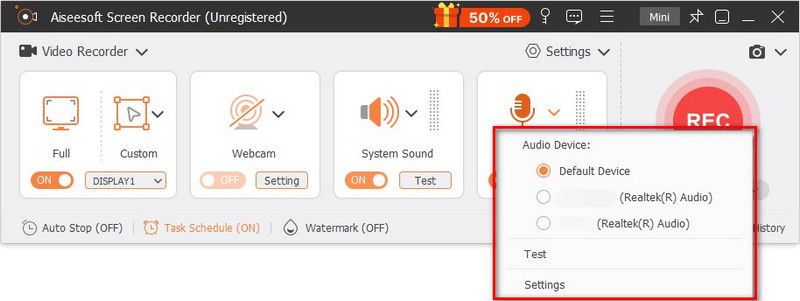
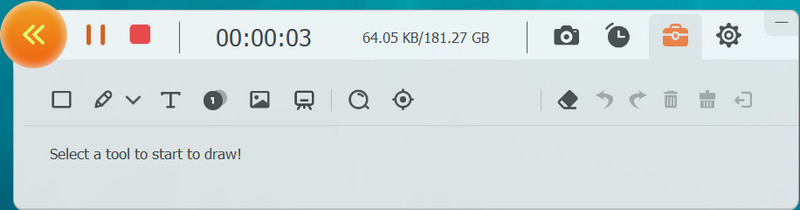
This GoToMeeting recorder allows you to output any popular video and audio format like MP4, MOV, AVI, WMV, AAC, M4A, MP3 and more. You can go to Preferences to select the output format.
Question 1. How to record a GoToMeeting session?
You can rely on its built-in recorder to capture the GoToMeeting session. Here you can click "View" option on the "Organizer Control Panel" and then select the "Recording" feature. Now you will see a Recording window appears. You can easily click the "Start Recording" to record a GoToMeeting session.
Question 2. Where is the recorded GoToMeeting file stored?
After the GoToMeeting recording, the recorded file will be stored in C:/Users/<user>/Documents by default. And the converted GoToMeeting G2M file will be saved in the "Originals" sub folder.
Question 3. How to record GoToMeeting on iPhone?
To capture GoToMeeting session or meeting on iOS device, you can rely on its built-in screen recording feature. You can arise the "Control Center" and then use the recording feature to capture your GoToMeeting content.
Question 4. Is there a free screen recorder to record GoToMeeting?
There are lots of online video audio recorders offered on the internet that can help you capture your GoToMeeting session/meeting on computer. When you want to free record GoToMeeting, you can give the popular free online screen recorder a try.
We have mainly talked about how to convert G2M to MP4 in this post. After reading this page, you can get a detailed guide to convert recording file to MP4 with the GoToMeeting Recording Manager. In addition, we shared a simple way to help you directly record GoToMeeting to an MP4 file. Leave us a message if you still have any other questions.
Record Meeting
Zoho Meeting Recorder Clickmeeting Record a Conference Record BlueJeans Meetings Record AnyMeeting Events Best Free Conference Call Service Record on Freeconferencecall Record Lync Meeting and Calls Convert G2M to MP4 Record Video for Google Classroom Record a Session in BigBlueButton Record Robin Meeting Room Record Meetings on Samepage Record a Video Call or Meeting on Lifesize Record Amazon Chime Meeting Record Teams Meeting
Aiseesoft Screen Recorder is the best screen recording software to capture any activity like online videos, webcam calls, game on Windows/Mac.
100% Secure. No Ads.
100% Secure. No Ads.