If you are an educator, it's quite important to keep track of all class materials and stay organized. It's also very useful to record a call video as a student. Google Classroom is an educating tool being used by more than 30 million educators. It provides grades or feedback online without ever having to deal with paperwork.
As an educator, you may feel that some students have a difficult time understanding written directions for projects or assignments. In that case, you can create video directions for students to differentiate or modify directions. Do you know how to record video for Google Classroom?
Here in this post, we will tell you 3 simple ways to add your own face and voice to a class video for Google Classroom. If you are a student and want to record video in Google Classroom, you can also rely on these solutions.
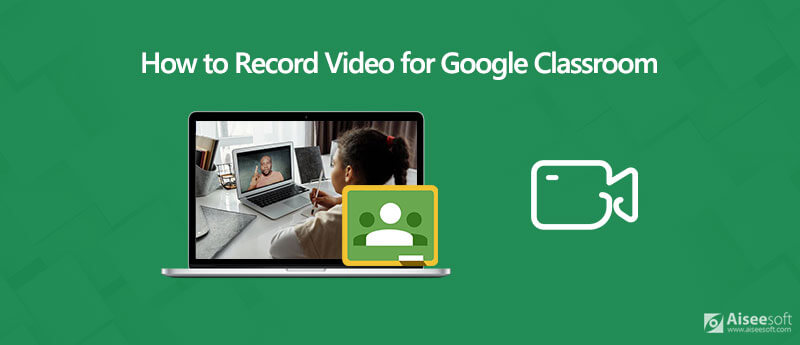
To record and make a video for Google Classroom, you need to rely on a screen recorder with facecam/webcam. Here at the first part, we like to introduce you with an online screen capturing tool, Free Online Screen Recorder to capture video for Google Classroom.
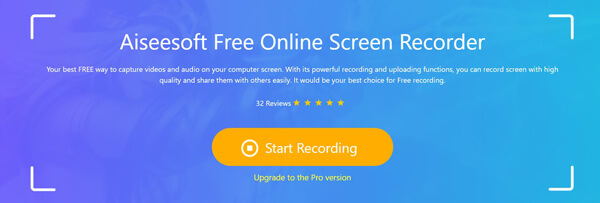
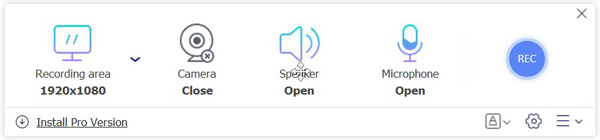
During this step, you are also allowed to choose the audio recording source, from Speaker or Microphone.
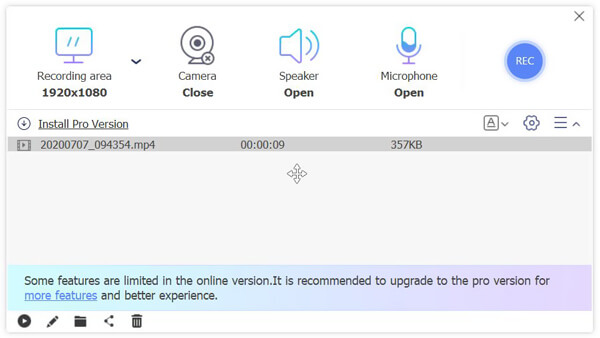
When the video recording is finished, you can review or edit the captured video. The recorded video will be saved in MP4 format by default. You can easily share this video to Google Classroom for your students.
When you have the need to record video for Google Classroom, you can also turn to the professional screen recorder. Here we strongly recommend a powerful Google Classroom video recording program, Screen Recorder for you to capture video for Google Classroom. If you are a student, you can also rely on it to record a class video in Google Classroom.

Downloads
100% Secure. No Ads.
100% Secure. No Ads.
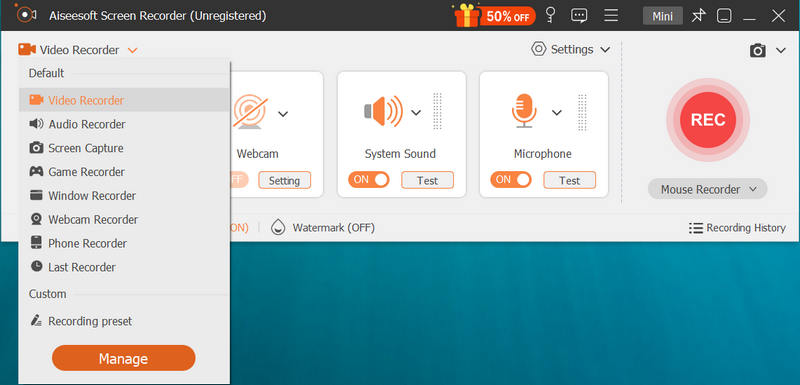
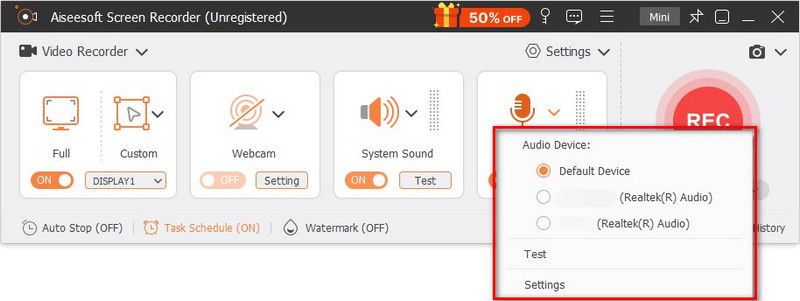
The captured video will be automatically saved as an MP4 file. If you prefer another output format like MOV, FLV, or AVI, you can click the Record setting icon go to Preferences window.
If you are a Mac user and want to record video for Google Classroom, you can rely on its official screen recording software, QuickTime Player. QuickTime Player is the default media player for Apple users. It also carries the screen and audio recording features.

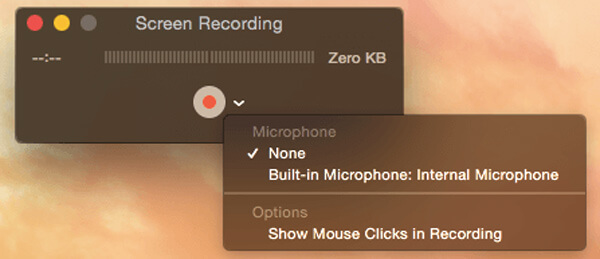
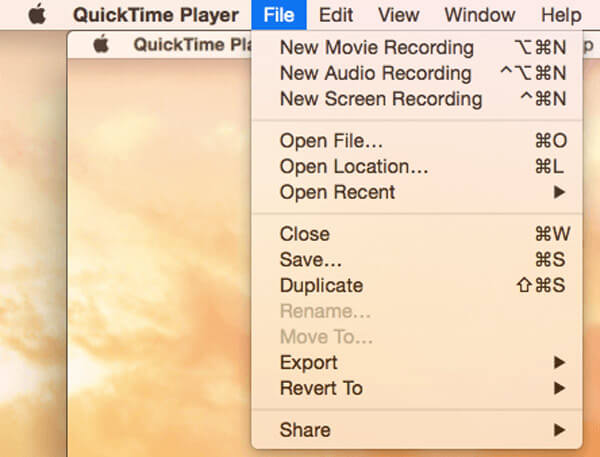
Question 1. How to record webcam?
To record your own face for a Google Classroom video conference, you can rely on a screen recorder with webcam/facecam. You can pick anyone of the recommended 3 recorders to record webcam with ease. Or you can check best webcam recorders here.
Question 2. How to add video directions to Google Classroom?
Open the Google Classroom app and choose the Classwork tab. Then you can click the plus icon to create a new assignment. Click the "paperclip" icon on the Assignment dialogue box. You can choose the "Use Camera" option to record a video direction and then add it to your Google Classroom.
Question 3. How to set up a video meeting in Google Classroom?
Open the Google Classroom app and then tap the "Classroom". Tap the class and then "Settings". Tap "more" under the "General" and then choose the "Generate meeting link" option. After that, you can share the link to others and start a video meeting in Google Classroom.
We have mainly talked about the Google Classroom video conference in this post. We shared 3 screen recorders to help you record video for/in Google Classroom. Leave us a message if you still have any doubt.
Record Meeting
Zoho Meeting Recorder Clickmeeting Record a Conference Record BlueJeans Meetings Record AnyMeeting Events Best Free Conference Call Service Record on Freeconferencecall Record Lync Meeting and Calls Convert G2M to MP4 Record Video for Google Classroom Record a Session in BigBlueButton Record Robin Meeting Room Record Meetings on Samepage Record a Video Call or Meeting on Lifesize Record Amazon Chime Meeting Record Teams Meeting
Aiseesoft Screen Recorder is the best screen recording software to capture any activity like online videos, webcam calls, game on Windows/Mac.
100% Secure. No Ads.
100% Secure. No Ads.