After the screen recording, you often need to trim or crop the video. Do you know how to crop a screen recording?
Cropping video can help you remove unwanted areas or format the aspect ratio. Cropping is a process of moving or adjusting the edges of an image. When you want to capture an area of a video you are watching, you can choose to crop out that section.
Good thing is, there are lots of video editors including free online ones that can help you crop a screen recording file with ease. Here in this post, we will share 2 simple ways to help you crop your screen recording and remove the unwanted edges.
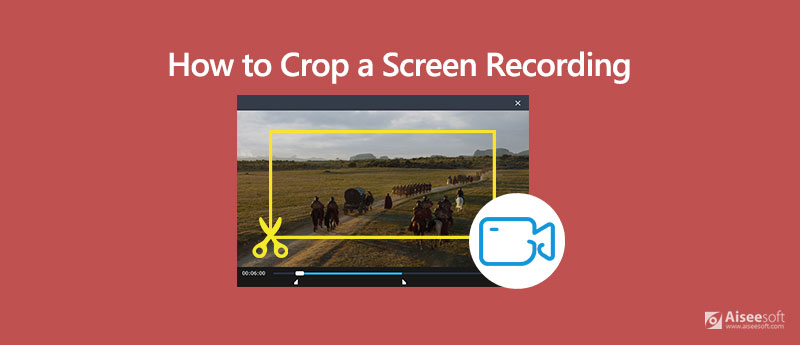
There are always some limits or annoying ads/watermark in online tools. To crop a screen recording, you can also directly turn to the professional solution. Here we strongly recommend a powerful video converter and editor, Video Converter Ultimate for you to crop your recording file without quality loss. It offers some basic editing functions like crop, rotate, trim, adjust effects, enhance video quality, 3D and more. The following guide will show you how to crop a screen recording with it.

Downloads
100% Secure. No Ads.
100% Secure. No Ads.
Step 1 To crop a screen recording file, you should first install and run this video editing software on your computer. Then you can click Add File(s) to import the recording you want to crop.
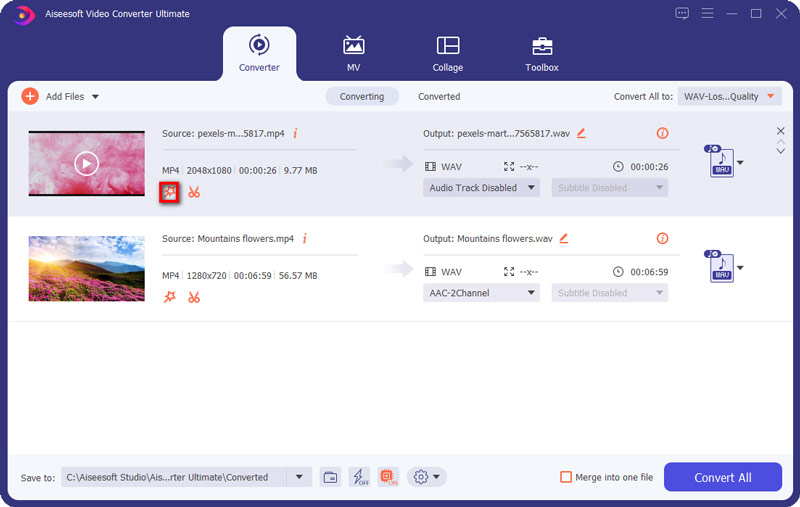
Step 2 Click the Edit icon and then choose the Rotate & Crop tab when you enter the main edit window. Here you can freely adjust the crop area based on your need.
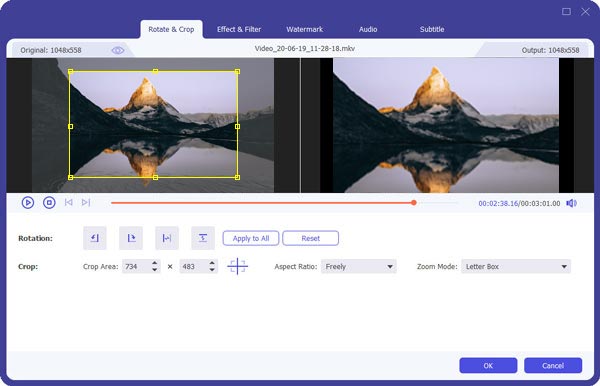
Step 3 After your crop the screen recording, you can click the Convert button on the bottom-right corner to confirm the operation of cropping.
As it mentioned above, there are some online video editors offered on the internet that can help you crop a screen recording with ease. In case you don't know which one should use, here we take the popular video cropping software, clideo as an example to show you how to crop a video recording online.
Step 1 Open your browser and navigate to the official site of clideo.
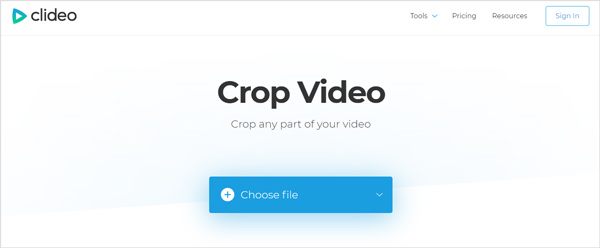
Step 2 Click the Choose file button to upload the screen recording file you want to crop. Here you are also allowed to add an online file or add file from Google Drive and Dropbox. Note that, you are not allowed to crop a screen recording more than 500MB.
Step 3 It will take some time to complete the uploading process depend on the specific file size. After that, you will be guided to a video cropping window to edit your screen recording. Here you can freely crop the video as you like.
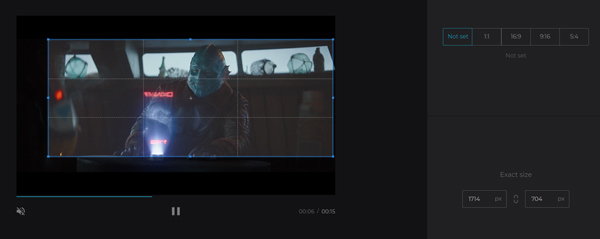
Step 4 After the video cropping, you can click the Crop button to confirm the operation. Then you can click the Download button to save it on your computer.
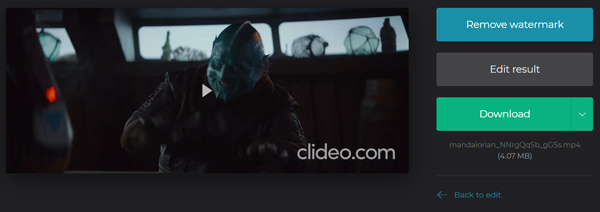
As you can see, there will be a watermark added to the cropped video. If you want to remove the watermark, you have to sign in your Google or Facebook account. (Find screen recorder for Mac here)

Downloads
Best Screen Recorder for Mac/Windows
100% Secure. No Ads.
100% Secure. No Ads.
Question 1. How to crop a screen recording on iPhone?
Your screen recording will be saved in "Photos" app. So when you want to crop a screen recording file, you can go to that app and locate the specific video. You can tap "Edit" in the top-right corner of the screen and then tap the "Crop-Rotate" icon to crop the screen recording.
Question 2. How do you crop a video in Android?
If you are an Android user and want to crop a video on Android device, you have to rely on some third-party video editing app. Not like iOS, Google Photos doesn't offer you a crop feature to directly crop video in it.
Question 3. How do you trim a GIF file on iPhone?
You should know that, you can not directly cut or edit a GIF file on iPhone. When you have the need to cut a GIF on iOS device, you can go to App Store and find some GIF editor to help you edit the GIF file.
When you want to edit and crop a screen recording, you can rely on the recommended 2 methods above to make the video cropping with ease. If you have any better solution to crop video, please share it in the comment with other readers.
Video Editing Tools
1.1 Free Video Editor 1.2 Video Brightness Editor 1.3 Frame by Frame Video Editor 1.4 Video Crop Editor 1.5 Video Editor Comparison
Aiseesoft Screen Recorder is the best screen recording software to capture any activity like online videos, webcam calls, game on Windows/Mac.
100% Secure. No Ads.
100% Secure. No Ads.