It is not always perfect when you shoot a video for the first time. Occasions may occur when you take unnecessary information or even black bars in the pictures. In such case, no need to restart, you can easily crop the video and get what you really want.
Then, how to crop videos? iMovie is a good choice for video lovers to crop videos, along with other simple editing features like rotate, trim, cut and more. In the following article, I'll show you how to crop videos in iMovie. If you are a Windows user or just don't feel like iMovie, you can check part 3 about an alternative tool to do a better job than iMovie.
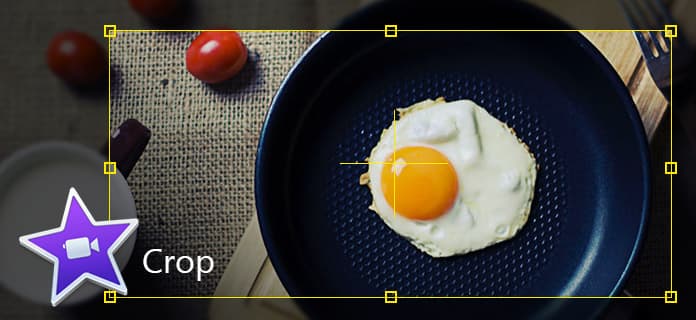
In the following tutorial, I'll take iMovie 10 as an example, and teach you how to crop a video in iMovie step by step.
Step 1Open your iMovie project, drop the video clip in the timeline.
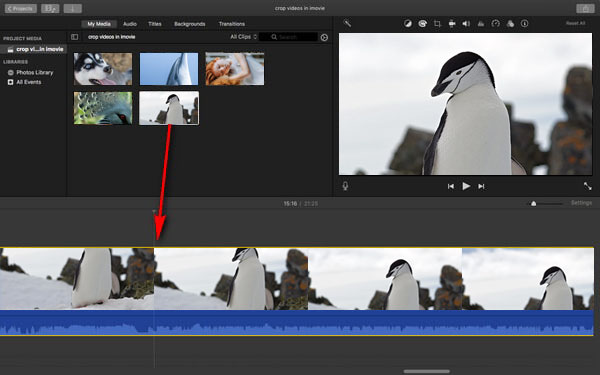
Step 2Click the Cropping button above the preview window, then you'll see three styles to crop videos. Here we need to choose "Crop to Fill", and an adjustable frame appears on top of the clip in the viewer.
Note: For other two options, "Fit" is used to restore a clip's original aspect ratio when it comes with a 4:3 frame. "Ken Burns" is used to apply ken burns effect.
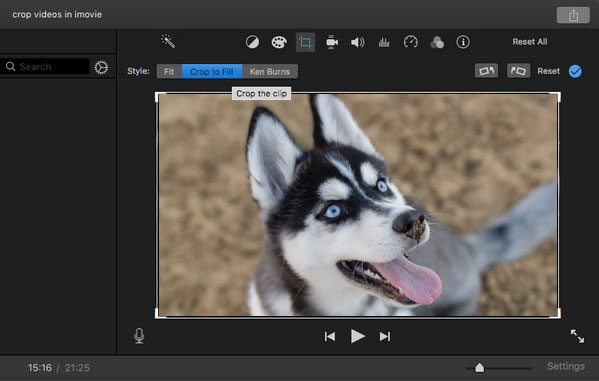
Step 3Move and resize the frame until you are satisfied with the cropping result, then click "Apply" button, and you can get the cropped video from iMovie.
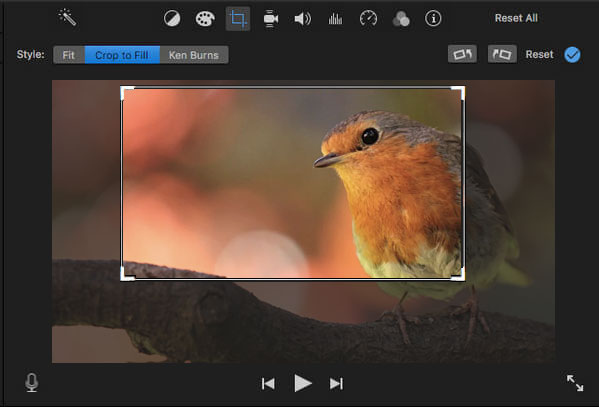
When you crop a video clip in the timeline, the frame is constrained to a 16:9 aspect ratio. You can also change the aspect ratio in iMovie to reset it.
Alternatively, you can also crop the source clip in the event browser before adding it to your movie. The steps are quite similar, you can try on your own.
After that, you can export to save the iMovie videos on Mac easily.
You can check the video tutorial down below:
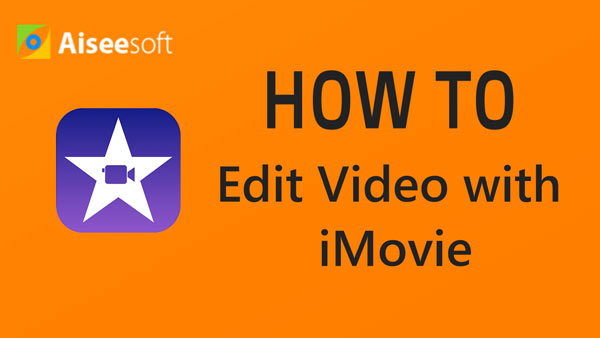

How to crop videos in iMovie on iPad or iPhone? It is actually quite easy to crop videos using iMovie on iPad or iPhone. iMovie don't provide the obvious "Crop" option on iPad or iPhone, but you can still crop videos this way:
Step 1Open iMovie on your iPad/iPhone. Click the "Projects" tab on top, and then "Create Project" to load the video clip you want to crop.
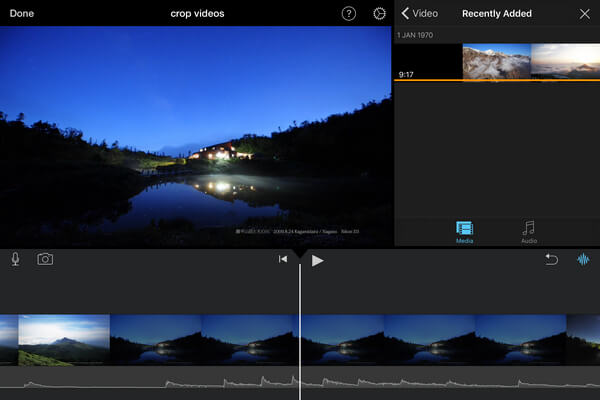
Step 2Tap the video on the timeline, and you'll see the zoom button on the top-right corner.
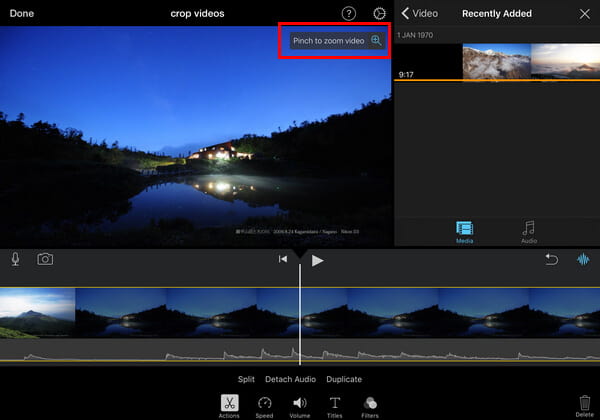
Step 3In order to crop video, click the zoom button, pinch to zoom video and crop the video until you like. Then click "Done" button to save and share your project.
Due to restrictions about frame rate, iMovie may not be the best way to crop videos. Therefore, after we learn about how to crop videos in iMovie, we would like to recommend you a better tool that helps you to crop a video.
In the article, we have mainly showed you how to crop videos in iMovie using Mac/iPad/iPhone. Still have more questions about iMovie crop videos? Feel free to leave your comments down below.