Seeing a blue screen error with the text Driver Verifier DMA Violation on your Windows 11/10 desktop can be awful and frustrating. This error, making your system unstable and prone to crashes, usually results from damaged drivers, hardware glitches, or system misconfigurations. Even though these errors may appear too much, you can resolve the issue with the correct actions and address the violation. Additionally, there's a chance of losing crucial documents and data because of the abrupt system shutdowns caused by this error. Fortunately, tools like data recovery make it easy to recover lost data. We will guide you through the steps to diagnose and fix the Driver Verifier DMA Violation error and recover any data lost due to blue screen crashes.
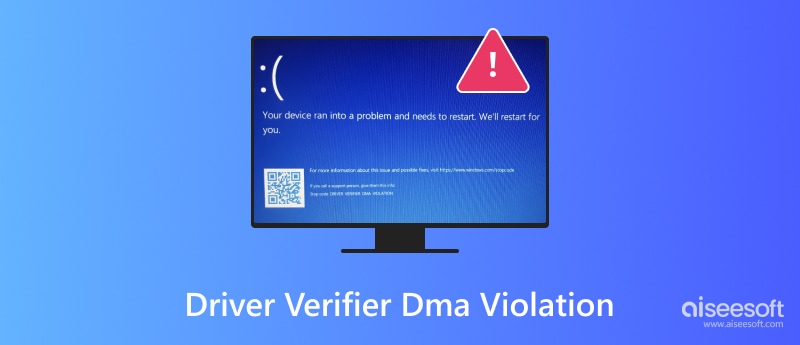
The Driver Verifier DMA Violation Windows 11 warning might be frustrating, but there are a few ways to fix it. Hardware problems, broken or expired drivers, or even differences in system settings can often cause this error. Here are the most common approaches to finding and fixing this problem:
1. Update or Roll Back Device Drivers
Obsolete or malfunctioning drivers often cause this issue. Updating your drivers guarantees compatibility with your operating system. If you recently updated the driver and the error began, returning to an older version may fix the problem.
• Open Device Manager by typing it in the Start menu.
• Locate the damaged driver. It is usually a yellow exclamation sign.
• Find the device driver, right-click on it, and select Update driver. Alternatively, go to Properties and click Roll Back Driver.
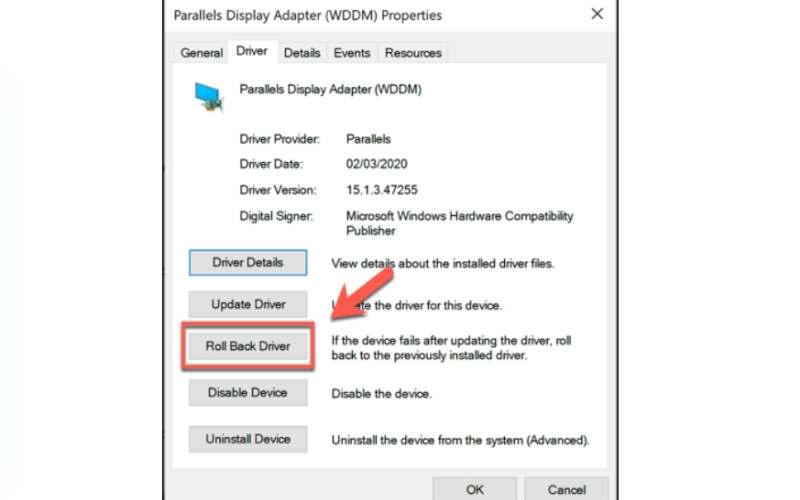
2. Run Driver Verifier Manager
Windows's built-in Driver Verifier tool can help identify problematic drivers causing the DMA violation error.
• Press Win + R, type Verifier, and hit Enter.
• Select Create standard setting and choose the drivers you want to test.
• After restarting your computer, allow Driver Verifier to perform diagnostics. If it detects an error, you can update or delete the driver.
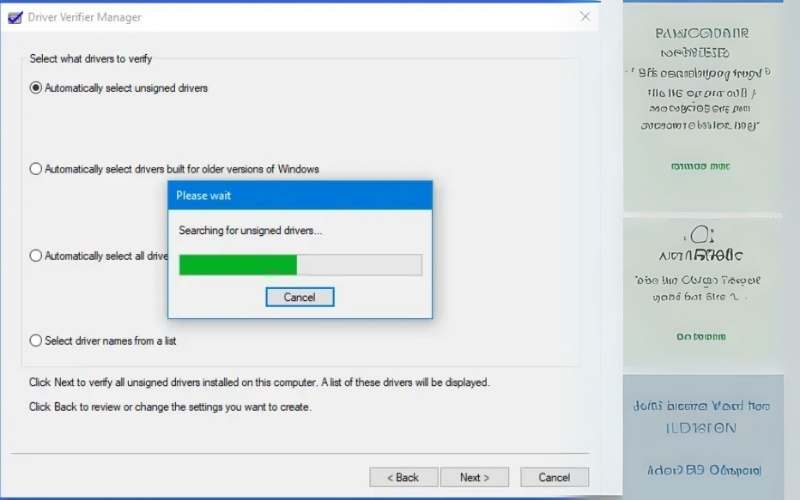
3. Check for Windows Updates
Issues with compatibility may arise if you use an outdated version of Windows, such as the Windows 11 driver verifier DMA violation error. Installing the most recent version resolves these issues.
• To check for updates, navigate to Settings, choose Update & Security, then Windows Update.
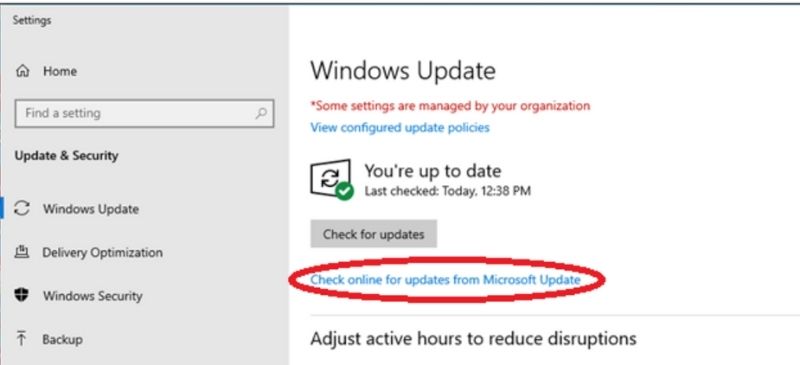
4. Run Hardware Diagnostics
Sometimes, the error could stem from faulty hardware like RAM or storage drives.
• To check for RAM issues, use Windows Memory Diagnostic. Press Win + R, type `mdsched.exe,` and follow the prompts.
• To run a disk check for storage devices, Go to the Command Prompt, choose an administrator, type chkdsk /f /r, and hit Enter.
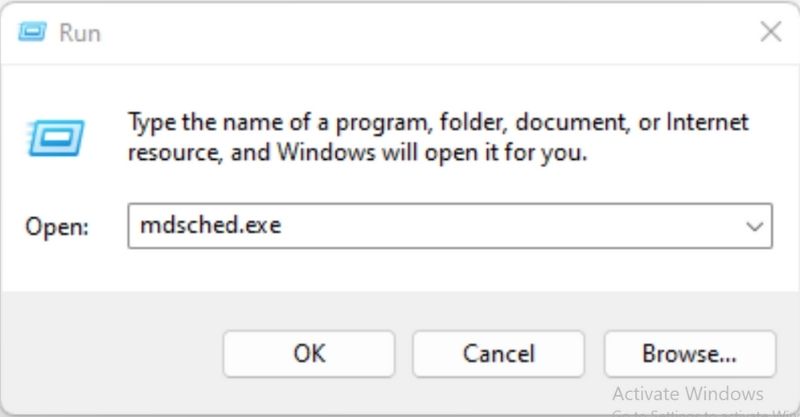
5. Disable Driver Verifier
If the Driver Verifier is causing continuous crashes, you can turn it off to restore system stability.
• Pressing F8 will start your computer in Safe Mode or using the advanced startup menu.
• Open Command Prompt as administrator, type `verifier /reset,` and press Enter.
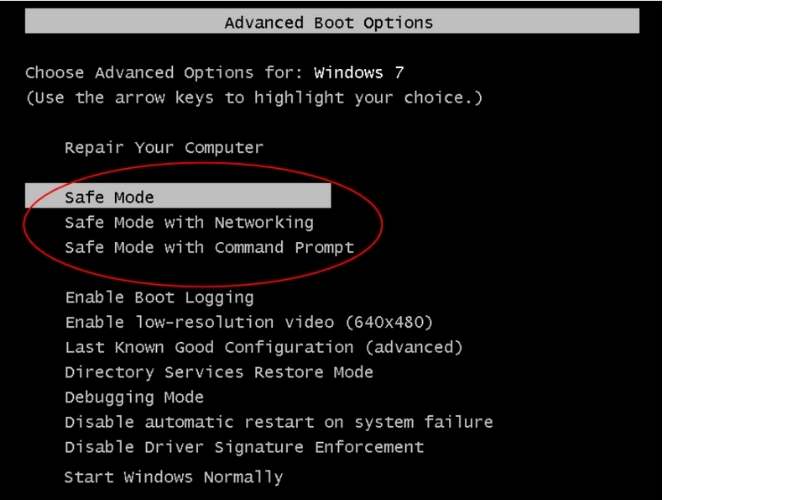
6. Perform a Clean Boot
A clean boot makes it easier to determine whether third-party software or drivers are causing the issue.
• Type `msconfig` and hit Enter after pressing Win + R.
• Under the Services tab, check Hide all Microsoft services and click Disable all.
• Restart your system and see if the error persists.
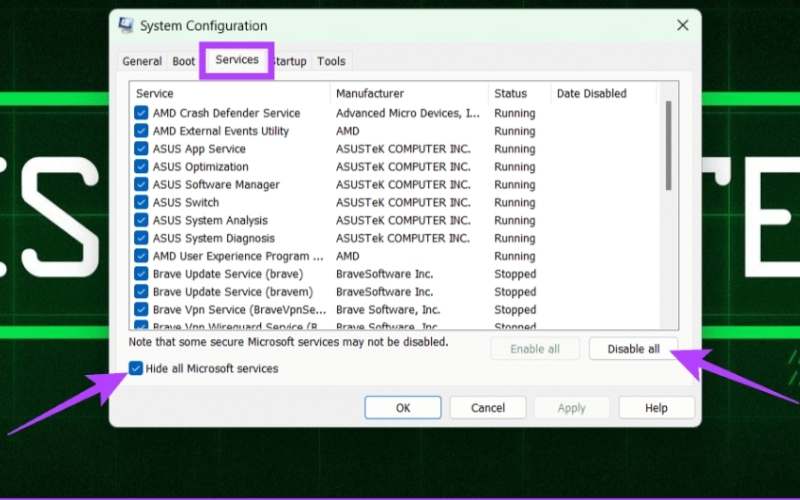
7. Uninstall Recently Added Programs
If the issue started after installing new software, uninstalling it might fix it.
• Go to Settings, then Apps, select Installed Apps, find the recently added program, and click Uninstall.
8. Check for BIOS or Firmware Updates
Outdated BIOS or firmware can also cause driver conflicts. Check your motherboard or device manufacturer's website for updates.
9. Reset or Reinstall Windows
As a last resort, resetting or reinstalling Windows can resolve persistent errors.
• Go to Settings, select the System, click Recovery, then choose Reset this PC.
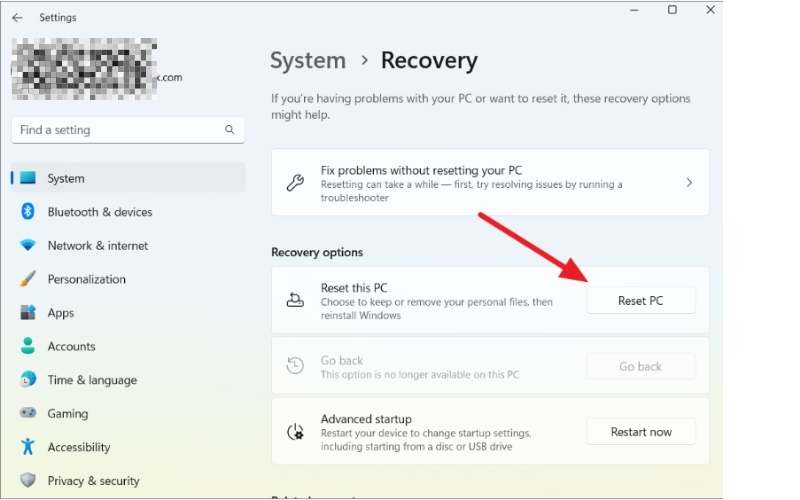
Following these steps, you can address the driver verifier DMA violation Windows 11 error and restore system stability. If data loss occurs during troubleshooting, don’t worry, data recovery tools can help you retrieve important files.
Having the system crash is frustrating when a Driver Verifier DMA Violation happens. Losing data might be just as stressful. Whether you lose important files due to a blue screen interruption or corrupted system processes, recovering your data becomes a priority. It is where we recommend the Aiseesoft Data Recovery step in as a lifesaver, offering a simple yet effective way to restore lost files. This tool retrieves deleted files lost in system crashes. It also fixes files corrupted by events like blue screen errors. Aiseesoft makes recovery seamless and hassle-free.
100% Secure. No Ads.
100% Secure. No Ads.
Key Features
• All-in-One Recovery supports various file types, including documents, images, videos, and more. It also works with hard drives, USB drives, memory cards, and external devices.
• It offers a Quick Scan for fast results. It also has a Deep Scan to recover complex, buried data.
• The tool’s simple interface ensures it’s easy to navigate, even for non-tech-savvy users.
• It fixes data loss from blue screens, crashes, formatting errors, or deletions.
• Before recovering, you can preview files to confirm they’re what you need.
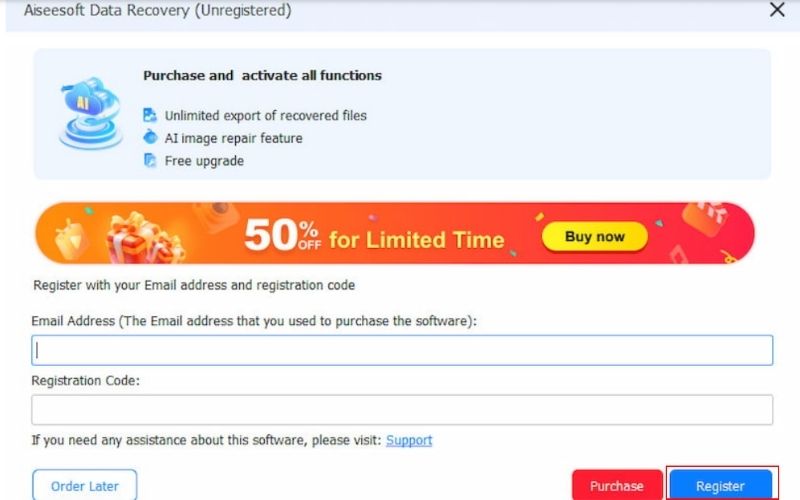
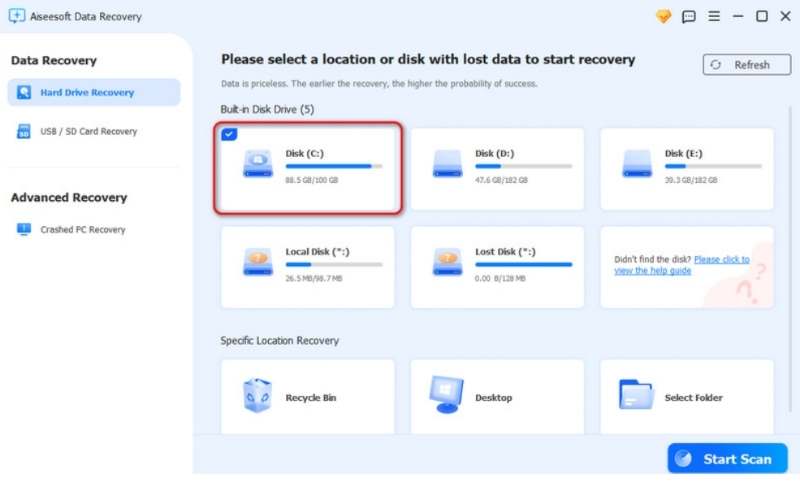
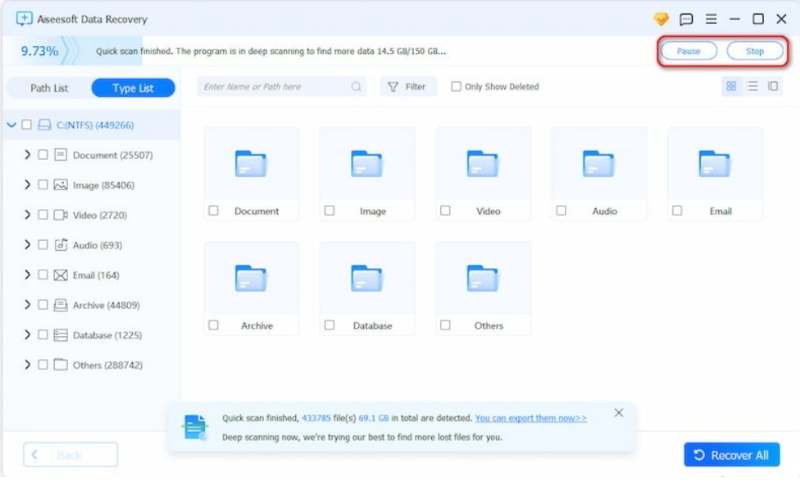
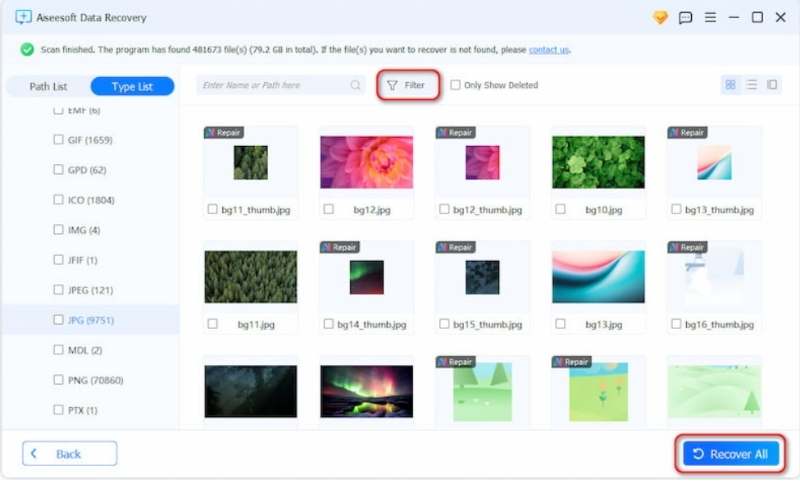
Using Aiseesoft Data Recovery, you can recover files lost due to errors such as the blue screen Driver Verifier DMA Violation. Thanks to its simple interface and sophisticated recovery features, you can restore vital data without more stress. This utility ensures your important files are secure and easily recoverable, even in a painful blue screen crash.
How can I resolve the Windows 11/10 Driver Verifier DMA Violation?
To fix the problem, you can Reinstall or Update the faulty drivers, use hardware diagnostics to look for storage or memory problems, perform a DISM scan or system file check (SFC) to fix corrupted system files, or use Safe Mode to remove recently installed drivers or apps. If you are using an external hard drive, you need to repair the external hard drive firstly.
Can data be lost as a result of this error?
In fact, blue screen malfunctions, such as the Driver Verifier DMA Violation, can lead to data loss or corruption by stopping running activities. After fixing the BSOD issue, you might still need some third party tools like Aiseesoft Data Recovery to get back your lost data.
How can I stop future Driver Verifier DMA violations?
To prevent this mistake, ensure that your drivers are current, that your system's hardware is operating as intended, and that you are not overclocking hardware components. Also, avoid malware and only install software from reliable sources.
Why does installing new hardware trigger the Driver Verifier DMA Violation?
New hardware requires new drivers. If these drivers are defective, incompatible, or installed incorrectly, the Driver Verifier DMA Violation blue screen problem may appear. Usually, the problem is resolved by making sure the hardware is compliant and updating its drivers.
Do certain drivers have a higher likelihood of committing DMA violations?
Hardware drivers, like those for graphics cards, often have bugs. They can cause compatibility or stability issues. It is essential to keep these drivers current and from authorized sources to prevent mistakes like the Driver Verifier DMA Violation.
Conclusion
Frequently indicating underlying driver or hardware issues, the Driver Verifier DMA Violation Windows 11 error can be an unpleasant and annoying problem. You can successfully address the underlying reasons for this error by carrying out system scans, upgrading or removing problematic drivers, and ensuring your hardware is compatible. Updating your system can help prevent problems later on, and programs like Driver Verifier and Safe Mode are essential for locating and resolving conflicts. But sometimes, errors like this could result in unexpected data loss. A trustworthy recovery tool such as Aiseesoft Data Recovery is essential for this. Its fast, effective file restoration can recover data after a blue screen. Combining proactive maintenance, meticulous diagnosis, and dependable recovery solutions is necessary while dealing with the Driver Verifier DMA Violation to protect your system and data.

Aiseesoft Data Recovery is the best data recovery software to recover deleted/lost photos, documents, emails, audio, videos, etc. from your PC/Mac.
100% Secure. No Ads.
100% Secure. No Ads.