In order to have a smooth playback for the movies or games, the weak signal for iPhone should be a disaster. It not only provides a poor audio-visual experience, but also wastes a lot of time. How do you fix iPhone weak signal and strength the iPhone 16/15/14/13/12/11/X/Xs/Xr/8/7/6 signal with ease? Just learn more details about the troubleshooting from the article now.

In order to strength the signal of the iPhone, you can follow some simple methods, such as remove your iPhone case and reinsert the SIM card. Is there any other method to fix iPhone weak signals? Here are 6 efficient methods you should know as below.
When your iPhone is full of storage, the iPhone caches might be a reason for the iPhone weak signal. You can remove the caches for the iPhone in order to strength the signal.
Step 1 Go to Settings on your iPhone and choose the General option to learn more about the caches for each application of your iPhone.
Step 2 Select the iPhone Usage option to check and remove the storage and caches of your iPhone X/8/7/6.
Step 3 You can either choose the Offload App option to remove the caches or the Delete App option to remove the app completely.
Step 4 In the method you can fix the iPhone weak signal to ensure a smooth playback for the videos or games on your iPhone.

Wi-Fi Assistant enables you to find the most reliable connection. But when your iPhone continually connects and disconnect from a number of networks, it should be a problem for the iPhone weak signal.
Step 1 Tap the Settings icon on your iPhone, you can choose the Cellular to manage the signal of your iPhone.
Step 2 Scroll down to the bottom of the screen and switch the Wi-Fi Assist toggle to the Off option.

Of course, reset the iPhone network is another method to strengthen the poor iPhone signal. Just learn more details about how to reset the network to factory settings to fix weak signal on your iPhone.
Step 1 Head to the Settings on your iPhone 16/15/14/13/12/11/X/8/7/6, you can tap on the General option to choose the network settings.
Step 2 Scroll down the screen to tap on the Reset, you can choose the Reset Network Settings again.
Step 3 Enter the passcode and restart your iPhone to find whether the iPhone weak signal issues have been fixed.

Just force restart your iPhone is another efficient method to fix iPhone weak signals. But the different iPhone modules have the different restarting methods, here is the example to restart your iPhone X.
Step 1 Press and release Volume Up button and use the similar method to press and release Volume Down button.
Step 2 Press and hold side Power button until you find the Apple logo appears on your iPhone screen.
Step 3 When you restart your iPhone X/8/7/6, you can check whether the iPhone signals work normal now.

Why do you need to set custom DNS to fix weak signal on your iPhone? Your ISP provided DNS can be a little shoddy at times, and can result in slow response times while opening different webpages.
Step 1 Launch the iOS settings app from your iPhone. Choose the Wi-Fi option to make sure you are connected to a Wi-Fi network.
Step 2 Tap on the little i option next to the name of the Wi-Fi, which you can set the custom DNS settings to fix the iPhone weak signal.
Step 3 Input the custom DNS you want to use. After that, you can exit the "Settings" app to take effect immediately.

If the above solutions do not work, you can also factory reset your iPhone instead. In order to avoid any data loss, you have to backup the data of iPhone to iTunes or iCloud beforehand.
Step 1 Open Settings and scroll down to tap on the General option to reset your iPhone accordingly.
Step 2 Tap on the Reset option to access to the Reset screen, tap on the Erase All Content and Settings option.
Step 3 If possible, you can also enter the passcode to erase the files on your iPhone. Tap on the Erase option to continue.
Step 4 When you restart your iPhone, you can have another check whether iPhone weak signal is strengthened.

Is there a method to fix your iPhone weak signal automatically? If you cannot diagnose the problems, what should you do? FoneLab iOS System Recovery is one of the most professional tools to repair your iPhone back to normal on Windows and Mac, including the weak signal of the iPhone.

Downloads
100% Secure. No Ads.
100% Secure. No Ads.
Step 1 Download and install iOS system recovery
Connect your iPhone to a computer via the original USB cable. If you have already installed iOS system recovery, you can launch the program on your computer and click the More tools to choose the iOS System Recovery within the program.
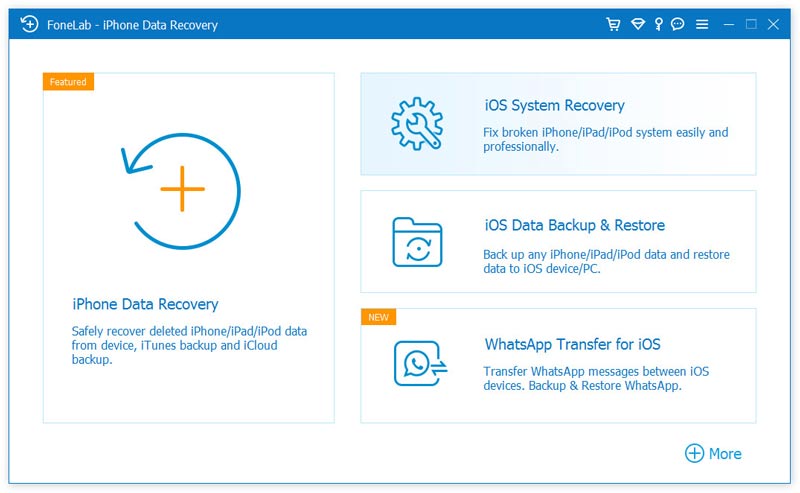
Step 2 Detect iPhone weak signal in Recovery Mode
After that, you can click the Start button to fix the iPhone weak signal, which enables you to recognize the iPhone problems automatically. When the results came out, click the Confirm to find the solution to get out of the Recovery Mode.
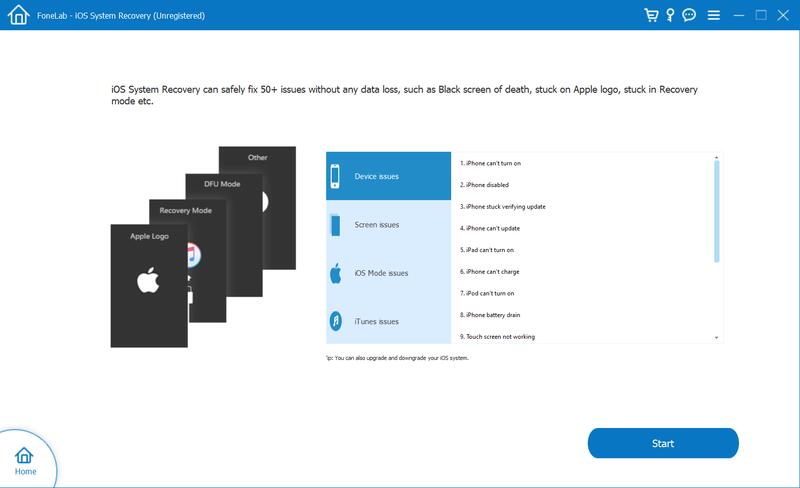
Step 3 Select Repair Mode for iPhone weak signal
When the program detects the iPhone problems, you can confirm the iPhone information and click the Fix button. You are provided 2 repair types "Standard Mode" and "Advanced Mode". Select one repair mode and click "Confirm" button.

Step 4 Set the Firmware for repairing
Confirm and correct your iPhone information. You can select the firmware to download and click "Next" button to start fixing your iPhone weak signal.
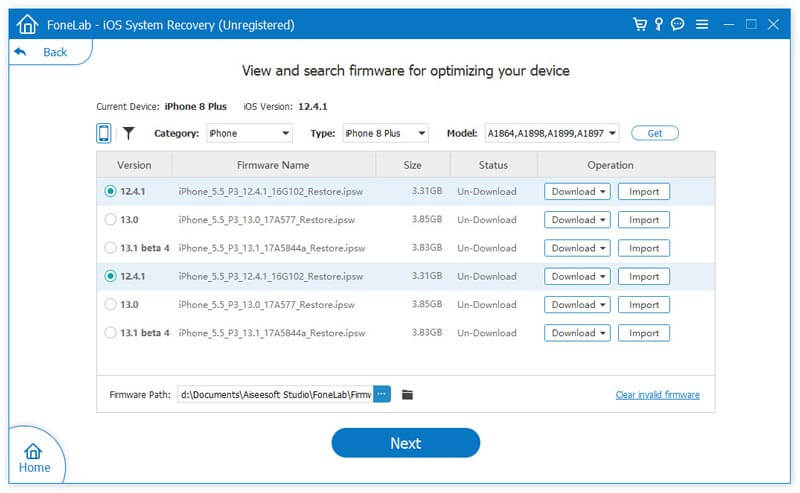
Conclusion
The article shares the 6 frequently used methods to get rid of the iPhone weak signals. If you cannot locate the detailed problem, you can choose the iOS System Recovery to diagnose and fix the related problem accordingly.
Fix Mac Issues
Fix iPhone Echo Fix "Do Not Disturb Not Working" on iPhone iPhone Keeps Dropping Calls What You Can Do When Call Forwarding Stop Working on Your iPhone Facetime Camera Not Working On iPhone Fix Facebook Messenger Keeps Crashing iPhone Reminders Not Working How to Fix iPhone Weak Signal Issues? Here are the Real Tips
Fix your iOS system to normal in various issues like being stuck in DFU mode, recovery mode, headphone mode, Apple logo, etc. to normal without any data loss.
100% Secure. No Ads.
100% Secure. No Ads.