iPhone don't allow any SD card insert for gaining more storage space like Android phone does. So you may feel it headache when your iPhone storage is almost full. To adding new items, you should know how to free up your iPhone storage space. Then how to manage storage on iPhone? This article is prepared for you, which shows you some simple ways to manage iPhone storage when iPhone space is almost full.
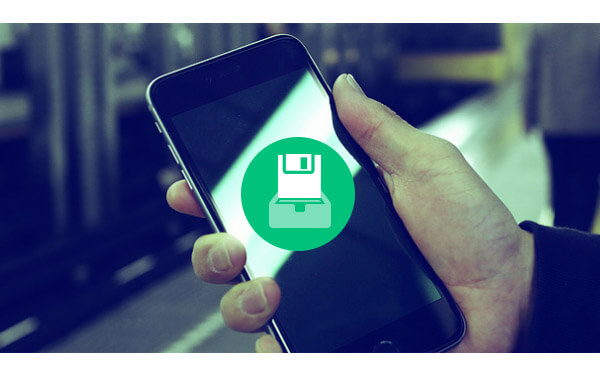
Applications always occupy the most space of your phone. Besides, these apps will also bring caches, so that you will find less and less memory left. When you want to free up full iPhone memory, why not consider to remove useless applications and games? In this part, we will show you how to delete app from iPhone/iPad to manage iPhone storage.
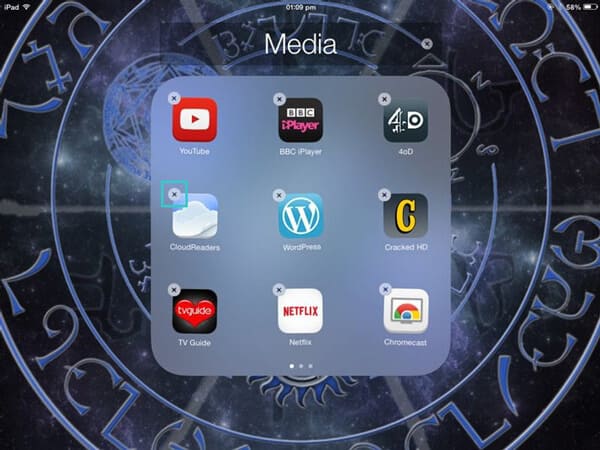
Step 1 Unlock your iPhone and find those applications that you want to delete.
Step 2 Keep tapping the app icon until it wobbles. And you can find non-preinstalled app will be marked a cross on the top left.
Step 3 Tap on the cross and the app will be deleted.
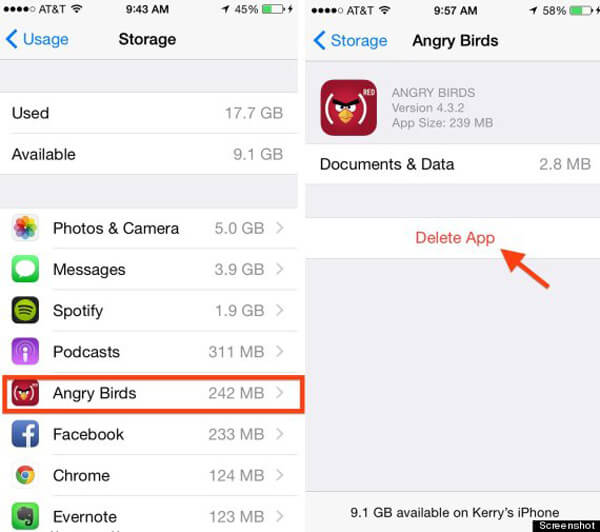
Step 1 Go to "Settings" > "General" > "Storage & iCloud Usage".
Step 2 Tap "Manage Storage". Choose one non-preinstalled app, and iPhone/iPad will display a "Delete App" option.
Another way for application management is to use iTunes, so you are able to delete apps from iTunes.
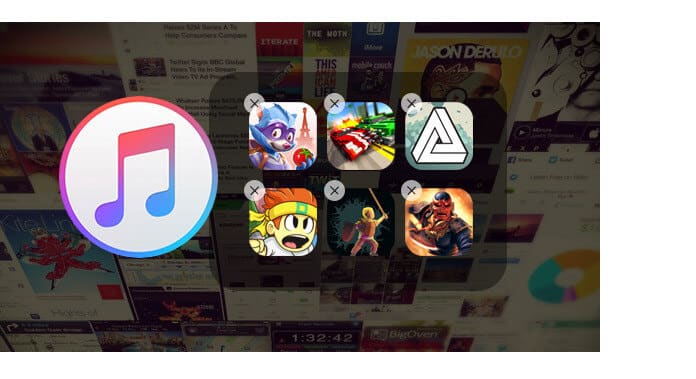
If your iPhon overuns with lots of media files like music, movies, photos, TV shows, Podcasts, and so on. To gain more storage, you'll want to remove some media files. And this part is written for you, letting you know how to manage iPhone/iPad media files.
To delete the videos, movies, music videos, TV shows from iPhone or iPad, you can follow the next steps:
Step 1 Tap "Video" icon on the screen of iPhone or iPad.
Step 2 Tap "Edit", choose "Delete", and then tap "Done".
Step 3 For removing the individual TV show episodes from iPhone or iPad, you can swipe the unwanted one to the left and tap "Delete".
Go to "Settings" > "General" > "Usage" (or Storage & iCloud Storage on iOS 9) > "Manage Storage" > "Videos". Choose the video you want to remove and swipe to the left to remove the video from your iPhone or iPad.
You'd better back up your videos and movies to computer to avoid loss of your video and movie.
You can manually delete pictures from iPhone. However, selecting iPhone photos from small and limited iPhone screen is time-consuming.
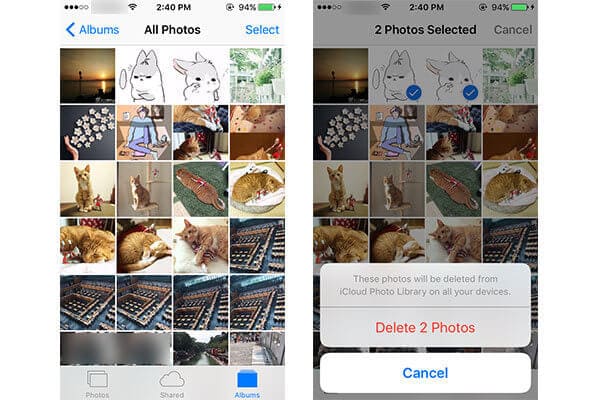
Step 1 Go to Photos app > "Albums" > "All Photos".
Step 2 Click "Select" and choose the photos you want to delete.
Step 3Tap on the bin icon at the bottom-right corner. Confirm to delete photos from iPhone. Also, these selected photos will be removed from iCloud Photo Library as well as all synced devices.
Go to "Music" app, and you can find all your iPhone songs. If not, go to "Settings" > "Music" > toggle "Show All Music" to "on".
Go back to "Music" app. Find the song or album you want delete, tap on the three-dot icon and choose "Delete from My Music". Confirm the removal.
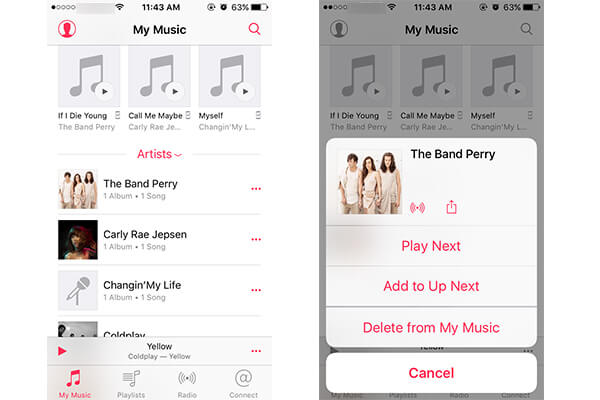
If you have various albums or songs want to delete from iPhone, it istime-consuming to use the above method. Navigate to "Settings" > "General" > "Storage & iCloud Usage" > "Manage Storage" > "Music". You'll next be presented with a a list of your iPhone appps. Scroll down the screen and locate "Music" app. Your music album list will be presented. Tap "Edit" and manage the music list.
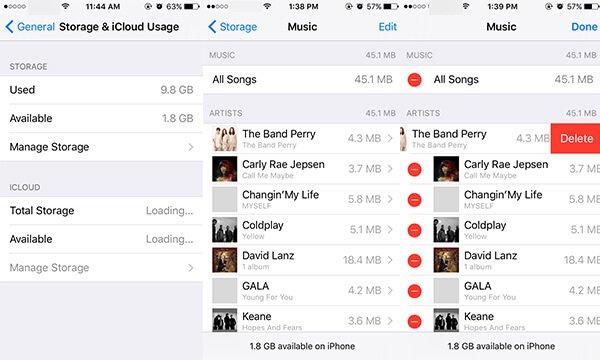
Want to remove all iPhone file at one time? Last but not least, If you have such demand, FoneEraser is recommended, the best iPhone Data Eraser software. With this program, you can easily erase all content and settings from iPhone.
Step 1 Launch FoneEraser, and connect your iPhone to computer. The program will soon detect your iPhone.
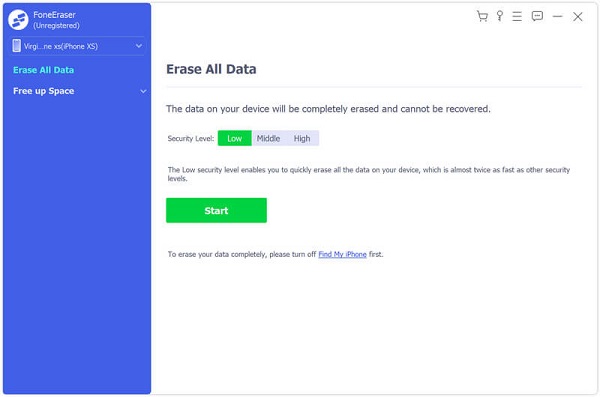
Step 2 Choose an erasing level (Low, Medium and High)."High Level" is recommended here.
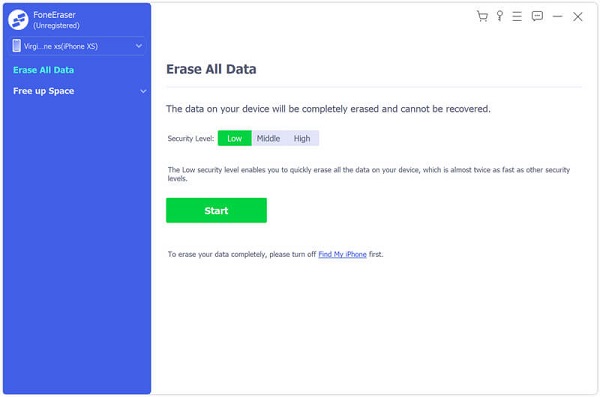
Step 3 Hit "Start" button and erase all iPhone data. This will completely remove music from iPhone.
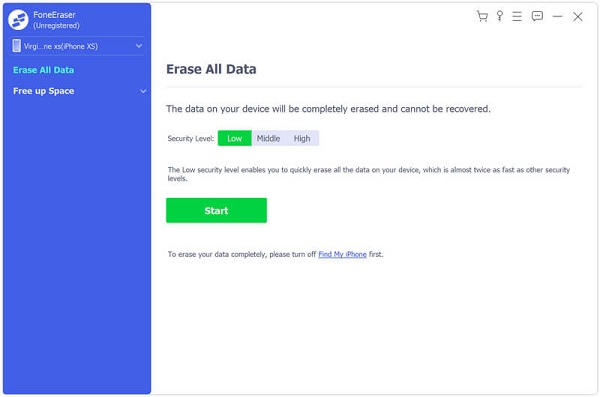
In this article, we mainly discuss how to manage iPhone storage by remvoing useless apps and delete media files. In addition, iPhone Data Eraser can be your best choice when you want to free up iPhone full storage at once. Hope you can better manage storage on iPhone after reading this post.