Larger storage capacity is quite a big need for smart phones. iPhone 12 starts at 64GB, and iPhone 12 Pro Max offers 128GB, 256GB, and 512 GB options available for users who want more space. Even so, while the daily usage of your iPhone, you still need to free up space on it.
Are you surprised by something called Documents & Data which takes a lot of storage on your iPhone? Want to know more about how to delete documents and data on iPhone?
This post will mainly talk about how to get rid of these documents and data on iPhone. You can learn more useful information about Documents and Data iPhone. In addition, we like to guide you remove and clear these files from your iPhone to get more storage space.
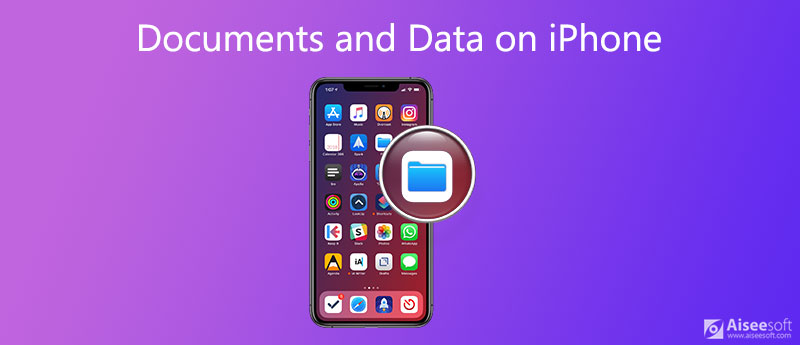
While the using of your iOS device like iPhone, iPad or iPod touch, some extra data like downloaded images, audio tracks and videos, cookies, caches, logs info, and more will be collected by app and stored in its Documents and Data folder.
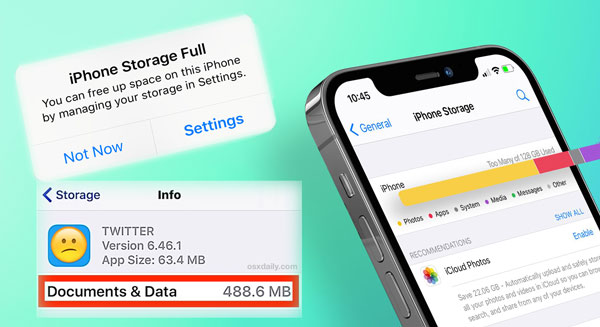
In general, there are two types of Documents & Data on iPhone. One document and data is the app caches, saved files, login details, and related data. The other one is the iCloud created files for the app. Both of them will take up space of your iOS device.
For better user experience or other reasons, apps will collect various data. In that case, many apps may have a large Documents & Data storage consumption. So, you can see these data tends to be very heavy on caches. Because of that, many iOS users like to clear documents and data to free up storage space on iPhone.
It can be frustrating to find that you're running low on storage, or you get the prompt that Storage Almost Full or iPhone Storage Full. In that case, you need to manage apps and delete unwanted document and data on iPhone.
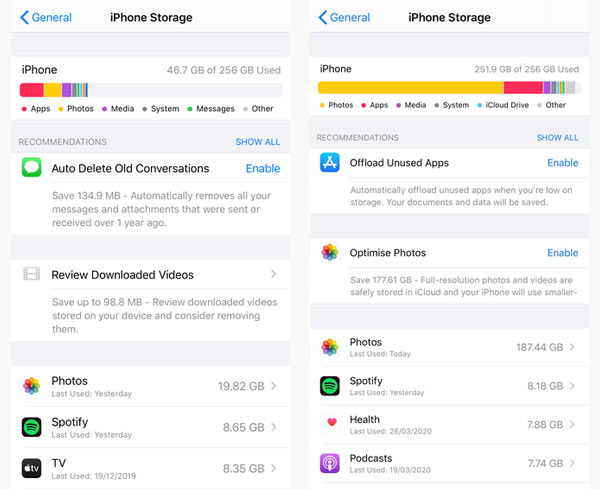
When you get there, you can see clearly about how much of your iPhone storage you're currently using, and how much each app running out of storage space. Apple will list some storage-saving recommendations, ordered from largest to smallest.
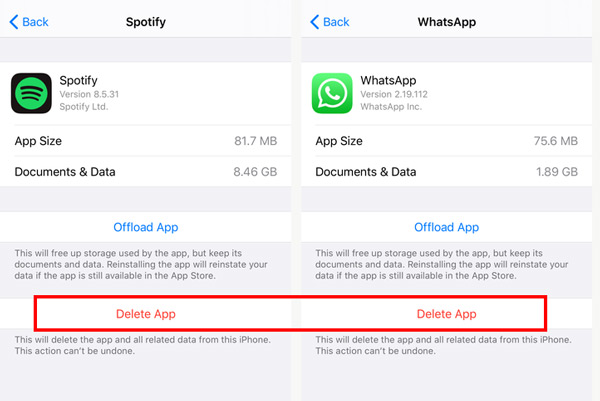
With the same method, you can delete large apps one by one. After that, you can go to App Store to re-install them back. You can enable the Offload Unused Apps feature to automatically free up your iPhone storage.
To manually delete some document and data on iPhone, you can also remove caches, histories, cookies, site data, and more from Safari, manage and delete useless messages, emails, pictures, videos, and songs, and so on.
To better manage your iPhone storage and remove unwanted files, you can rely on the powerful iPhone data eraser, FoneEraser. It provides you with many erasing solutions to delete document and data on iPhone, remove junk files, erase large files, clean up photos, uninstall apps, and more.

Downloads
100% Secure. No Ads.
100% Secure. No Ads.
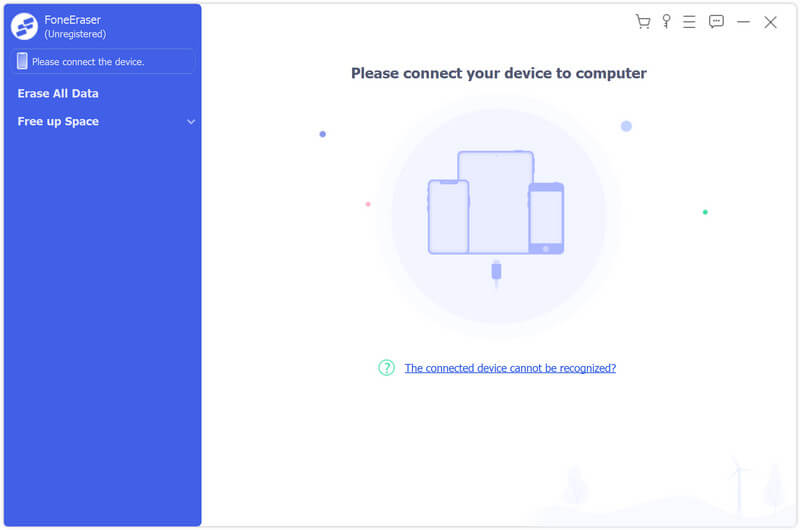
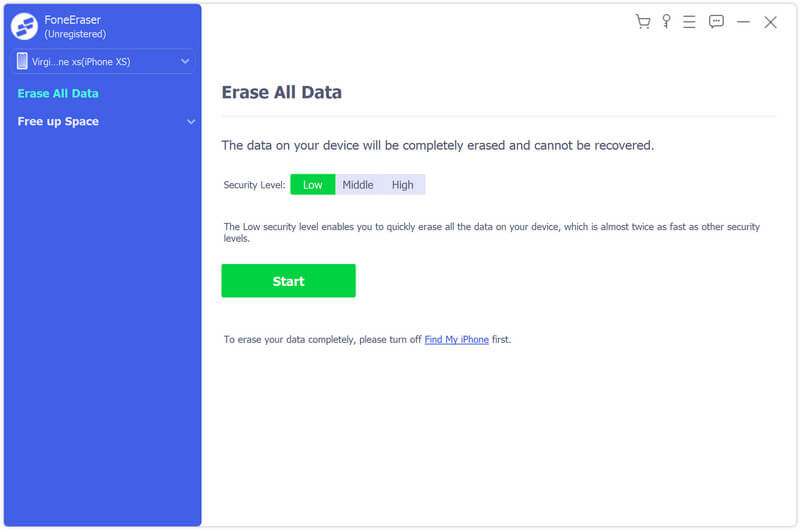
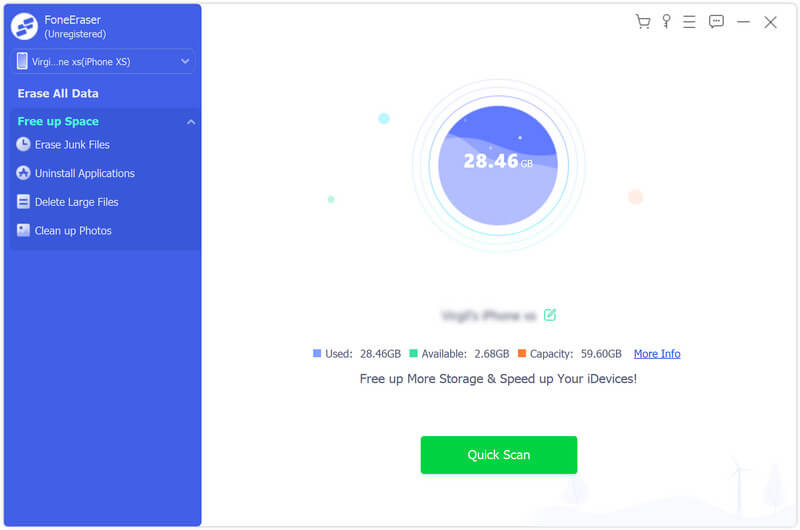
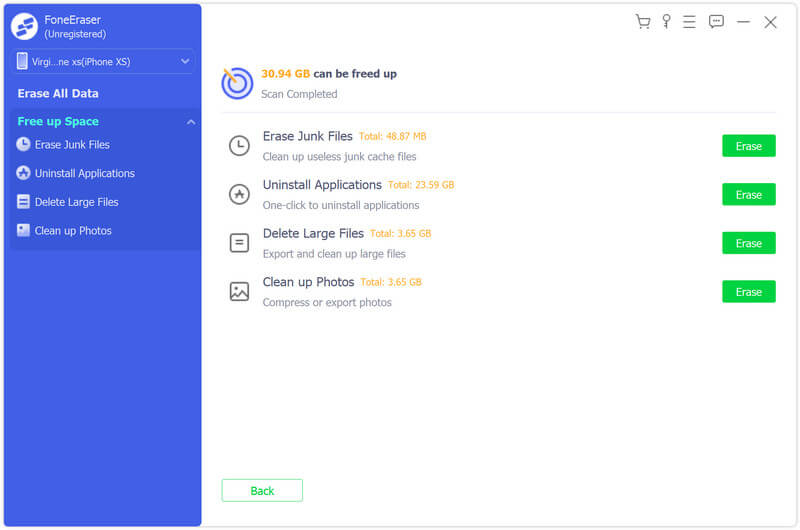
With its help, you can easily manage your iPhone storage and delete caches, junk files, large files, and more. You don't need to delete app to free up iPhone space.
Question 1. What happens if I delete documents and data from iCloud?
You are allowed to directly remove documents and data from your iCloud account. But it only deletes documents and data stored on iCloud. Nothing will change on your iPhone. It won't free up space on your iPhone.
Question 2. How to reset all content and settings on iPhone?
To free up your iPhone storage, you can also choose to reset all content and settings. Open Settings app, tap General and scroll down to locate the Reset option. Tap on it and then choose the Erase All Content and Settings. During this step, you are required to enter your Apple ID password to confirm the resetting.
Question 3. How to clear Safari caches on an iPhone?
To remove Safari caches on your iPhone, you can go to Settings app, choose Safari, tap Clear History and Website Data option, and then tap it again to confirm your operation.
Conclusion
Hope you can learn more information about Document and Data on iPhone after reading this page. 2 methods are offered for you to remove these files and better manage your iPhone storage. When your iPhone is running out of space, you can select the recommended iPhone data eraser to erase useless files with ease.
Clear iPhone
1.1 How to clear iPhone cache 1.2 How to clear storage on iPhone 1.3 How to clear up space on iPhone 1.4 How to clear cookies on iPhone 1.5 How to clear documents and data on iPhone 1.6 How to clear history on iPhone 1.7 How to make iPhone faster 1.8 Why is my iPhone so slow 1.9 iPhone storage full 1.10 How to get more storage on iPhone 1.11 Manage storage on iPhone
The most powerful utility ever, allowing users to erase all iPhone content like contacts, messages, photos, videos, notes, etc. and settings permanently and thoroughly.
100% Secure. No Ads.