Have you ever wanted to share something from your iOS device like iPhone to PC in some particular scenarios, including education, training, gaming or presentations. With the convenience of AirPlay, you can easily mirror and share your iPhone or iPad's screen on Mac or your Apple TV. But what to do when you have a Windows PC? Pitifully, there's no AirPlay for PC. But there are still other ways to let you view your iPhone screen on PC with ease.
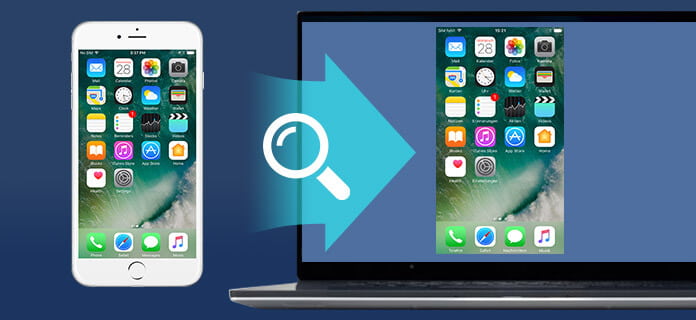
How to View iPhone Screen on PC
In this post, we are going to show you three great iPhone screen viewing/mirroring software with which you are able to view iPhone/iPad screen on Windows PC easily.
iOS Screen Recorder is able to mirror your iPhone, iPad or iPod screen wirelessly on your computer, so you can record gameplay, videos and other live content without any hassle. The program supports iOS devices running iOS 7.1 to iOS 11. Firstly, download and install iOS Screen Recorder on your computer.
Step 1 Connect to the same local area network (LAN)
Put your device and computer into the same Wi-Fi network.
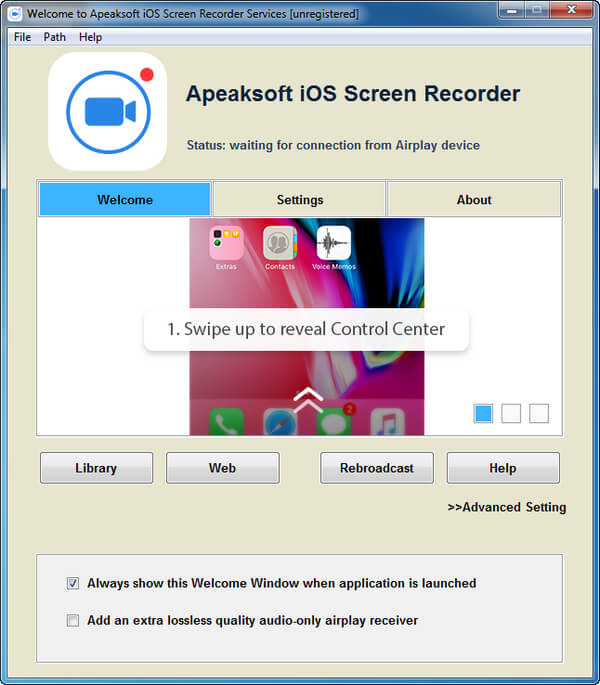
Step 2 Mirror your iPhone iPad or iPod
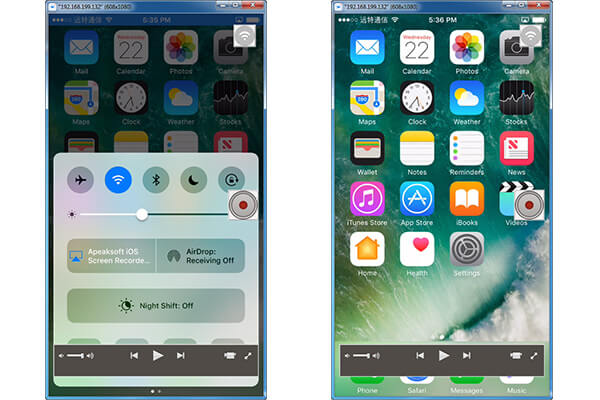
Now you manage to mirror your iPhone screen. Additionally, iOS Screen Recorder allow you to record your iPhone screen. Click the red circle button to enjoy the feature!
For many users who want to view iPhone screen on PC, Reflector 2 is a great choice, which is an excellent wireless iPhone mirroring and streaming receiver. The application works perfectly with AirPlay. With it, you can view the on-screen activities on iPhone screen. Also, it is capable of letting you share the screen to YouTube directly with others.
Step 1 Install and open Reflector 2 application on your PC.

Step 2 Before that, you'd make sure the iOS device and computer are sharing the same network. Swipe up from the iPhone/iPad screen bottom and display the control center. Enable AirPlay and select the computer's name.
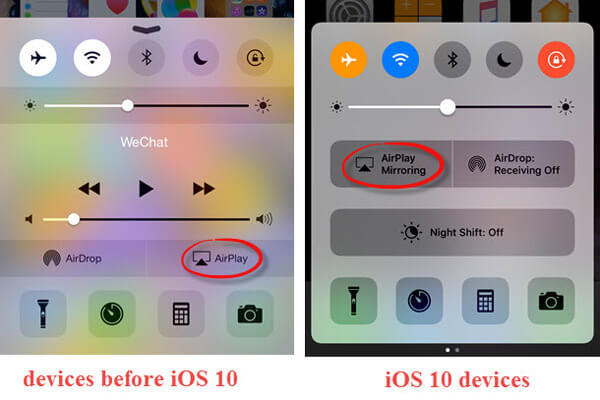
Step 3 You'll see a "Mirroring" toggle switch. Toggle the switch on, and you should see the iPhone screen are displaying on the computer. Hit the "Done".
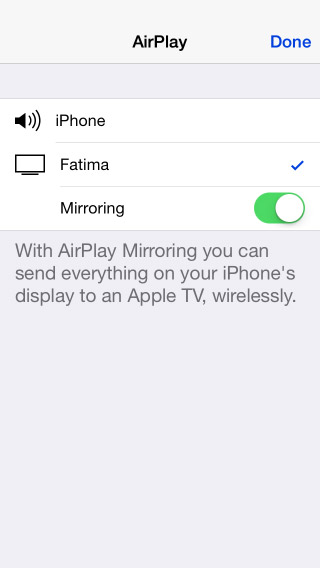
Step 4 Want to record the iPhone screen? Set "Show Client Name" to "Always" from the "Preferences" of Reflector 2. Click the "Record" tab.
Apowersoft Phone Manager comes with screen mirror function that you can use to display iPhone on computer in real time. It gives you an option to view your iPhone's screen to PC in full, 1:2 or 1:1 proportions. To project your iPhone screen to Windows PC, just follow the steps below:
Step 1 Download the software and install it on your PC. Make sure the iPhone and your PC share the same wireless network.
Step 2 Click "Allow access" when "Windows Security Alert" message pops up for the first time.
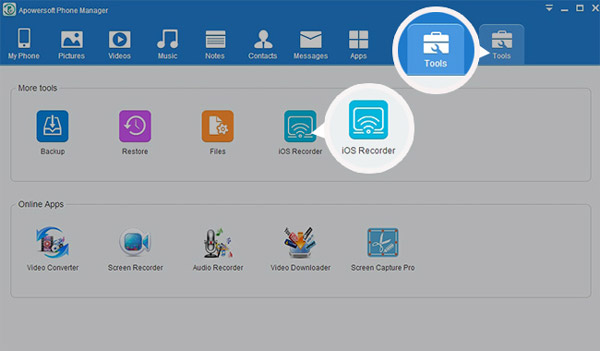
Step 3 Click "Tools" > "iOS Recorder" option.
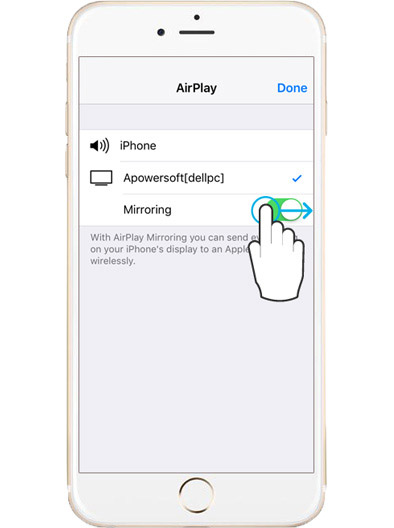
Step 4 Navigate to iOS device and open Control Center to enable "AirPlay". When the Apowersoft TV logo appears, tap this and turn the "Mirroring" option on and hit "Done". You can now view iPhone/iPad/iPod screen on PC.
X Mirage is the AirPlay-compatible program that is able to view iPhone/iPad/iPod screen mirror to computer (macOS High Sierra and Windows 10 supported). As a wireless mirroring softwae the screen of iPhone, iPad or iPod touch, it is very reputable. But X-Mirage is not a free product.

Step 1 Unlock the iOS device and open Control Center to turn AirPlay on. Choose X-Mirage[your computer name], then toggle "Mirroring" to on > "Done. And you can see your iPhone/iPad/iPod screen showing on PC.
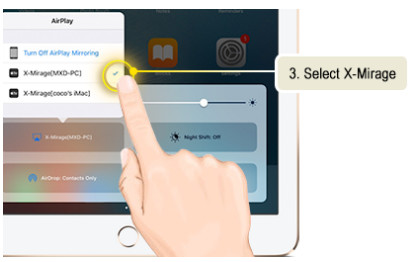
Step 2 Want to record the iOS screen? Click the red "Record" button. Click the "Stop" button when you finish mirroring the iPhone/iPad/iPod screen.
In this post, we mainly show you four ways to view iPhone screen on PC, iOS Screen Recorder, Reflector 2, X-Mirage and Apowersoft Phone Manager. Wish these iOS screen recorder software can help you.