While managing emails in Gmail, you may remove important messages by mistake. In some cases, some important emails have disappeared from Gmail. Losing important Gmail files can be stressful, especially when they contain critical information or attachments. Fortunately, this popular mail server offers several ways to restore lost data. This article will guide you in recovering deleted emails from Gmail, whether they were removed accidentally or due to technical issues.
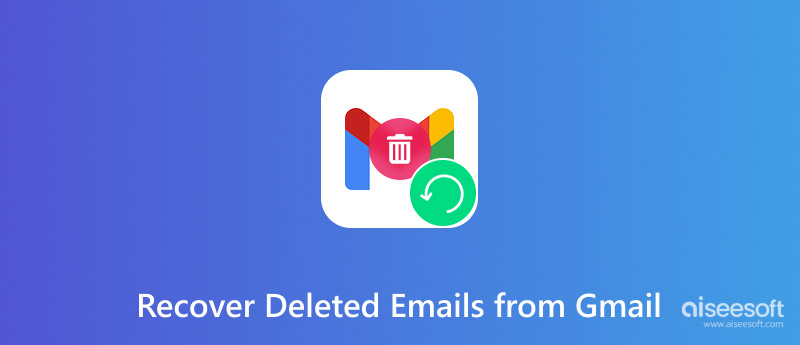
Recovering permanently deleted emails from Gmail beyond the 30-day limit can be challenging, but it is not impossible. There are third-party recovery tools that claim to restore lost emails in Gmail. One such tool is Aiseesoft Data Recovery. It can retrieve various lost or deleted data, including emails. The software supports email recovery from all commonly used mail servers, including Gmail, Apple Mail, Yahoo Mail, and Outlook.
100% Secure. No Ads.
100% Secure. No Ads.
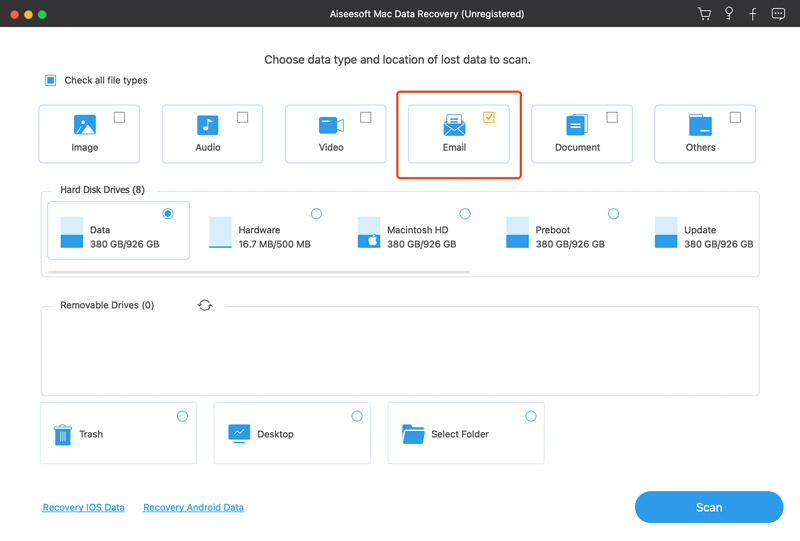
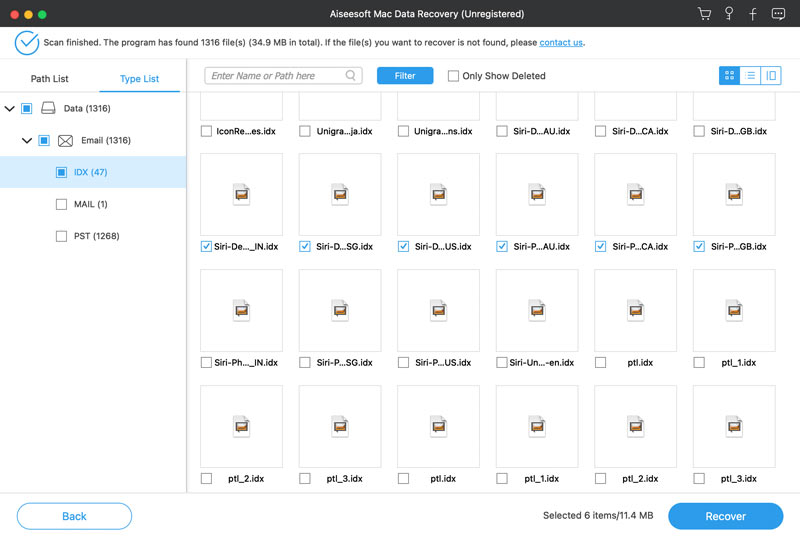
Compared to other tools, Aiseesoft provides a high recovery rate for recovering deleted emails from Gmail. More importantly, the software ensures that your data is retrieved without compromising privacy.
Like other mail servers and platforms, Gmail is designed with a Trash folder to store your recently deleted emails. When you remove an email, it will be moved to there. All these deleted emails will remain for 30 days before being permanently erased. During this period, you can freely restore them.
Some received emails will be taken as junk and be automatically moved to the Spam folder. Emails marked as spam will be automatically deleted after 30 days. What’s more, if you manually empty the Trash or Spam folders, emails are removed from your Gmail immediately.
If you use Gmail on your computer and need to restore several deleted emails, you can go to the Trash folder from the left sidebar. Click the Main menu icon to display various folders. When you find the Trash option, click it to access your deleted emails in this folder.
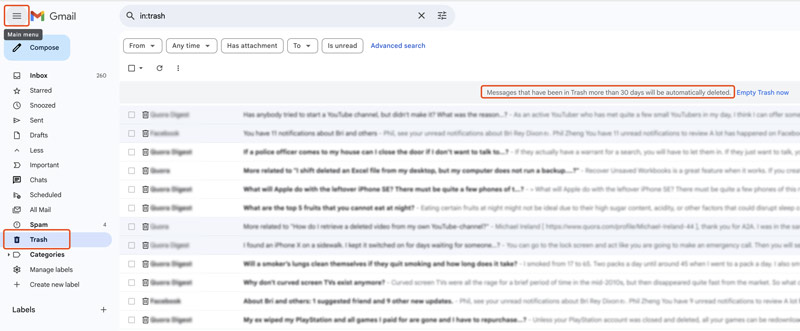
You can easily locate the target one(s) using keywords, sender names, or dates. Once all the necessary emails are selected, click the Move to button at the top and choose Inbox or another folder. Your deleted Gmail emails will be restored and reappear in your chosen location.

To recover deleted emails in Gmail, you can also right-click on them and select the Move to option. Select a desired folder to restore them.
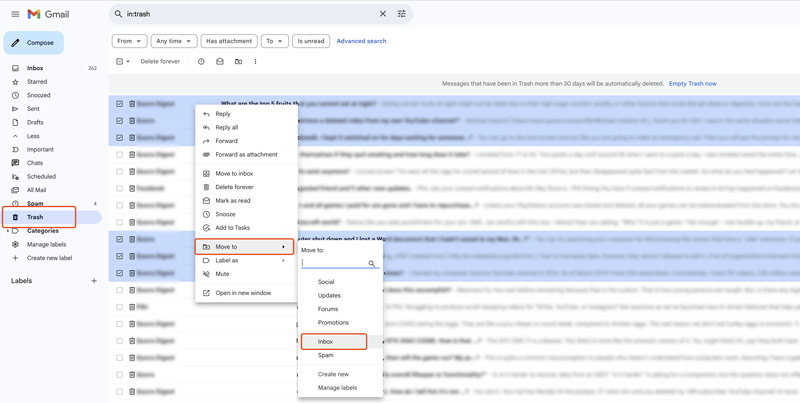
If you can’t find the target email from the Trash folder, try searching for it in the Spam folder. As mentioned above, some emails may be mistakenly marked as spam by Gmail. To retrieve an email in the Spam folder, you should follow similar steps to move it to a suitable folder. However, you are not allowed to directly restore it to Inbox or another default folder in Gmail. Instead, you must create a new folder to recover the Gmail message.
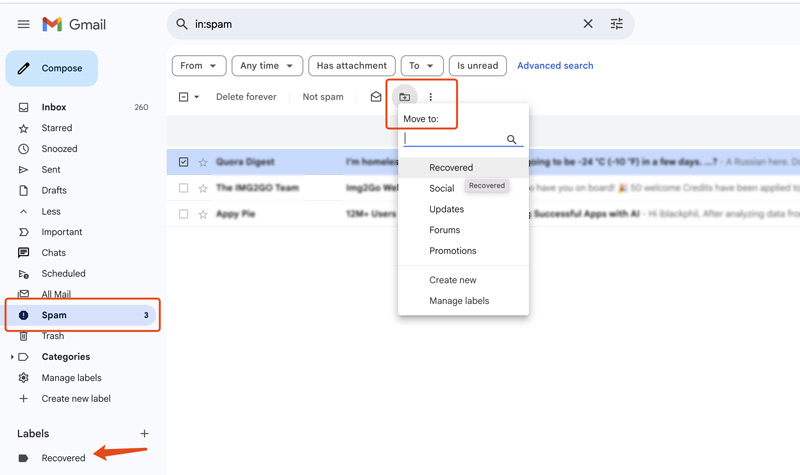
After 30 days, your emails in the Trash folder are permanently deleted. If you realize that the 30-day recovery window has passed, you can no longer access them from the Trash folder. However, there are still ways to recover deleted emails from Gmail beyond this limit.
Sometimes, disappeared emails are not actually deleted but are archived or moved to the All Mail folder. You can open Gmail and go to All Mail from the left-hand sidebar. Then, use the search bar to find the missing emails through specific keywords, sender names, or other related information. If you can find the target email in the All Mail folder, select it and move it back to your inbox.
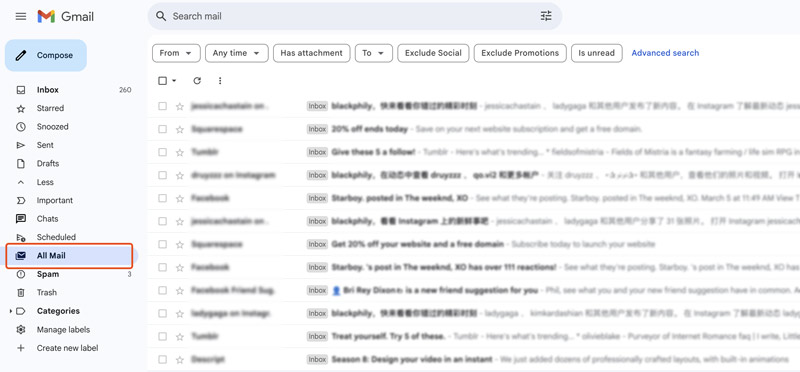
Sometimes, your emails may have been accidentally moved to other labels or folders. You should check other folders like Social, Promotions, Updates, and other Custom labels you have created. When you find the emails you want to recover, use similar steps to move them to a suitable folder.
If you use Gmail to manage emails with other email clients like Outlook, Yahoo, or Apple Mail, ensure the emails weren't removed from the original account. Log in to your connected email account and check the Trash or other folders to find lost emails. If the deleted emails are there, restore them and re-sync with Gmail.
If you deleted emails from a connected device, check if they are still available on another device. You can open Gmail on a different device or browser. Please search for your deleted emails and then return them to the Inbox.
If you have exported your Gmail data via Google Takeout, you can restore deleted emails from the backup. Use Google Takeout to download all your Gmail data.
Go to Google Takeout. Select Deselect all and then check the box next to Mail. Click Next Step to customize your export preferences. Click Create Export to download the backup file. Google will compile your Gmail data and send you a download link. Once downloaded, search the exported files for the deleted emails.
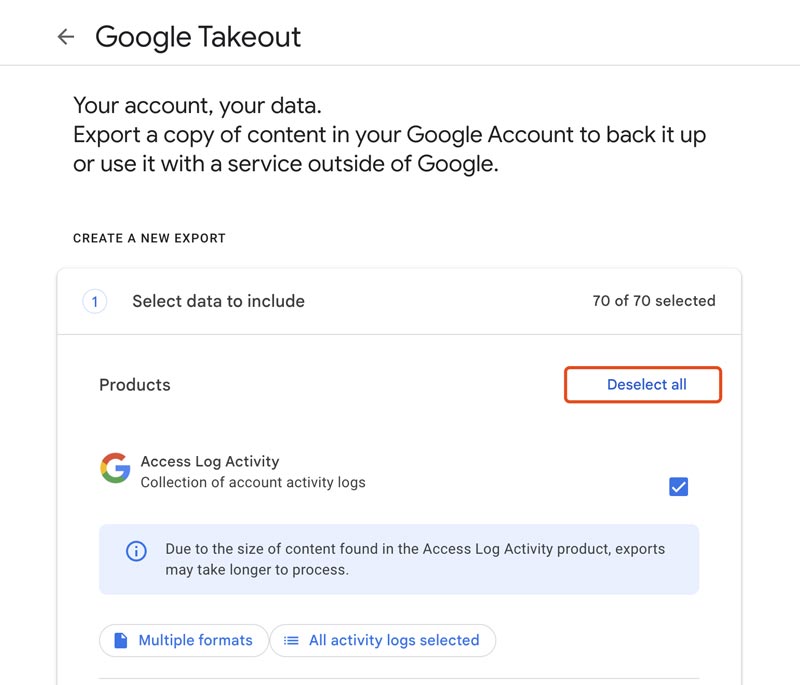
If the email is critical and cannot be found through the above methods, you can choose to contact Google Support for assistance. While Google does not guarantee recovery of permanently deleted emails, they may be able to help in certain cases, especially if the deletion was recent or due to a technical issue. Google’s engineers can recover lost data from archived backups.
Visit the Google Help page and go to the Gmail section. Enter keywords to find related posts and follow them to recover deleted emails. You can also select a desired way to contact Google Support. Explain your recovery need and current situation clearly. Moreover, you should provide the necessary information, such as the email’s subject, sender, and more.
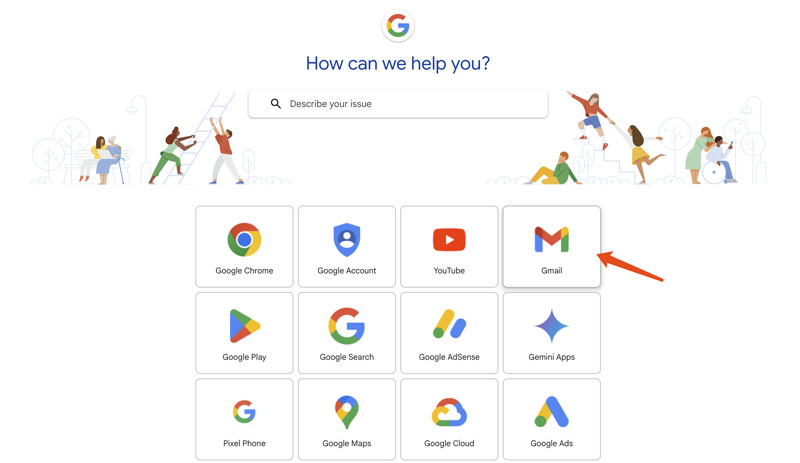
If you have accidentally deleted an important email in Gmail on an Android phone, you can usually retrieve it from the Trash folder. Open the Gmail app, tap the three horizontal lines, and go to the Menu. Enter the Trash folder and look for your deleted email. When you locate the one you want to recover, choose it, tap the three-dot menu in the top-right corner, and use the Move to option to recover it back to Inbox.
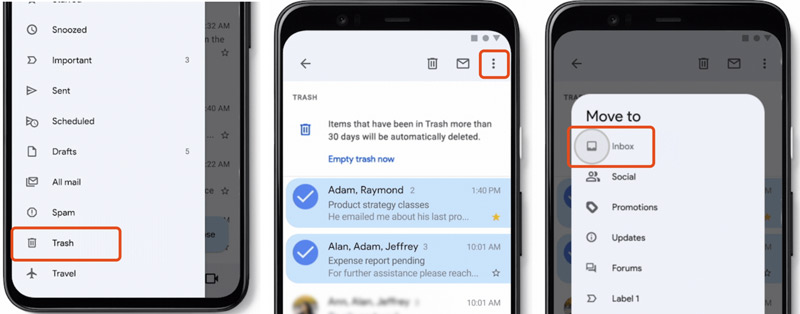
If you have emptied the Trash folder or the email was erased more than 30 days ago, it cannot be recovered. You can use the methods above to retrieve it on your computer.
If you use the Gmail app on your iPhone and want to recover a deleted email, you can follow similar steps. Open the app and try restoring it from the Bin or Trash folder. Open the app and try restoring it from the Bin or Trash folder.
You can tap the menu icon in the top-left corner to enter Bin. Browse through the emails in the Bin folder to find the one you want to retrieve. Tap and hold the email, tap the More Options icon, and then choose Move to. You can restore the deleted email to your Inbox or another folder based on your needs. After that, you can go back to your inbox or the folder you selected to confirm the email has been restored.
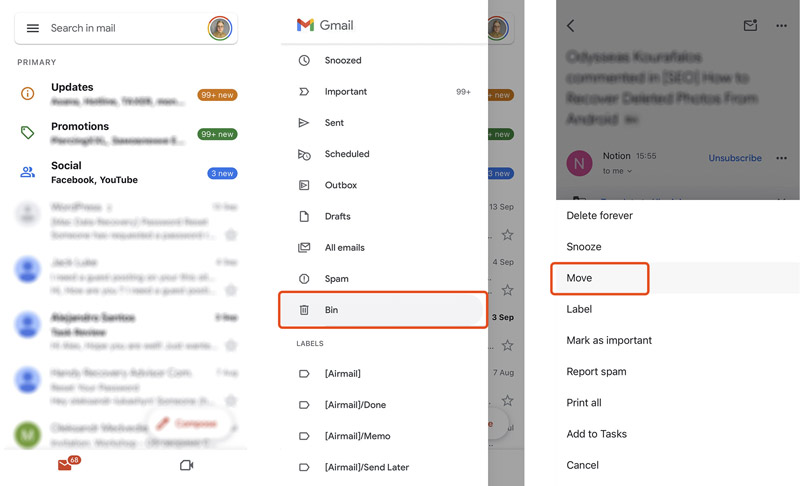
How do you find emails that have disappeared from Gmail?
If emails have disappeared from your Gmail account, try finding them in the All Mail folder. Open Gmail and scroll down the left sidebar to access All Mail. Sometimes, your emails may be mistakenly moved to another folder like Spam, Archive, Trash, or a created custom folder. If you have linked another email account to Gmail, the emails might have been moved there. Go to Settings, click Accounts and Import, and then choose to check emails from other accounts. You can also contact Google Support for help.
Can I retrieve a deleted Gmail account after 3 months?
Yes, it is possible to retrieve a deleted Gmail account after 3 months. However, you might not be able to restore the data in your account. Google typically allows you to get back a deleted account within a short period, usually a few weeks. After 3 months, your Google account and its data may be erased. You can go to the specific Google Account Recovery page and try restoring your account. Enter the email address and other details as required. You should verify your identity by providing related information. You should follow Google’s guide to complete the recovery process. If the account is still recoverable, you will regain access. If this account recovery solution doesn’t work, you can try contacting Google Support. You may get further assistance to recover your deleted account.
Can I retrieve deleted emails in Gmail from iCloud?
No, you cannot recover deleted Gmail emails directly from iCloud. Gmail and iCloud are different services. They do not sync or share email data with each other.
Conclusion
This article shares five helpful methods to recover deleted emails from Gmail. If all recovery attempts fail, it’s important to accept that the email may be permanently lost. In that case, you can contact the sender and request a copy of the email.
Find Data
Find Deleted Messages on iPhone Find Deleted Apps on iPhone Find Deleted History on iPad Find Archived Emails in Gmail Find Recovered Documents in Word
Aiseesoft Data Recovery is the best data recovery software to recover deleted/lost photos, documents, emails, audio, videos, etc. from your PC/Mac.
100% Secure. No Ads.
100% Secure. No Ads.