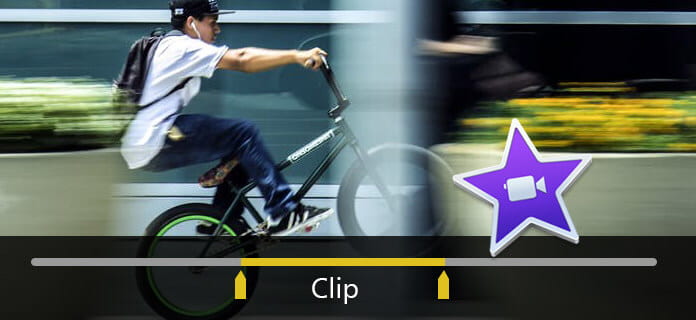
As the most professional video editing and making tool from Apple, iMovie gives you all basic as well as advanced video editing features to help you get better video. If you have long video clips that contain different scenes, you can use iMovie split clip feature to split these large clips into several smaller ones for better management. This article aims to give you a complete guide on how to split a video clip using iMovie on Mac/iPad/iPhone. If you are using Windows PC or just don't feel like iMovie, you can also check an alternative option to iMovie split clip.
Step 1 Open iMovie, load and drag the video clip you want to split into the timeline and select it.
Step 2 Use your mouse to move the playhead to the first frame of a new scene.
Step 3 Click Modify on the main menu bar and choose Split Clip or use the keyboard shortcut Command + B to split the original clip into two separate scenes.
Then you can easily save the iMovie splits on your Mac.
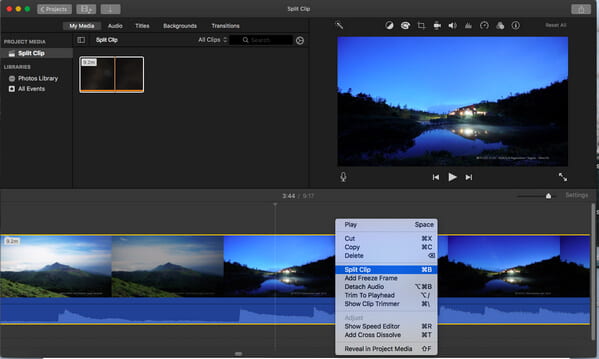
You can check the video tutorial down below:
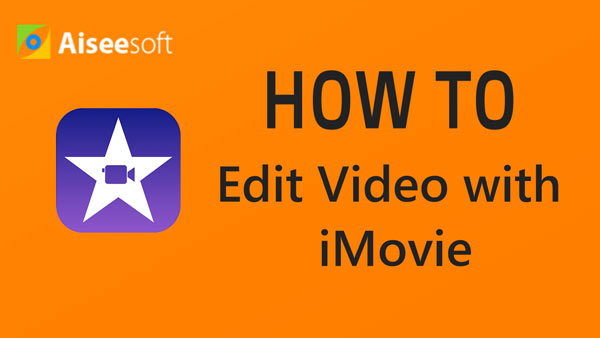

It is actually also quite easy to split clip in iMovie for iPad/iPhone. Now take iPhone 8 as an example, you can follow the steps below to make iMovie split clip:
Step 1 Open iMovie on your iPad/iPhone. Click the "Projects" tab on top, and then "Create Project" to load the video clip you want to split.
Step 2 Slide the playhead and position it where you want to split the clip.

Step 3 Tap the clip in the timeline, in the bottom appears basic video editing tools. Click the scissors icon on the bottom-left corner, and then click Split in the bottom right corner. Now the clip have been split with iMovie on your iPad/iPhone.
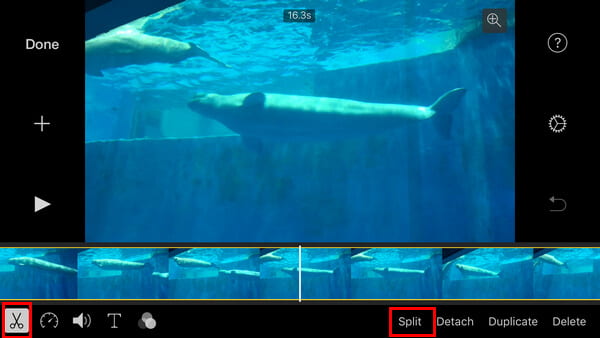
How to split video clip using this video editing program? You can learn how to split video clip with the best video splitter here.
In this article, we have mianly taught you how to split video clips using iMovie for Mac/iPad/iPhone. Still have more questions about iMovie split clip? Feel free to leave your comments down below.