Top 3 Ways to Transfer Data from Android to Android
I just switch to a new Samsung Galaxy phone and want to copy all necessary files from the old one to it. Is there any simple and free way to quickly transfer data like photos, contacts and others? Using Bluetooth to transfer data is not a good way for me. Any help?
Apple provides a simple way to quickly sync all data when switching to a new phone. But when it comes to transferring files from one Android to another Android device, thing will be a little more challenging. You can easily transfer photos, songs and videos, not all Android files.
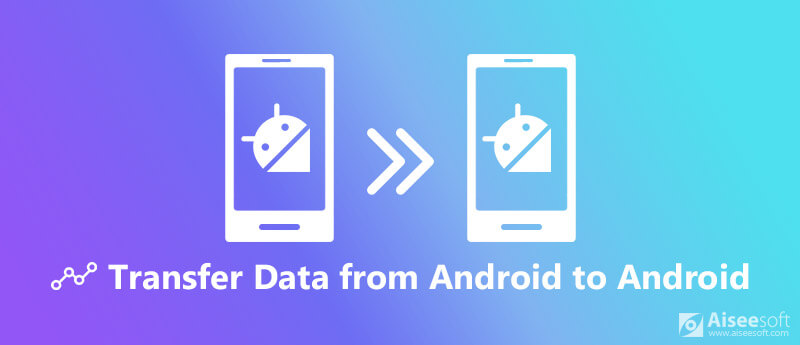
Transfer Data from Android to Android
Here comes the question, how to transfer data from Android to Android?
This post shows 3 simple ways to move all types of Android data like contacts, messages, call logs, images, songs, videos and others. You can choose your preferred method to transfer data from Android to Android.
Part 1. Professional Wat to Transfer Data from Android to Android
First, we will show you the best way to transfer files from one Android to another. Here we strongly recommend the professional Android data transfer, MobieSync to help you get the job done. It highly supports any frequently-used data, such as messages, photos, contacts, music, videos, and more.

Downloads
MobieSync – Best Android to Android Transfer
- Support all frequently-used data types like contact, photo, video, audio, message, voice memo and more.
- Transfer files from Android to Android, Android to iPhone, or from iPhone to Android.
- Move PC files to Android/iOS device or back up iPhone/Android data to computer with ease.
- Check and manage all kinds of data on your Android phone and iPhone.
- Work as a powerful Ringtone Maker and HEIC Converter.
Transfer data from Android to Android
Step 1.
First, you need to free download, install and run this powerful Android to Android files transferring software on your computer. Just double click the download button above and then follow the on-screen instructions to do that.
Step 2.
Connect both old Android device and new one to computer with USB cables. This Android to Android data transfer will automatically detect your Android devices and show some basic information in the interface.
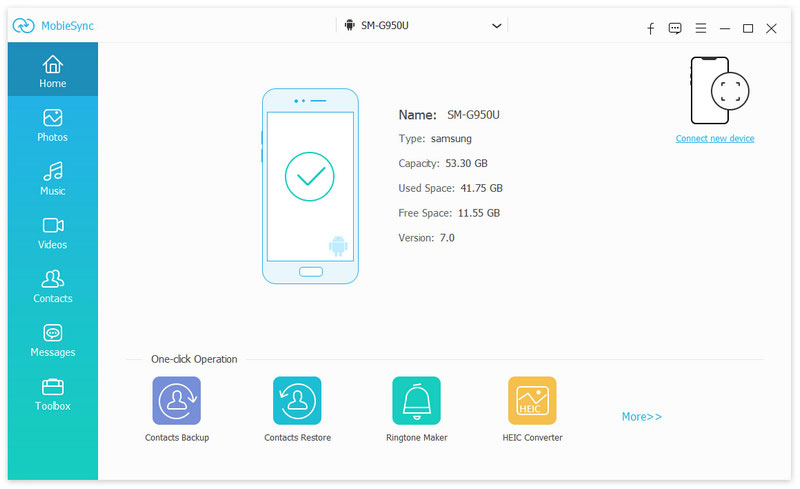
Step 3.
Here you need to set your old Android phone as the source device. You can click the device model in the top central part to choose the source device from the drop-down list.
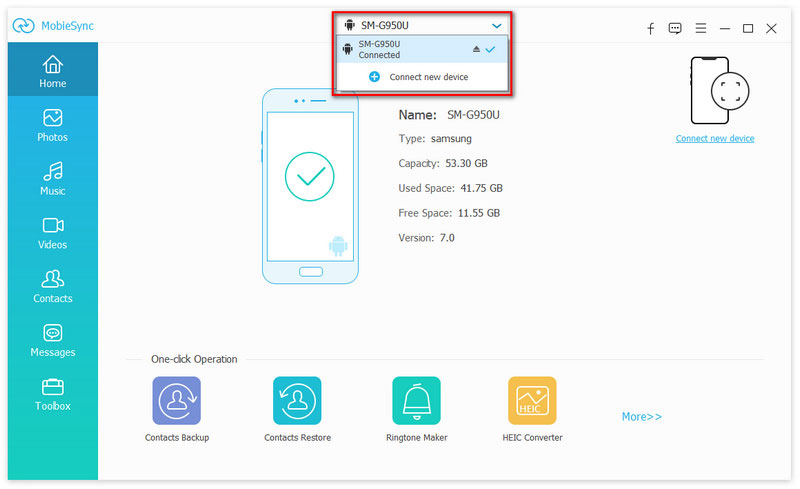
Step 4.
You can see all frequently-used files are listed in categories on the left sidebar. You can click specific data type on left and then check detailed information on the right.
Step 5.
Choose all Android files you want to transfer on the old phone and then click "Export to Device" button to start copying data from old Android to new one.
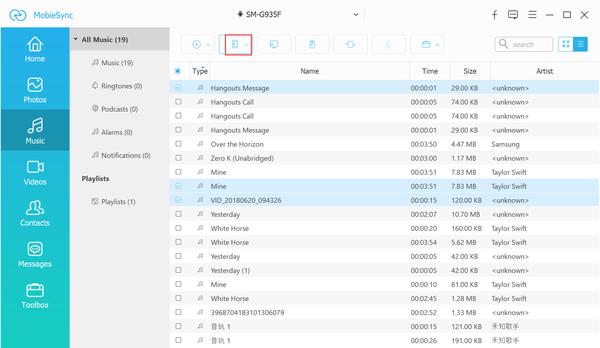
More than just an Android to Android data transfer, MobieSync enables you to transfer Android data to iPhone, and transfer files from computer to Android/iOS device.
Part 2. Transfer Data from Android to Android Free with Samsung Smart Switch
With the first method, you can handily transfer data from Android to Android. But if you are a Samsung user and have the need to transfer various files, you can also rely on Samsung Smart Switch. It is able to move many Android files like photos, messages, contacts, songs, videos, call logs, memos, alarms, documents, and more.
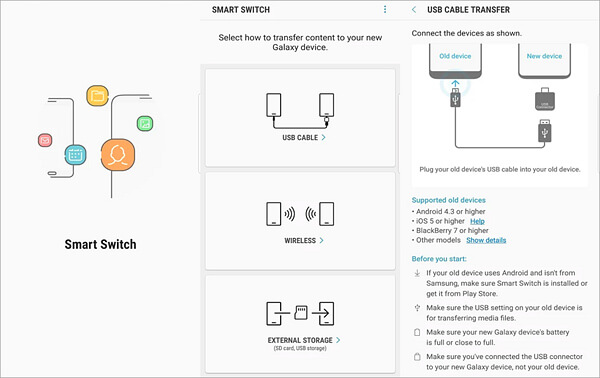
Transfer data from Android to Android free
Step 1.
Download and install Smart Switch app on both Android devices. If you are using a Samsung phone, you can directly find it at "Settings" > "Cloud and accounts" > "Smart Switch". Or you can download it from Google Play store.
Step 2.
If you want to transfer data from Android to Android through Wi-Fi, you need to put two Android phones at the same network connection.
Step 3.
Open Smart Switch app on your new Android phone. Tap Start and the follow the on-screen instructions to transfer files.
When you transfer data from Android to Android free with Samsung Smart Switch, you need to ensure that both Android devices have at least 500MB free space in internal memory.
Part 3. Transfer Data from Android to Android Free with Google Drive
Similar to iCloud, Android users can rely on Google Drive to back up all types of data. Google Drive can work as a great Android to Android transfer to sync Android files to another device. It provides 15GB free storage space for you.
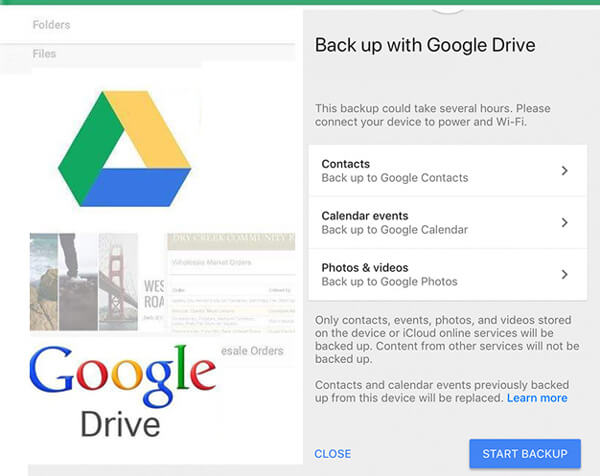
Transfer data from Android to Android free
Step 1.
Turn on your old Android phone and open Google Drive app.
Step 2.
Tap menu icon on the top-left corner and then tap "Settings" > "Backup and reset". Here you need to make sure "Back up to Google Drive" switch is turned on.
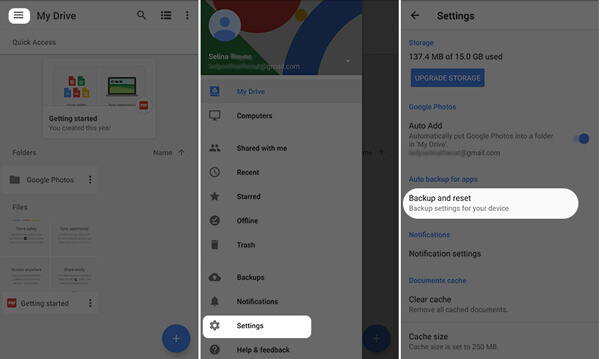
Step 3.
Tap the Google account and ensure the account is associated with both Android devices. You can tap "Account" then change or add the correct Google account.
Step 4.
Back to the home screen and then tap "Settings" > "Accounts" > "Google Account" > "Sync".
Step 5.
Tap "Account sync" on your Android phone. Turn on all options you want backed up. Tap Sync now.
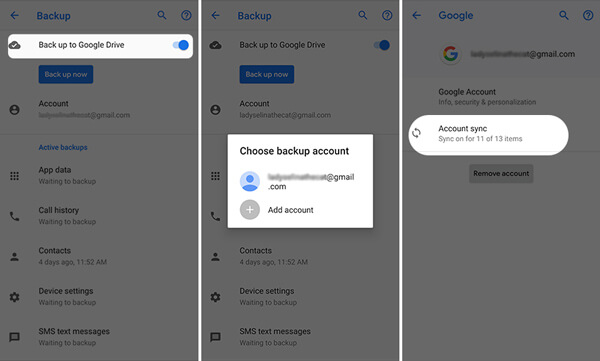
Step 6.
Now you turn to the new Android phone and open Google Drive.
Step 7.
Tap menu icon and then tap Settings > "Backup and reset". Make sure "Back up to Google Drive" switch is turned on.
Step 8.
Tap "Accounts" > "Google Account" > "Sync" > "Account Sync" > "Sync now" to transfer various files from Android to Android.
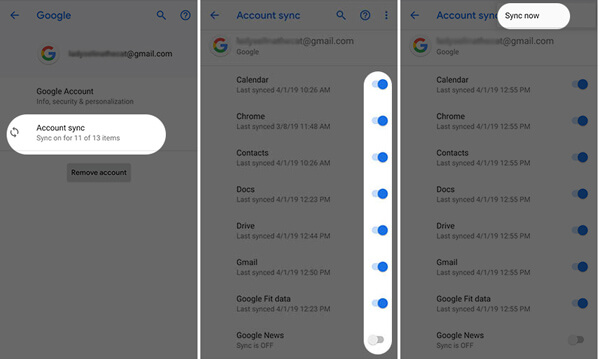
We mainly talked about how to transfer data from Android to Android in this post. We show you 3 simple ways to move Android files. Surely, you can use Bluetooth or NFC to quickly transfer several images or documents. Don't hesitate to tell us in the comment if you still have any question.
What do you think of this post?
Excellent
Rating: 4.8 / 5 (based on 160 votes)Follow Us on
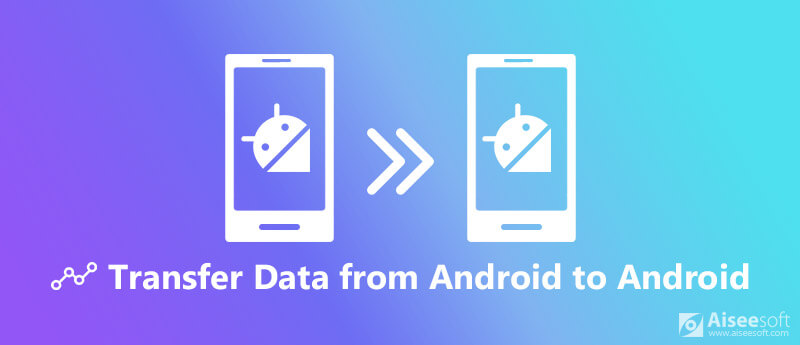

100% Secure. No Ads.
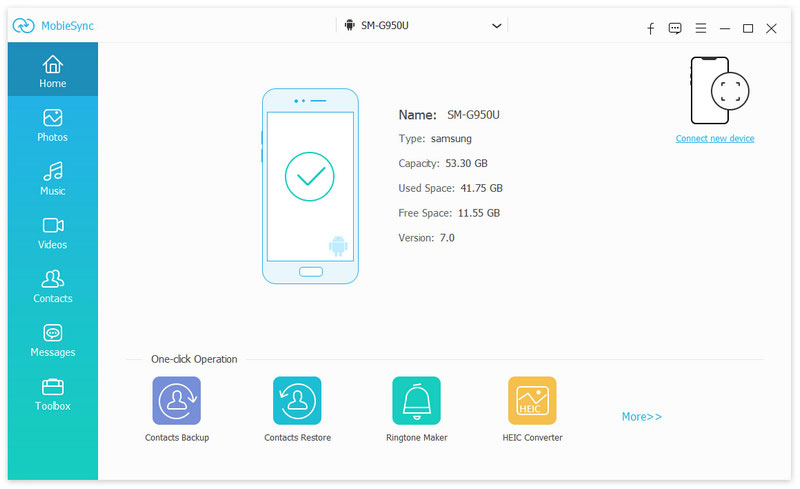
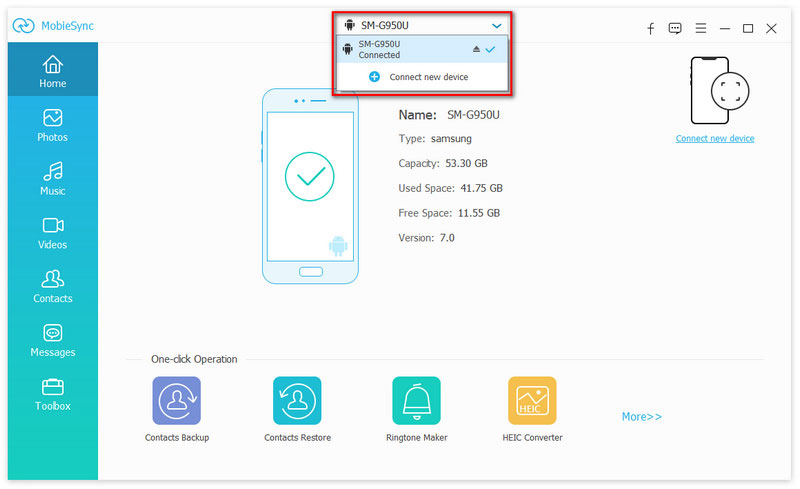
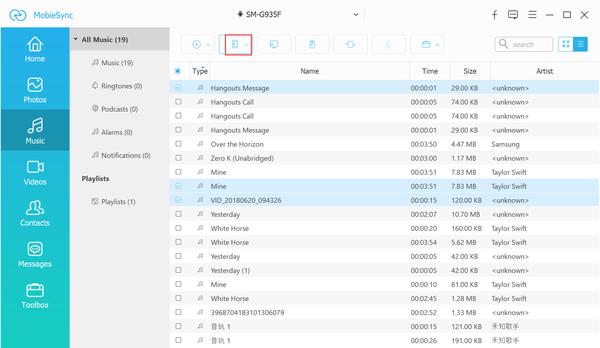
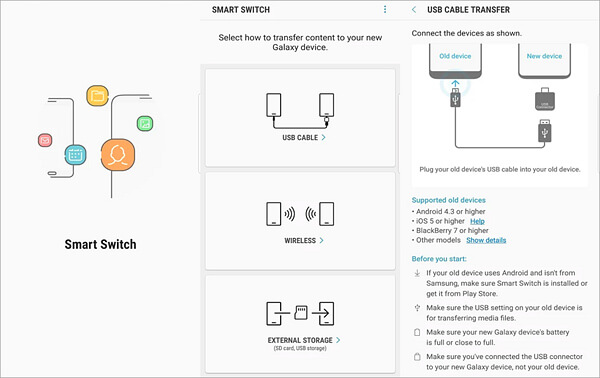
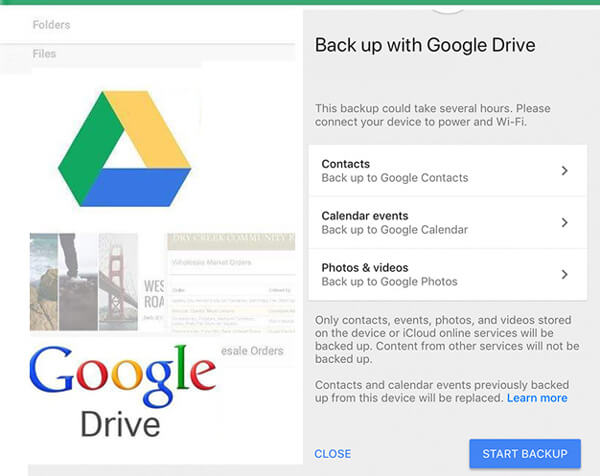
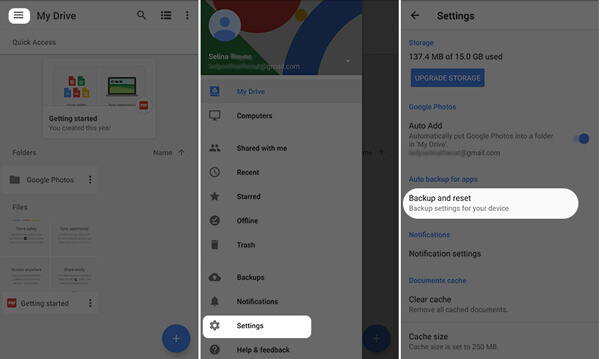
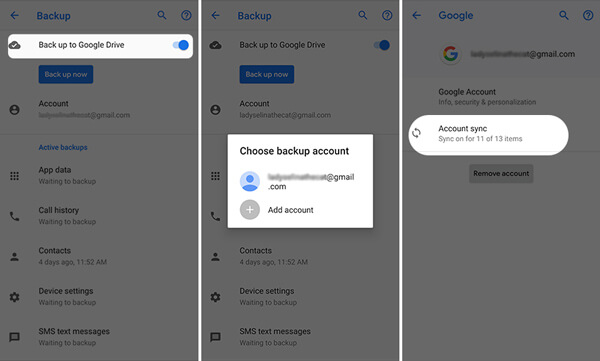
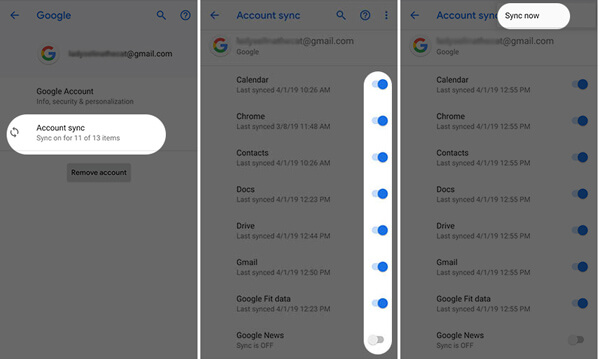

100% Secure. No Ads.