As the disclosures of iOS, many of you may have found it NOT easy to share data from Android phone to iPhone. For contacts, messages, etc. you could send them from Android to iPhone wirelessly. However, as for large files like music, it never comes to be an easy task when you get a slow network.
In this post, we gather the 2 easiest ways of transferring music from Android to iPhone. For making it clear to you, we also attach the video tutorial to help you start the transferring process.

Transfer Android Music to iPhone
iTunes is an old story for many of you to transfer the files. Here, it still also works.
In this part, we will send music from Android to computer firstly, and then sync the songs stored on computer to iPhone.
Can't get out of your own way?
Do worries, and just follow the steps below to do it.
Step 1. Transfer Android music to computer
Before you connect your Android phone to computer, you should enable USB debug mode on your phone, which enables you to get more access to your phone.
Then just plug your phone to computer with the USB cable. Find your phone storage on your computer, open the music files, copy and paste the songs from Android phone to computer.
Step 2. Add music to iTunes library
For syncing music from iTunes to iPhone, you should add songs from computer to iTunes.
> Run iTunes on your computer. To make iTunes run smoothly, you had better make iTunes up-to-date. If not, just update iTunes firstly.
> Click "File" in the menu and select "Add File to Library" to locate your music files that you have moved from Android to computer in step 1.
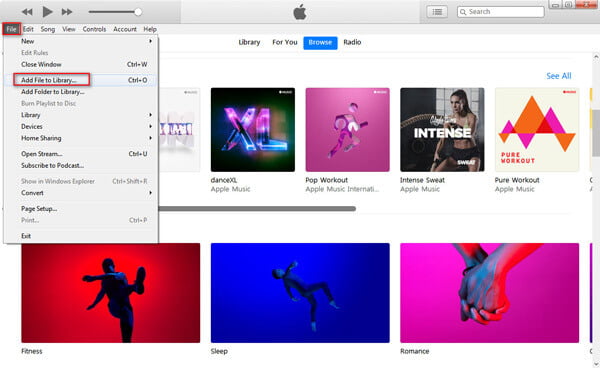
Step 3. Sync music from computer to iPhone with iTunes
Here we come to the second step of moving songs from PC to iPhone.
> Connect your iPhone to computer, and iTunes will detect your iPhone. Click your iPhone icon.
> Select "Music" option on the left sidebar under "Settings", tick the box "Sync Music", and then a pop-up will tell that if you would like to remove the existing music and other data on your iPhone. Just confirm it by clicking "Remove and Sync".
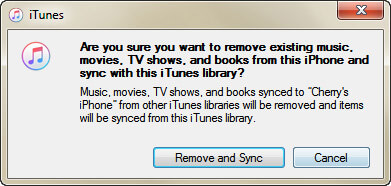
> Select what you need in the given options, "Entire music library", "Selected playlists, artists, albums, and genres", "Include videos" and "include voice memos", and click the "Apply" button at the bottom-right corner.
Then it will start to transfer music from computer to iPhone.
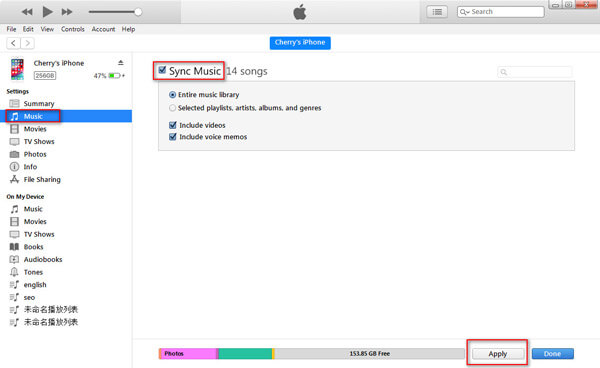
Using iTunes to complete the transferring process is a little complicated and will remove the existing songs on iPhone. However, while you benefit the free solution, you should also bear the inconvenience brought by it.
Do not want to bear that? Just try the second easier way.
The second way of moving the songs from Android to iPhone can be followed with simple 3 steps.
The only tool you will need is MobieSync.
MobieSync is the professional but easy Android to iPhone data transfer tool, which can help you easily transfer songs, music videos, voice memos, ringtones, audio books, movies, contacts, photos, etc. from Android to iPhone, from iPhone to Android or between iPhone devices or Android devices.


Now, let's see how to use MobieSync to export music from Android to iPhone in 3 steps.
Step 1. Connect iPhone and Android to computer
Free download MobieSync on your computer, install and run it immediately. For avoiding any conflict, you had better exit iTunes while running MobieSync.
Connect both your iPhone and Android to computer with the USB cables, and this software will detect your devices automatically.
Step 2. Select music on Android phone
Enable Android phone to be the source device in this software by selecting it in the device list in the middle top corner.
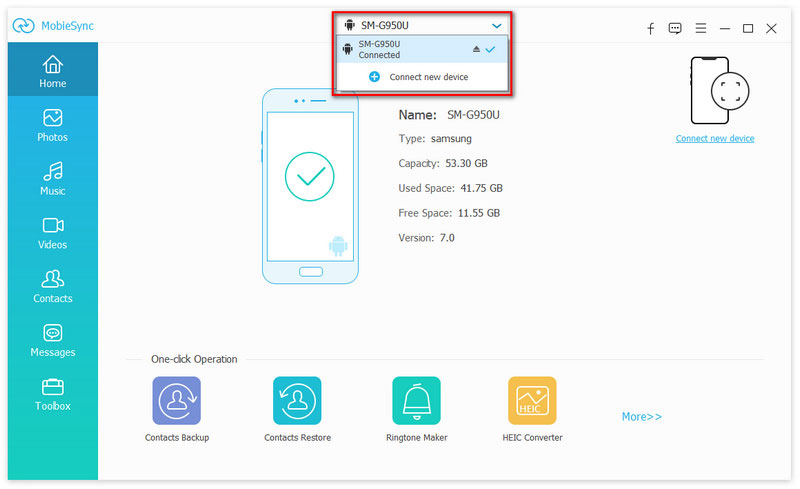
Click "Music" from the left sidebar, and you can view all the audio files on your Android phone, including music, ringtones, Podcasts, alarms, notifications, and playlists.
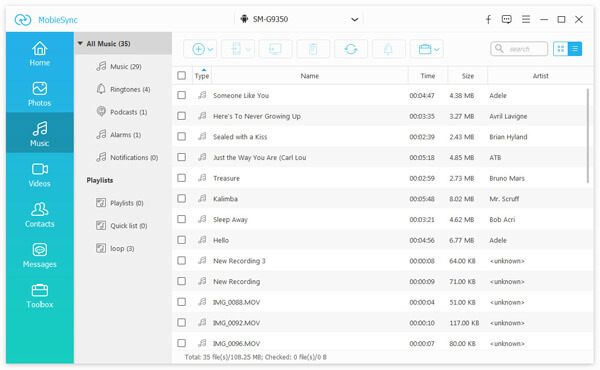
Step 3. Transfer Android songs to iPhone
Checkmark the music files that you want to transfer, click the "Export to Device" button and select your iPhone.
Then the transferring process will start.
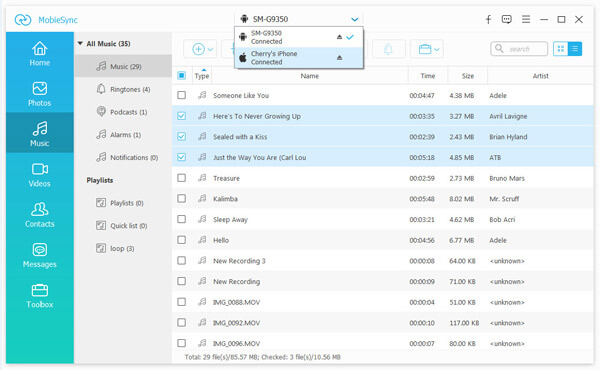
You have to admit that the second way is easier than the first one in iTunes to share music from Android to iPhone.
Conclusion
This page collects the 2 ways of moving songs from Android to iPhone. You could use the free tool iTunes to sync, but remove the existing music files on iPhone. On the other hand, for getting rid of the trouble using iTunes, MobieSync will be a better solution.
Have you grasped both ways above?
Any idea, just feel free to leave.